 häufiges Problem
häufiges Problem
 Was soll ich tun, wenn Win10 meldet, dass der Sens-Dienst nicht gestartet werden kann?
Was soll ich tun, wenn Win10 meldet, dass der Sens-Dienst nicht gestartet werden kann?
Was soll ich tun, wenn Win10 meldet, dass der Sens-Dienst nicht gestartet werden kann?
Was soll ich tun, wenn Win10 meldet, dass der Sens-Dienst nicht gestartet werden kann? sens ist die Abkürzung für System Event Notification Service, was wir alle als System Time Notification Service bezeichnen. Als ein Win10-Systembenutzer jedoch kürzlich den Computer verwendete, meldete das System, dass der Sens-Dienst nicht gestartet werden konnte Ich weiß nicht, wie ich das Problem lösen kann. Wie kann ich das Problem lösen, dass Win10 den Sens-Dienst nicht starten kann? Kann nicht gestartet werden. Werfen wir einen Blick darauf! .msc und drücken Sie die Eingabetaste, um den Dienst zu öffnen.

[Start]-[Anwenden]-[OK]; wie in der Abbildung gezeigt:
Lösung 2: (Gilt für Start nicht möglich)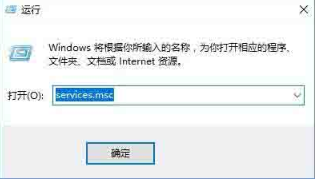 1. Drücken Sie [Win+X], um das Supermenü zu öffnen, klicken Sie [Eingabeaufforderung (Administrator)]; wie im Bild gezeigt:
1. Drücken Sie [Win+X], um das Supermenü zu öffnen, klicken Sie [Eingabeaufforderung (Administrator)]; wie im Bild gezeigt:
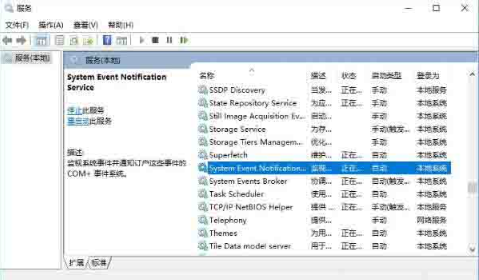 2. Geben Sie dann Folgendes ein: Netsh Winsock Reset Catalog. Drücken Sie die Eingabetaste und starten Sie den Computer neu, nachdem Sie den Befehl ausgeführt haben, um den SENS-Dienst erfolgreich zu aktivieren. Wie im Bild gezeigt:
2. Geben Sie dann Folgendes ein: Netsh Winsock Reset Catalog. Drücken Sie die Eingabetaste und starten Sie den Computer neu, nachdem Sie den Befehl ausgeführt haben, um den SENS-Dienst erfolgreich zu aktivieren. Wie im Bild gezeigt:
Das obige ist der detaillierte Inhalt vonWas soll ich tun, wenn Win10 meldet, dass der Sens-Dienst nicht gestartet werden kann?. Für weitere Informationen folgen Sie bitte anderen verwandten Artikeln auf der PHP chinesischen Website!

Heiße KI -Werkzeuge

Undresser.AI Undress
KI-gestützte App zum Erstellen realistischer Aktfotos

AI Clothes Remover
Online-KI-Tool zum Entfernen von Kleidung aus Fotos.

Undress AI Tool
Ausziehbilder kostenlos

Clothoff.io
KI-Kleiderentferner

AI Hentai Generator
Erstellen Sie kostenlos Ai Hentai.

Heißer Artikel

Heiße Werkzeuge

Notepad++7.3.1
Einfach zu bedienender und kostenloser Code-Editor

SublimeText3 chinesische Version
Chinesische Version, sehr einfach zu bedienen

Senden Sie Studio 13.0.1
Leistungsstarke integrierte PHP-Entwicklungsumgebung

Dreamweaver CS6
Visuelle Webentwicklungstools

SublimeText3 Mac-Version
Codebearbeitungssoftware auf Gottesniveau (SublimeText3)

Heiße Themen
 1376
1376
 52
52
 Schwarzer Win10-Startbildschirm, nur mit dem Mauspfeil
Dec 28, 2023 am 11:17 AM
Schwarzer Win10-Startbildschirm, nur mit dem Mauspfeil
Dec 28, 2023 am 11:17 AM
Das Win10-System ist ein hervorragendes intelligentes System, und seine leistungsstarke Leistung ist ein wichtiger Grund, warum sich jeder für das Win10-System entscheidet! Verschiedene intelligente Einstellungen können es Benutzern auch ermöglichen, das beste Erlebnis bei der Verwendung des Win10-Systems zu erzielen! Aber kürzlich haben viele Freunde berichtet, dass ihr Win10-System beim Booten auf einen schwarzen Bildschirm gestoßen ist und nur noch ein Mauspfeil übrig ist! Heute bietet Ihnen der Editor eine Lösung für das Problem des schwarzen Bildschirms in Win10, wenn nur noch die Maus übrig ist. Schauen wir uns das gemeinsam an. Lösung für den schwarzen Bildschirm mit nur Mauspfeilen beim Start von Windows 10: Schritte: 1. Öffnen Sie den Task-Manager mit den Tastenkombinationen Strg+Alt+Entf. 2. Klicken Sie dann auf Datei und dann auf: Neue Aufgabe ausführen. 3. Nach dem Öffnen von a
 Das Win11-System kann nach dem Update nicht normal starten? Diese Tipps können Ihnen helfen!
Mar 08, 2024 pm 01:06 PM
Das Win11-System kann nach dem Update nicht normal starten? Diese Tipps können Ihnen helfen!
Mar 08, 2024 pm 01:06 PM
Das Win11-System kann nach dem Update nicht normal starten? Diese Tipps können Ihnen helfen! Mit der Veröffentlichung und Aktualisierung des Windows 11-Systems kann bei vielen Benutzern das Problem auftreten, dass das System nach dem Update nicht normal starten kann. Diese Situation ist sowohl beunruhigend als auch angstauslösend. Tatsächlich lassen sich die meisten Probleme jedoch mit einfachen Methoden lösen. In diesem Artikel werden einige gängige Methoden und Techniken vorgestellt, die Ihnen bei der Lösung des Problems helfen, dass das Win11-System nach der Aktualisierung nicht ordnungsgemäß startet. Wenn Sie zunächst feststellen, dass das Win11-System nach dem Update nicht normal starten kann,
 Beheben Sie den Bluescreen-Fehler 0x0000007b, der beim Starten des Computers auftritt
Feb 19, 2024 pm 05:48 PM
Beheben Sie den Bluescreen-Fehler 0x0000007b, der beim Starten des Computers auftritt
Feb 19, 2024 pm 05:48 PM
So beheben Sie den Bluescreen 0x0000007b beim Computerstart. Einer der häufigsten Fehler ist 0x0000007b. Dieser Fehlercode bedeutet, dass das System nicht auf das Startgerät zugreifen kann, was den normalen Start des Computers verhindern kann. In diesem Fall müssen wir einige Maßnahmen ergreifen, um das Problem zu lösen und den Computer wieder normal starten zu lassen. Zuerst können wir versuchen, den Computer neu zu starten. Gelegentlich kann es bei einem System oder Treiber zu einem vorübergehenden Fehler kommen, der durch einen Neustart behoben werden kann. Gleichzeitig habe ich
 So lösen Sie das Problem, dass der Dienst im Linux-System nicht gestartet werden kann
Jul 02, 2023 pm 05:39 PM
So lösen Sie das Problem, dass der Dienst im Linux-System nicht gestartet werden kann
Jul 02, 2023 pm 05:39 PM
So lösen Sie das Problem, dass der Dienst im Linux-System nicht gestartet werden kann. Einführung: Das Linux-Betriebssystem ist für seine Stabilität, Effizienz und Sicherheit bekannt und wird häufig in Servern und eingebetteten Geräten verwendet. Bei der Verwendung eines Linux-Systems tritt manchmal das Problem auf, dass einige Dienste nicht normal gestartet werden können, was zu bestimmten Problemen bei der Verwendung und Verwaltung des Systems führt. In diesem Artikel werden einige gängige Methoden und Techniken zur Lösung des Problems des Dienstfehlers beim Start in Linux-Systemen vorgestellt. 1. Überprüfen Sie die Dienstkonfigurationsdatei im Linux-System
 So lösen Sie das Problem, dass Windows 10 anzeigt, dass diese Anwendung nicht auf Ihrem Computer ausgeführt werden kann
Jul 11, 2023 pm 08:41 PM
So lösen Sie das Problem, dass Windows 10 anzeigt, dass diese Anwendung nicht auf Ihrem Computer ausgeführt werden kann
Jul 11, 2023 pm 08:41 PM
Einige Benutzer berichteten, dass sie bei der Installation von Anwendungen im Win10-System auf das Problem gestoßen sind, dass das System „Diese Anwendung kann nicht auf Ihrem Computer ausgeführt werden“ anzeigt. Warum meldet Win10 tatsächlich, dass diese Anwendung nicht auf Ihrem Computer ausgeführt werden kann? wird durch die Inkompatibilität zwischen unserem Computersystem und der Software verursacht. Deshalb werde ich Ihnen heute mitteilen, wie Sie das Problem lösen können, das Win10 anzeigt, dass diese Anwendung nicht auf Ihrem Computer ausgeführt werden kann. Die Lösung für die Win10-Meldung, dass diese Anwendung nicht auf Ihrem Computer ausgeführt werden kann, lautet wie folgt: 1. Wenn wir doppelklicken, um die Anwendung zu starten, meldet das System diesen Fehler. 2. Wir haben die Anwendung im Bild unten als Beispiel genommen. Klicken Sie mit der rechten Maustaste auf diese Anwendung. 3. Klicken Sie dann hier mit der rechten Maustaste auf das Menü und klicken Sie auf Eigenschaften. 4. Klicken Sie hier im Eigenschaftenfenster auf Kompatibilität. 5. Kompatibilitätsfenster
 Teilen Sie Methoden zur Lösung von PyCharm-Startproblemen
Feb 20, 2024 am 10:14 AM
Teilen Sie Methoden zur Lösung von PyCharm-Startproblemen
Feb 20, 2024 am 10:14 AM
Als leistungsstarke integrierte Python-Entwicklungsumgebung ist PyCharm bei Entwicklern sehr beliebt. Bei der Verwendung von PyCharm treten jedoch manchmal Startprobleme auf, z. B. ein nicht normaler Start. In diesem Artikel wird die Situation analysiert, in der PyCharm nicht normal gestartet werden kann, und es werden spezifische Lösungen und Codebeispiele bereitgestellt, um den Lesern bei der Lösung dieses Problems zu helfen. Problemanalyse Wenn wir auf eine Situation stoßen, in der PyCharm nicht normal starten kann, müssen wir zunächst die spezifischen Erscheinungsformen des Problems klären. gemeinsam
 Was soll ich tun, wenn Win10 meldet, dass der Sens-Dienst nicht gestartet werden kann?
Jul 04, 2023 pm 03:53 PM
Was soll ich tun, wenn Win10 meldet, dass der Sens-Dienst nicht gestartet werden kann?
Jul 04, 2023 pm 03:53 PM
Was soll ich tun, wenn Win10 meldet, dass der Sens-Dienst nicht gestartet werden kann? sens ist die Abkürzung für SystemEventNotificationService, was wir alle als Systemzeitbenachrichtigungsdienst bezeichnen. Als ein Win10-Systembenutzer jedoch kürzlich den Computer benutzte, meldete das System, dass der sens-Dienst nicht gestartet werden konnte Es war sehr schwierig, das Problem zu lösen, dass Win10 anzeigt, dass der Sens-Dienst nicht gestartet werden kann. Werfen wir einen Blick darauf! Lösung 1: Win10 meldet, dass der Sens-Dienst nicht gestartet werden kann. Lösung 1: Drücken Sie die Kombination Win+R
 Lösung für das Problem, dass nach dem Win11-Update kein Start möglich ist
Jan 10, 2024 am 08:29 AM
Lösung für das Problem, dass nach dem Win11-Update kein Start möglich ist
Jan 10, 2024 am 08:29 AM
Nach der Aktualisierung des neuen Win11-Systems sind viele Menschen auf das Problem gestoßen, dass sie nicht gestartet werden können. Diese Website bietet Ihnen daher die Lösung für das Problem, dass Win11 nach der Aktualisierung nicht gestartet werden kann. Wenn Sie nicht wissen, wie Sie das Problem lösen können, kommen Sie und schauen Sie es sich an. Was tun, wenn Win11 nach dem Update nicht gestartet werden kann: 1. Halten Sie zunächst die Umschalttaste gedrückt und erzwingen Sie dann einen Neustart des Systems. 2. Nach dem Neustart können Sie in den abgesicherten Modus wechseln und „Starteinstellungen“ auswählen. 3. Klicken Sie dann zum Starten auf die Option zwischen „4~6“ in den Popup-Starteinstellungen. 4. Nach dem Aufrufen des abgesicherten Modus können Sie die Tastenkombination „win+r“ drücken, um den Lauf zu öffnen, und „msconfig“ eingeben. 5. Nachdem Sie die Einstellungen eingegeben haben, wählen Sie die Registerkarte „Allgemein“, aktivieren Sie „Diagnosestart“ und klicken Sie auf „OK“, um das Problem zu lösen.


