So implementieren Sie das verzögerte Laden von Bildern in Uniapp
So implementieren Sie Lazy Loading von Bildern in Uniapp
In modernen mobilen Anwendungen und der Webentwicklung sind Bilder ein unverzichtbares Element. Aufgrund der Einschränkungen mobiler Netzwerke und der Anforderungen an die Benutzererfahrung kann das gleichzeitige Laden einer großen Anzahl von Bildern jedoch dazu führen, dass sich die Ladegeschwindigkeit von Anwendungen oder Webseiten verlangsamt, was sich negativ auf die Benutzererfahrung auswirkt. Um dieses Problem zu lösen, können Sie die Lazy-Loading-Technologie von Bildern verwenden, die das Laden von Bildern verzögern kann und erst dann mit dem Laden beginnt, wenn sie in den sichtbaren Bereich des Benutzers gelangen, wodurch die Seitenladegeschwindigkeit und das Benutzererlebnis verbessert werden.
UniApp ist ein plattformübergreifendes Anwendungsentwicklungs-Framework, das auf Vue.js basiert. Es kann gleichzeitig Anwendungen generieren, die auf iOS, Android, H5 und anderen Plattformen ausgeführt werden. In UniApp können Sie einige Plug-Ins und Technologien verwenden, um das verzögerte Laden von Bildern zu implementieren. Im Folgenden wird gezeigt, wie Sie das Vue-Lazyload-Plug-In und die Intersection Observer-API verwenden, um das verzögerte Laden von Bildern zu implementieren.
Installieren Sie zunächst das Vue-Lazyload-Plugin im UniApp-Projekt. Öffnen Sie das Befehlszeilentool, wechseln Sie in das Stammverzeichnis Ihres UniApp-Projekts und führen Sie den folgenden Befehl aus:
npm install vue-lazyload
Nach Abschluss der Installation führen Sie die relevanten Stile in die Datei uni.scss ein:
@import 'path/ to/node_modules/vue-lazyload/style/uni.scss';
Dann verwenden Sie in der Bildkomponente, die verzögert geladen werden muss, die v-lazy-Anweisung, um das Laden des Bildes zu verzögern. Zum Beispiel:
wobei imageUrl die Adresse des Bildes ist. Auf diese Weise wird das Bild geladen, sobald es in den sichtbaren Bereich des Benutzers gelangt, wodurch die Ladegeschwindigkeit der Seite verbessert wird.
Als nächstes können wir die Intersection Observer-API verwenden, um den Effekt zu erzielen, dass das Bild geladen wird, wenn es in den visuellen Bereich des Benutzers eintritt. Initialisieren Sie zunächst das Intersection Observer-Objekt in der Lebenszyklus-Hook-Funktion der Komponente und überwachen Sie die Sichtbarkeit des Bildelements. Zum Beispiel:
<script><br> export default {</p><div class="code" style="position:relative; padding:0px; margin:0px;"><pre class='brush:php;toolbar:false;'>mounted() { const observer = new IntersectionObserver((entries) => { entries.forEach((entry) => { if (entry.isIntersecting) { this.loadImage(entry.target); } }); }); const lazyImages = document.querySelectorAll('img[v-lazy]'); lazyImages.forEach((lazyImage) => { observer.observe(lazyImage); }); }, methods: { loadImage(image) { image.src = image.dataset.src; }, },</pre><div class="contentsignin">Nach dem Login kopieren</div></div><p>}<br></script>
Erstellen Sie in der gemounteten Lebenszyklus-Hook-Funktion ein Intersection Observer-Objekt und übergeben Sie eine Rückruffunktion. Diese Rückruffunktion wird ausgelöst, wenn das beobachtete Element den visuellen Bereich des Benutzers betritt oder verlässt. Durchlaufen Sie in der Rückruffunktion die Liste der beobachteten Elemente. Wenn das Element in den sichtbaren Bereich des Benutzers gelangt, rufen Sie die Methode „loadImage“ auf, um das Bild zu laden.
In der Methode „loadImage“ weisen Sie das Attribut „data-src“ des Bildes dem Attribut „src“ des Bildes zu, damit das Bild geladen wird.
Die oben genannten Schritte sind die Schritte zum Implementieren der Bild-Lazy-Loading-Funktion in UniApp mithilfe des Vue-Lazyload-Plug-Ins und der Intersection Observer-API. Durch die Verzögerung des Ladens von Bildern kann die Ladezeit der Seite erheblich verkürzt und das Benutzererlebnis verbessert werden. Natürlich muss in der tatsächlichen Entwicklung die Implementierung des verzögerten Ladens von Bildern entsprechend den spezifischen Anforderungen des Projekts angepasst und optimiert werden.
Das obige ist der detaillierte Inhalt vonSo implementieren Sie das verzögerte Laden von Bildern in Uniapp. Für weitere Informationen folgen Sie bitte anderen verwandten Artikeln auf der PHP chinesischen Website!

Heiße KI -Werkzeuge

Undresser.AI Undress
KI-gestützte App zum Erstellen realistischer Aktfotos

AI Clothes Remover
Online-KI-Tool zum Entfernen von Kleidung aus Fotos.

Undress AI Tool
Ausziehbilder kostenlos

Clothoff.io
KI-Kleiderentferner

AI Hentai Generator
Erstellen Sie kostenlos Ai Hentai.

Heißer Artikel

Heiße Werkzeuge

Notepad++7.3.1
Einfach zu bedienender und kostenloser Code-Editor

SublimeText3 chinesische Version
Chinesische Version, sehr einfach zu bedienen

Senden Sie Studio 13.0.1
Leistungsstarke integrierte PHP-Entwicklungsumgebung

Dreamweaver CS6
Visuelle Webentwicklungstools

SublimeText3 Mac-Version
Codebearbeitungssoftware auf Gottesniveau (SublimeText3)

Heiße Themen
 1382
1382
 52
52
 Wie kann das Problem des automatischen Speicherns von Bildern beim Veröffentlichen auf Xiaohongshu gelöst werden? Wo ist das beim Posten automatisch gespeicherte Bild?
Mar 22, 2024 am 08:06 AM
Wie kann das Problem des automatischen Speicherns von Bildern beim Veröffentlichen auf Xiaohongshu gelöst werden? Wo ist das beim Posten automatisch gespeicherte Bild?
Mar 22, 2024 am 08:06 AM
Durch die kontinuierliche Entwicklung der sozialen Medien ist Xiaohongshu zu einer Plattform für immer mehr junge Menschen geworden, auf der sie ihr Leben teilen und schöne Dinge entdecken können. Viele Benutzer haben beim Posten von Bildern Probleme mit der automatischen Speicherung. Wie kann man dieses Problem lösen? 1. Wie kann das Problem des automatischen Speicherns von Bildern beim Veröffentlichen auf Xiaohongshu gelöst werden? 1. Cache leeren Zuerst können wir versuchen, die Cache-Daten von Xiaohongshu zu löschen. Die Schritte sind wie folgt: (1) Öffnen Sie Xiaohongshu und klicken Sie auf die Schaltfläche „Mein“ in der unteren rechten Ecke. (2) Suchen Sie auf der persönlichen Center-Seite nach „Einstellungen“ und klicken Sie darauf. (3) Scrollen Sie nach unten und suchen Sie nach „; Option „Cache löschen“. Klicken Sie auf „OK“. Nachdem Sie den Cache geleert haben, geben Sie Xiaohongshu erneut ein und versuchen Sie, Bilder zu posten, um zu sehen, ob das Problem mit dem automatischen Speichern behoben ist. 2. Aktualisieren Sie die Xiaohongshu-Version, um sicherzustellen, dass Ihr Xiaohongshu
 Wie poste ich Bilder in TikTok-Kommentaren? Wo ist der Zugang zu den Bildern im Kommentarbereich?
Mar 21, 2024 pm 09:12 PM
Wie poste ich Bilder in TikTok-Kommentaren? Wo ist der Zugang zu den Bildern im Kommentarbereich?
Mar 21, 2024 pm 09:12 PM
Mit der Beliebtheit von Douyin-Kurzvideos sind die Benutzerinteraktionen im Kommentarbereich bunter geworden. Einige Benutzer möchten Bilder in Kommentaren teilen, um ihre Meinung oder Gefühle besser auszudrücken. Wie postet man also Bilder in TikTok-Kommentaren? Dieser Artikel beantwortet diese Frage ausführlich und gibt Ihnen einige entsprechende Tipps und Vorsichtsmaßnahmen. 1. Wie poste ich Bilder in Douyin-Kommentaren? 1. Öffnen Sie Douyin: Zuerst müssen Sie die Douyin-App öffnen und sich bei Ihrem Konto anmelden. 2. Suchen Sie den Kommentarbereich: Suchen Sie beim Durchsuchen oder Posten eines kurzen Videos die Stelle, an der Sie einen Kommentar abgeben möchten, und klicken Sie auf die Schaltfläche „Kommentieren“. 3. Geben Sie Ihren Kommentarinhalt ein: Geben Sie Ihren Kommentarinhalt in den Kommentarbereich ein. 4. Wählen Sie, ob Sie ein Bild senden möchten: In der Benutzeroberfläche zur Eingabe von Kommentarinhalten sehen Sie eine Schaltfläche „Bild“ oder eine Schaltfläche „+“. Klicken Sie darauf
 6 Möglichkeiten, Bilder auf dem iPhone schärfer zu machen
Mar 04, 2024 pm 06:25 PM
6 Möglichkeiten, Bilder auf dem iPhone schärfer zu machen
Mar 04, 2024 pm 06:25 PM
Die neuesten iPhones von Apple halten Erinnerungen mit gestochen scharfen Details, Sättigung und Helligkeit fest. Manchmal kann es jedoch zu Problemen kommen, die dazu führen können, dass das Bild weniger klar aussieht. Während der Autofokus bei iPhone-Kameras große Fortschritte gemacht hat und es Ihnen ermöglicht, schnell Fotos aufzunehmen, kann die Kamera in bestimmten Situationen versehentlich auf das falsche Motiv fokussieren, wodurch das Foto in unerwünschten Bereichen unscharf wird. Wenn Ihre Fotos auf Ihrem iPhone unscharf wirken oder es ihnen insgesamt an Schärfe mangelt, soll Ihnen der folgende Beitrag dabei helfen, sie schärfer zu machen. So machen Sie Bilder auf dem iPhone klarer [6 Methoden] Sie können versuchen, Ihre Fotos mit der nativen Foto-App zu bereinigen. Wenn Sie mehr Funktionen und Optionen wünschen
 So lassen Sie PPT-Bilder einzeln erscheinen
Mar 25, 2024 pm 04:00 PM
So lassen Sie PPT-Bilder einzeln erscheinen
Mar 25, 2024 pm 04:00 PM
In PowerPoint ist es eine gängige Technik, Bilder einzeln anzuzeigen, was durch das Festlegen von Animationseffekten erreicht werden kann. In dieser Anleitung werden die Schritte zur Implementierung dieser Technik detailliert beschrieben, einschließlich der grundlegenden Einrichtung, des Einfügens von Bildern, des Hinzufügens von Animationen sowie des Anpassens der Reihenfolge und des Timings der Animationen. Darüber hinaus stehen erweiterte Einstellungen und Anpassungen zur Verfügung, z. B. die Verwendung von Triggern, das Anpassen von Animationsgeschwindigkeit und -reihenfolge sowie die Vorschau von Animationseffekten. Durch Befolgen dieser Schritte und Tipps können Benutzer ganz einfach Bilder so einrichten, dass sie in PowerPoint nacheinander angezeigt werden, wodurch die visuelle Wirkung der Präsentation verbessert und die Aufmerksamkeit des Publikums erregt wird.
 Was soll ich tun, wenn die Bilder auf der Webseite nicht geladen werden können? 6 Lösungen
Mar 15, 2024 am 10:30 AM
Was soll ich tun, wenn die Bilder auf der Webseite nicht geladen werden können? 6 Lösungen
Mar 15, 2024 am 10:30 AM
Einige Internetnutzer stellten fest, dass die Bilder auf der Webseite beim Öffnen der Browser-Webseite längere Zeit nicht geladen werden konnten. Was ist passiert? Ich habe überprüft, ob das Netzwerk normal ist. Was ist also das Problem? Der folgende Editor stellt Ihnen sechs Lösungen für das Problem vor, dass Webseitenbilder nicht geladen werden können. Webseitenbilder können nicht geladen werden: 1. Internetgeschwindigkeitsproblem Die Webseite kann keine Bilder anzeigen. Dies kann daran liegen, dass die Internetgeschwindigkeit des Computers relativ langsam ist und mehr Software auf dem Computer geöffnet ist. Und die Bilder, auf die wir zugreifen, sind relativ groß Möglicherweise liegt eine Zeitüberschreitung beim Laden vor. Daher kann die Software, die mehr Netzwerkgeschwindigkeit verbraucht, nicht angezeigt werden. 2. Wenn auf der Webseite keine Bilder angezeigt werden können, liegt das möglicherweise daran, dass die von uns besuchten Webseiten gleichzeitig besucht wurden.
 So konvertieren Sie PDF-Dokumente mit Foxit PDF Reader in JPG-Bilder. - So konvertieren Sie PDF-Dokumente mit Foxit PDF Reader in JPG-Bilder
Mar 04, 2024 pm 05:49 PM
So konvertieren Sie PDF-Dokumente mit Foxit PDF Reader in JPG-Bilder. - So konvertieren Sie PDF-Dokumente mit Foxit PDF Reader in JPG-Bilder
Mar 04, 2024 pm 05:49 PM
Verwenden Sie auch die Foxit PDF Reader-Software? Wissen Sie, wie Foxit PDF Reader PDF-Dokumente in JPG-Bilder konvertiert? Für diejenigen, die sich für die Konvertierungsmethode interessieren jpg-Bilder, kommen Sie bitte vorbei und schauen Sie sich unten um. Starten Sie zunächst Foxit PDF Reader, suchen Sie dann in der oberen Symbolleiste nach „Funktionen“ und wählen Sie dann die Funktion „PDF an andere“ aus. Öffnen Sie als Nächstes eine Webseite namens „Foxit PDF Online Conversion“. Klicken Sie auf die Schaltfläche „Anmelden“ oben rechts auf der Seite, um sich anzumelden, und aktivieren Sie dann die Funktion „PDF zu Bild“. Klicken Sie dann auf die Schaltfläche „Hochladen“ und fügen Sie die PDF-Datei hinzu, die Sie in ein Bild konvertieren möchten. Klicken Sie nach dem Hinzufügen auf „Konvertierung starten“.
 So ordnen Sie zwei Bilder nebeneinander in einem WPS-Dokument an
Mar 20, 2024 pm 04:00 PM
So ordnen Sie zwei Bilder nebeneinander in einem WPS-Dokument an
Mar 20, 2024 pm 04:00 PM
Bei der Verwendung der WPS-Bürosoftware haben wir festgestellt, dass nicht nur ein Formular verwendet wird, sondern Tabellen und Bilder zum Text hinzugefügt werden können, auch Bilder zur Tabelle usw. hinzugefügt werden können. Diese werden alle zusammen verwendet, um den Inhalt des gesamten Dokuments zu erstellen sehen reichhaltiger aus, wenn Sie zwei Bilder in das Dokument einfügen müssen und diese nebeneinander angeordnet werden müssen. Unser nächster Kurs kann dieses Problem lösen: wie man zwei Bilder nebeneinander in einem WPS-Dokument platziert. 1. Zuerst müssen Sie die WPS-Software öffnen und das Bild finden, das Sie anpassen möchten. Klicken Sie mit der linken Maustaste auf das Bild und eine Menüleiste wird angezeigt. Wählen Sie „Seitenlayout“. 2. Wählen Sie beim Textumbruch „Enger Umbruch“ aus. 3. Nachdem bestätigt wurde, dass bei allen benötigten Bildern „Enger Textumbruch“ eingestellt ist, können Sie die Bilder an die entsprechende Position ziehen und auf das erste Bild klicken.
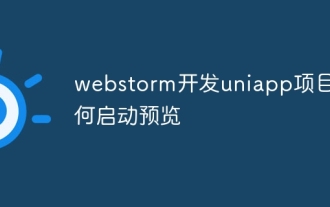 So starten Sie die Vorschau des von Webstorm entwickelten Uniapp-Projekts
Apr 08, 2024 pm 06:42 PM
So starten Sie die Vorschau des von Webstorm entwickelten Uniapp-Projekts
Apr 08, 2024 pm 06:42 PM
Schritte zum Starten der UniApp-Projektvorschau in WebStorm: Installieren Sie das UniApp Development Tools-Plugin. Verbinden Sie sich mit den Geräteeinstellungen. WebSocket-Startvorschau




