 Betrieb und Instandhaltung
Betrieb und Instandhaltung
 Betrieb und Wartung von Linux
Betrieb und Wartung von Linux
 So sichern Sie einen CentOS-Server mithilfe des verschlüsselten Remote Terminal Protocol (RDP)
So sichern Sie einen CentOS-Server mithilfe des verschlüsselten Remote Terminal Protocol (RDP)
So sichern Sie einen CentOS-Server mithilfe des verschlüsselten Remote Terminal Protocol (RDP)
如何使用加密的远程终端协议(RDP)保护CentOS服务器
概述:
在当前的网络环境中,服务器的安全性至关重要。为了保护CentOS服务器免受未经授权的访问和攻击,我们可以使用加密的远程终端协议(RDP)来远程连接服务器。本文将介绍如何在CentOS服务器上设置和配置加密的RDP连接,并提供相关的代码示例。
步骤1:安装Xfce桌面环境
在CentOS服务器上安装Xfce桌面环境是为了提供图形界面,方便我们进行配置和操作。执行以下命令来安装Xfce桌面环境:
sudo yum groupinstall "Xfce"
步骤2:安装xrdp软件包
xrdp是一个开源的RDP服务器,可以让我们通过RDP协议进行远程连接。执行以下命令来安装xrdp软件包:
sudo yum install xrdp
步骤3:设置防火墙规则
为了允许RDP连接,我们需要设置防火墙规则来允许RDP服务通过。执行以下命令来打开防火墙的3389端口:
sudo firewall-cmd --add-port=3389/tcp --permanent sudo firewall-cmd --reload
步骤4:启动xrdp服务
执行以下命令来启动xrdp服务:
sudo systemctl start xrdp sudo systemctl enable xrdp
步骤5:创建新的用户账户
为了安全起见,不建议使用root账户进行远程连接。我们可以创建一个新的用户账户,并将其添加到“sudo”组以获取管理员权限。执行以下命令来创建新的用户账户:
sudo adduser your_username sudo passwd your_username sudo usermod -aG wheel your_username
步骤6:测试RDP连接
现在,我们可以通过任何支持RDP协议的远程桌面应用程序连接到CentOS服务器。打开RDP客户端应用程序,输入CentOS服务器的IP地址和端口号3389,并使用之前创建的新用户账户进行登录。
代码示例:
下面是一个使用Python编写的示例代码,可以自动化上述设置和配置的步骤:
import os
def install_xfce():
os.system('sudo yum groupinstall "Xfce"')
def install_xrdp():
os.system('sudo yum install xrdp')
def configure_firewall():
os.system('sudo firewall-cmd --add-port=3389/tcp --permanent')
os.system('sudo firewall-cmd --reload')
def start_xrdp_service():
os.system('sudo systemctl start xrdp')
os.system('sudo systemctl enable xrdp')
def create_user(username, password):
os.system(f'sudo adduser {username}')
os.system(f'sudo passwd {username}')
os.system(f'sudo usermod -aG wheel {username}')
def main():
install_xfce()
install_xrdp()
configure_firewall()
start_xrdp_service()
username = input('Enter the new username: ')
password = input('Enter the new password: ')
create_user(username, password)
if __name__ == '__main__':
main()总结:
通过使用加密的远程终端协议(RDP),我们可以保护CentOS服务器免受未经授权的访问和攻击。本文提供了一个详细的步骤来设置和配置加密的RDP连接,并提供了相应的代码示例供读者参考。记住,服务器的安全性是一个持续的过程,我们应该定期更新和加强服务器的安全措施,以确保服务器的安全性。
Das obige ist der detaillierte Inhalt vonSo sichern Sie einen CentOS-Server mithilfe des verschlüsselten Remote Terminal Protocol (RDP). Für weitere Informationen folgen Sie bitte anderen verwandten Artikeln auf der PHP chinesischen Website!

Heiße KI -Werkzeuge

Undresser.AI Undress
KI-gestützte App zum Erstellen realistischer Aktfotos

AI Clothes Remover
Online-KI-Tool zum Entfernen von Kleidung aus Fotos.

Undress AI Tool
Ausziehbilder kostenlos

Clothoff.io
KI-Kleiderentferner

AI Hentai Generator
Erstellen Sie kostenlos Ai Hentai.

Heißer Artikel

Heiße Werkzeuge

Notepad++7.3.1
Einfach zu bedienender und kostenloser Code-Editor

SublimeText3 chinesische Version
Chinesische Version, sehr einfach zu bedienen

Senden Sie Studio 13.0.1
Leistungsstarke integrierte PHP-Entwicklungsumgebung

Dreamweaver CS6
Visuelle Webentwicklungstools

SublimeText3 Mac-Version
Codebearbeitungssoftware auf Gottesniveau (SublimeText3)

Heiße Themen
 1378
1378
 52
52
 Aktivieren Sie die 256-Bit-Bitlocker-Verschlüsselung unter Windows 11 für mehr Sicherheit
Nov 26, 2023 am 11:21 AM
Aktivieren Sie die 256-Bit-Bitlocker-Verschlüsselung unter Windows 11 für mehr Sicherheit
Nov 26, 2023 am 11:21 AM
Bitlocker ist die Standardverschlüsselungstechnologie für Windows-Betriebssysteme. Es wird häufig unter Windows verwendet, einige Benutzer bevorzugen jedoch Lösungen von Drittanbietern wie VeraCrypt. Was viele Benutzer von Bitlocker nicht wissen, ist, dass es standardmäßig eine 128-Bit-Verschlüsselung verwendet, obwohl 256-Bit verfügbar ist. Ohne zu sehr auf die Unterschiede einzugehen; der Hauptunterschied zwischen der AES-128-Bit- und der 256-Bit-Verschlüsselung ist die Länge des Sicherheitsschlüssels. Längere Tasten erschweren Brute-Force-Angriffe. Während der Standardwert 128-Bit ist, empfiehlt sogar Microsoft 256-Bit für mehr Sicherheit. Das Problem besteht darin, dass die meisten Benutzer wahrscheinlich nichts über die schwächeren Standardeinstellungen wissen oder wissen, wie sie diese ändern können. Zuerst möchten Sie vielleicht W. kennen lernen
 Detailliertes Tutorial zu Win11-verschlüsseltem DNS
Dec 25, 2023 am 10:13 AM
Detailliertes Tutorial zu Win11-verschlüsseltem DNS
Dec 25, 2023 am 10:13 AM
Microsoft hat zuvor DNS-Verschlüsselungsdienste für Win11 bereitgestellt, aber viele Benutzer wissen nicht, wie man mit Win11 verschlüsselte DNS verwendet. Tatsächlich müssen wir nur die DNS-Einstellungen unter den Netzwerkeinstellungen öffnen. Ausführliches Tutorial zu Win11-verschlüsselten DNS: 1. Geben Sie zuerst die Festplatte ein und suchen Sie den Ordner, den Sie verschlüsseln möchten. 2. Öffnen Sie dann „Ethernet“ auf der rechten Seite. 3. Suchen Sie dann unten die DNS-Serverzuordnung und klicken Sie auf „Bearbeiten“. 4. Nachdem Sie „Auto (DHCP)“ auf „Manuell“ geändert haben, öffnen Sie „IPv4“ unten. 5. Nach dem Einschalten , geben Sie „8.8.8.8“ in das bevorzugte DNS ein. 6. Ändern Sie dann die bevorzugte DNS-Verschlüsselung in „Nur Verschlüsselung (DNS über HTTPS)“. 7. Nachdem die Änderungen abgeschlossen sind, klicken Sie auf „Speichern“ und Sie finden
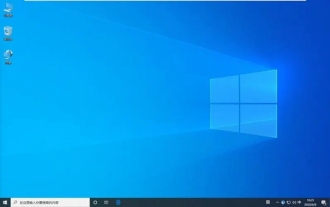 Unterstützt Win10 Home Edition die Ordnerverschlüsselung?
Jan 09, 2024 am 08:58 AM
Unterstützt Win10 Home Edition die Ordnerverschlüsselung?
Jan 09, 2024 am 08:58 AM
Ziel der Dateiverschlüsselung ist es, Daten auf professionellem Niveau zu verschlüsseln, um die Datensicherheit effektiver zu gewährleisten! Nur durch die Beherrschung des richtigen Verschlüsselungsschlüssels kann der Entschlüsselungsvorgang durchgeführt werden, wodurch die Sicherheit der Informationsressourcen gewährleistet wird. Allerdings verfügt die Dateiverschlüsselungsfunktion von Win10 Home Edition noch nicht über diese Funktion. Kann Win10 Home Edition Ordner verschlüsseln? Antwort: Win10 Home Edition kann keine Ordner verschlüsseln. Tutorial zum Verschlüsseln von Dateien im Windows-System 1. Klicken Sie mit der rechten Maustaste auf die Datei oder den Ordner, die Sie verschlüsseln möchten (oder halten Sie die Taste eine Weile gedrückt) und wählen Sie dann die Funktion „Eigenschaften“. 2. Suchen Sie in der neuen erweiterten Benutzeroberfläche nach der Option „Erweitert“. Denken Sie nach dem Klicken zur Eingabe daran, die Option „Inhalt verschlüsseln, um Daten zu schützen“ unten zu aktivieren. 3. Nachdem die Einstellung abgeschlossen ist, klicken Sie auf „OK“.
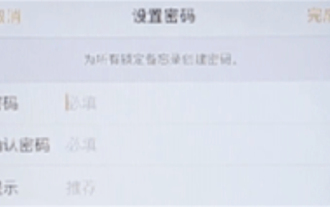 So richten Sie die Verschlüsselung des Fotoalbums auf einem Apple-Mobiltelefon ein
Mar 02, 2024 pm 05:31 PM
So richten Sie die Verschlüsselung des Fotoalbums auf einem Apple-Mobiltelefon ein
Mar 02, 2024 pm 05:31 PM
In Apple-Handys können Benutzer Fotoalben nach ihren eigenen Bedürfnissen verschlüsseln. Einige Benutzer wissen nicht, wie sie es einrichten sollen. Sie können dem Memo die zu verschlüsselnden Bilder hinzufügen und das Memo dann sperren. Als nächstes stellt der Herausgeber die Methode zum Einrichten der Verschlüsselung mobiler Fotoalben für Benutzer vor. Schauen Sie sich das an. Apple-Handy-Tutorial So richten Sie die iPhone-Fotoalbum-Verschlüsselung ein A: Nachdem Sie dem Memo die Bilder hinzugefügt haben, die verschlüsselt werden müssen, gehen Sie zum Sperren des Memos, um eine detaillierte Einführung zu erhalten: 1. Öffnen Sie das Fotoalbum und wählen Sie das Bild aus, das verschlüsselt werden soll verschlüsselt, und klicken Sie dann unten auf [Hinzufügen zu]. 2. Wählen Sie [Zu Notizen hinzufügen]. 3. Geben Sie das Memo ein, suchen Sie das gerade erstellte Memo, geben Sie es ein und klicken Sie auf das Symbol [Senden] in der oberen rechten Ecke. 4. Klicken Sie unten auf [Gerät sperren].
 So legen Sie ein Passwort für die Ordnerverschlüsselung ohne Komprimierung fest
Feb 20, 2024 pm 03:27 PM
So legen Sie ein Passwort für die Ordnerverschlüsselung ohne Komprimierung fest
Feb 20, 2024 pm 03:27 PM
Die Ordnerverschlüsselung ist eine gängige Datenschutzmethode, die den Inhalt eines Ordners verschlüsselt, sodass nur diejenigen auf die Dateien zugreifen können, die über das Entschlüsselungskennwort verfügen. Beim Verschlüsseln eines Ordners gibt es einige gängige Möglichkeiten, ein Passwort festzulegen, ohne die Datei zu komprimieren. Zunächst können wir die Verschlüsselungsfunktion des Betriebssystems nutzen, um ein Ordnerkennwort festzulegen. Für Windows-Benutzer können Sie es einrichten, indem Sie die folgenden Schritte ausführen: Wählen Sie den zu verschlüsselnden Ordner aus, klicken Sie mit der rechten Maustaste auf den Ordner und wählen Sie „Eigenschaften“.
 Häufige Netzwerkkommunikations- und Sicherheitsprobleme und Lösungen in C#
Oct 09, 2023 pm 09:21 PM
Häufige Netzwerkkommunikations- und Sicherheitsprobleme und Lösungen in C#
Oct 09, 2023 pm 09:21 PM
Häufige Netzwerkkommunikations- und Sicherheitsprobleme und Lösungen in C# Im heutigen Internetzeitalter ist Netzwerkkommunikation zu einem unverzichtbaren Bestandteil der Softwareentwicklung geworden. In C# treten normalerweise einige Netzwerkkommunikationsprobleme auf, z. B. die Sicherheit der Datenübertragung, die Stabilität der Netzwerkverbindung usw. In diesem Artikel werden häufig auftretende Netzwerkkommunikations- und Sicherheitsprobleme in C# ausführlich erläutert und entsprechende Lösungen und Codebeispiele bereitgestellt. 1. Netzwerkkommunikationsprobleme Unterbrechung der Netzwerkverbindung: Während des Netzwerkkommunikationsprozesses kann die Netzwerkverbindung unterbrochen werden, was zu Problemen führen kann
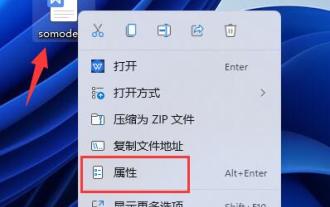 Vollständige Anleitung zur Win11-Dateiverschlüsselung
Jan 09, 2024 pm 02:50 PM
Vollständige Anleitung zur Win11-Dateiverschlüsselung
Jan 09, 2024 pm 02:50 PM
Einige Freunde möchten ihre Dateien schützen, wissen aber nicht, wie sie Win11-Dokumente verschlüsseln sollen. Tatsächlich können wir die Ordnerverschlüsselung direkt verwenden oder Software von Drittanbietern zum Verschlüsseln von Dateien verwenden. Ausführliches Tutorial zur Win11-Dokumentenverschlüsselung: 1. Suchen Sie zunächst die Datei, die Sie verschlüsseln möchten, klicken Sie mit der rechten Maustaste, um sie auszuwählen, und öffnen Sie „Eigenschaften“. 2. Klicken Sie dann in der Eigenschaftenspalte auf „Erweitert“. 3. Wählen Sie „Inhalt verschlüsseln, um Daten zu schützen“. " in „Erweitert“ und klicken Sie auf „OK“ 4. Klicken Sie dann zum Speichern auf „OK“. 5. Wählen Sie abschließend den gewünschten Verschlüsselungsmodus und klicken Sie auf „OK“, um das Dokument zu speichern und das Dokument zu verschlüsseln.
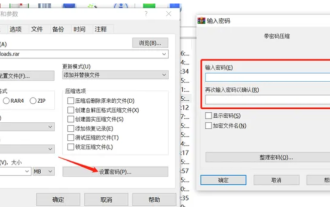 So verschlüsseln Sie das komprimierte Paket mit der Methode „winrar-winrar-verschlüsseltes komprimiertes Paket'.
Mar 23, 2024 pm 12:10 PM
So verschlüsseln Sie das komprimierte Paket mit der Methode „winrar-winrar-verschlüsseltes komprimiertes Paket'.
Mar 23, 2024 pm 12:10 PM
Der Editor stellt Ihnen drei Methoden zur Verschlüsselung und Komprimierung vor: Methode 1: Verschlüsselung Die einfachste Verschlüsselungsmethode besteht darin, beim Verschlüsseln der Datei das Kennwort einzugeben, das Sie festlegen möchten, und die Verschlüsselung und Komprimierung sind abgeschlossen. Methode 2: Automatische Verschlüsselung Bei der gewöhnlichen Verschlüsselungsmethode müssen wir beim Verschlüsseln jeder Datei ein Passwort eingeben. Wenn Sie eine große Anzahl komprimierter Pakete verschlüsseln möchten und die Passwörter gleich sind, können wir in WinRAR die automatische Verschlüsselung festlegen und dann nur „Wann“. Beim normalen Komprimieren von Dateien fügt WinRAR jedem komprimierten Paket ein Passwort hinzu. Die Methode ist wie folgt: Öffnen Sie WinRAR, klicken Sie in der Einstellungsoberfläche auf Optionen-Einstellungen, wechseln Sie zu [Komprimierung], klicken Sie auf Standardkonfiguration erstellen – Kennwort festlegen. Geben Sie hier das Kennwort ein, das wir festlegen möchten, und klicken Sie auf OK, um die Einstellung abzuschließen. Wir benötigen nur korrigieren



