So installieren Sie Win11 mit einem USB-Stick
Wie installiere ich Win11 mit einem USB-Stick? Mit dem Start des Win11-Systems möchten viele Benutzer das Win11-System jederzeit auf ihren Computern installieren, und es gibt viele Möglichkeiten, das Win11-System zu installieren. Nachfolgend hat der Herausgeber ein grafisches Tutorial für die Installation von Win11 auf einer großen USB-Festplatte vorbereitet. Die Schritte sind einfach und schnell zu starten. Bei Bedarf können Freunde versuchen, es zu bedienen und zu sehen.

U-Disk-Installation Win11-Grafik-Tutorial
1. Eine U-Disk (versuchen Sie, eine U-Disk über 8G zu verwenden).
2. Laden Sie das U-Disk-Boot-Disk-Erstellungstool auf dieser Seite herunter: System Home U-Disk-Neuinstallationssystem.
3. Ghost- oder ISO-System-Image-Datei ( https://www.xitongzhijia.net/win11 ).
4. Ein Computer, der mit einer normalen Internetverbindung verwendet werden kann.
U-Disk Bootdiskette machen Schritte:
Bitte achten Sie darauf, wichtige Dateien auf dem USB-Stick zu sichern, da der USB-Stick während des Produktionsprozesses formatiert wird. Wenn das System auf dem Laufwerk C installiert werden muss, legen Sie keine wichtigen Dateien auf dem Laufwerk C oder dem Desktop ab.
1. Schließen Sie zunächst die gesamte Antivirensoftware und führen Sie dann die System Home Installation Master-Software aus. Nachdem Sie sie sorgfältig gelesen haben, klicken Sie auf „I Got It“, um das Tool aufzurufen.
2. Nachdem Sie das Tool aufgerufen haben, wählen Sie oben U-Disk-Boot aus, um die Benutzeroberfläche zur Erstellung von U-Disk-Boot-Disk aufzurufen.
3. Behalten Sie das Standardformat und das Partitionsformat ohne manuelle Änderungen bei. Klicken Sie, um mit der Erstellung zu beginnen.
4. Das Tool fragt automatisch, ob mit der Produktion begonnen werden soll. Bitte sichern Sie wichtige Datendateien im USB-Flash-Laufwerk im Voraus, da bei Verwendung des Erstellungstools alle Daten auf dem USB-Flash-Laufwerk gelöscht werden und nicht wiederhergestellt werden können.
5. Warten Sie, bis das USB-Flash-Laufwerk erstellt wurde.
6. Nachdem die U-Disk erstellt wurde, fordert das Tool dazu auf und zeigt die U-Disk-Start-Tastenkombination für den aktuellen Computer an.
7. Nachdem die Produktion abgeschlossen ist, müssen Sie testen, ob die aktuelle USB-Bootdiskette abgeschlossen ist. Bitte klicken Sie unten rechts auf die Schaltfläche „Start simulieren – BIOS-Start“, um zu überprüfen, ob die aktuell erstellte USB-Bootdiskette erfolgreich ist.
8. Warten Sie einen Moment und es wird als Erfolg gewertet, wenn diese Schnittstelle erfolgreich angezeigt wird.
9. Schließen Sie dann die Software. Der Benutzer muss das heruntergeladene System auf den USB-Stick verschieben.
U-Disk-Installationssystem:
1. Suchen Sie die U-Disk-Boot-Disk-Tastenkombination Ihres Computer-Motherboards.
2. Legen Sie die U-Disk in den Computer ein, starten Sie den Computer neu und drücken Sie die Tastenkombination, um die U-Disk als erstes Startelement auszuwählen. Wählen Sie die zweite [02], um Windows 10PEx64 (Netzwerkversion) zu starten, und drücken Sie zur Eingabe die Eingabetaste.
3. Nachdem Sie die PE-Schnittstelle aufgerufen haben, klicken Sie auf dem Desktop auf das Ein-Klick-Neuinstallationssystem.
4. Öffnen Sie das Tool und wählen Sie die auf den USB-Stick heruntergeladene System-Image-ISO-Datei aus. Nach der Auswahl kann der Benutzer erneut die Partition auswählen, in der das System installiert werden soll, normalerweise Teil C. Wenn die Software den Fehler erkennt, muss der Benutzer seine eigene Entscheidung treffen.
5. Klicken Sie nach der Auswahl auf Weiter.
6. Klicken Sie einfach auf diese Seite, um sie zu installieren.
7. Das System wird installiert, bitte warten.
8. Nachdem das System installiert ist, fordert die Software automatisch auf, dass es neu gestartet werden muss und die U-Disk herausgezogen werden muss. Bitte ziehen Sie die U-Disk heraus und starten Sie den Computer neu.
9. Nach dem Neustart ruft das System automatisch die Systeminstallationsoberfläche auf. An diesem Punkt ist die Installation erfolgreich!
Das obige ist der detaillierte Inhalt vonSo installieren Sie Win11 mit einem USB-Stick. Für weitere Informationen folgen Sie bitte anderen verwandten Artikeln auf der PHP chinesischen Website!

Heiße KI -Werkzeuge

Undresser.AI Undress
KI-gestützte App zum Erstellen realistischer Aktfotos

AI Clothes Remover
Online-KI-Tool zum Entfernen von Kleidung aus Fotos.

Undress AI Tool
Ausziehbilder kostenlos

Clothoff.io
KI-Kleiderentferner

Video Face Swap
Tauschen Sie Gesichter in jedem Video mühelos mit unserem völlig kostenlosen KI-Gesichtstausch-Tool aus!

Heißer Artikel

Heiße Werkzeuge

Notepad++7.3.1
Einfach zu bedienender und kostenloser Code-Editor

SublimeText3 chinesische Version
Chinesische Version, sehr einfach zu bedienen

Senden Sie Studio 13.0.1
Leistungsstarke integrierte PHP-Entwicklungsumgebung

Dreamweaver CS6
Visuelle Webentwicklungstools

SublimeText3 Mac-Version
Codebearbeitungssoftware auf Gottesniveau (SublimeText3)

Heiße Themen
 Bebilderte Installationsschritte eines Elektroventilators „Ein Muss für Anfänger: Wie man einen Elektroventilator zerlegt und zusammenbaut'
Feb 06, 2024 pm 08:10 PM
Bebilderte Installationsschritte eines Elektroventilators „Ein Muss für Anfänger: Wie man einen Elektroventilator zerlegt und zusammenbaut'
Feb 06, 2024 pm 08:10 PM
Der Demontage- und Montagevorgang des Elektroventilators kann entsprechend dem tatsächlichen Wartungsbedarf durchgeführt werden. Nehmen wir den Elektroventilator Midea FTS35-M2 als Beispiel, um die Demontage- und Montagemethode des Elektroventilators vorzustellen. 1. Demontage des Elektrolüftergitters und der Lüfterflügel Das Elektrolüftergitter und die Lüfterflügel sind wichtige Komponenten an der Oberseite des Elektrolüfters. Wenn Sie vermuten, dass die Lüfterflügel defekt sind, müssen Sie zuerst das Gitter und dann die Lüfterflügel entfernen. Das Gitter und die Flügel eines Elektroventilators werden normalerweise mit Schrauben befestigt. Suchen Sie bei der Demontage die Schrauben am Gitter, schrauben Sie das Gitter ab, entfernen Sie es und zerlegen Sie die Lüfterflügel weiter. Entfernen Sie das Elektrolüftergitter und die Lüfterflügel. Der genaue Vorgang ist wie in der Abbildung dargestellt: 2. Entfernen des Elektrolüftermotorgehäuses mit Befestigungsschrauben Der Motor im Elektroventilator ist defekt. Zuerst muss das Gehäuse des Motors demontiert werden.
 So lösen Sie das Problem der hängengebliebenen Installation von dx9-Komponenten in Win11
Dec 26, 2023 am 08:37 AM
So lösen Sie das Problem der hängengebliebenen Installation von dx9-Komponenten in Win11
Dec 26, 2023 am 08:37 AM
Die dx9-Komponente ist ein sehr gutes Programm, das uns beim Spielen helfen kann. Sie kann die Bildqualität und die Laufruhe unserer verschiedenen Spiele verbessern. Allerdings können wir bei der Installation der dx9-Komponente nicht weiterkommen it on win11 Installieren Sie dx12 auf dem Computer, schauen wir uns das unten an. Was soll ich tun, wenn die dx9-Komponente bei der Installation von Win11 hängen bleibt? 1. Das Win11-System unterstützt dx12, nicht dx9, sodass wir dx9 nicht normal installieren können. 2. Natürlich kann es auch daran liegen, dass ein Problem mit unserem dx9-Installationspaket vorliegt. Sie können ein dx9 erneut herunterladen und es ausprobieren. 3. Als neuestes DirectX-Programm bietet dx12 eine bessere Leistung und Effekte als dx9 und kann mehr Spiele verbessern.
 So verwenden Sie den Ghost-Installer. Der Editor zeigt Ihnen die Schritte zur Installation des Ghost-Systems.
Jan 11, 2024 pm 07:39 PM
So verwenden Sie den Ghost-Installer. Der Editor zeigt Ihnen die Schritte zur Installation des Ghost-Systems.
Jan 11, 2024 pm 07:39 PM
Das Ghost-System ist ein kostenloses Installationssystem, weil es nach der Installation automatisch aktiviert wird und die entsprechenden Hardware-Treiber automatisch installiert. Dies spart jedoch auch Anfängern Komfort Die Leute wissen nicht, wie man das Ghost-System-Image installiert. Die Installationsschritte sind eigentlich sehr einfach. Im Folgenden werde ich die Schritte zur Installation des Ghost-Systems mit Ihnen teilen. Die Installation von Systemen von USB-Festplatten erfreut sich immer größerer Beliebtheit. Heutige Bootdisketten sind sehr leistungsfähig. Sie können Geistersysteme entweder automatisch installieren oder manuell installieren. Da die manuelle Installation von Geistersystemen jedoch komplizierter ist, wissen viele Menschen nicht, wie um es zu installieren, was die Benutzer deprimiert. Leider zeigt Ihnen der Editor unten die Schritte zur Installation des Geistersystems. Seit Kurzem ist der Herausgeber dabei
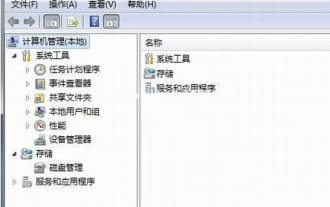 Schritt-für-Schritt-Anleitung zur Installation des Win7-Netzwerkkartentreibers
Jul 27, 2023 am 10:53 AM
Schritt-für-Schritt-Anleitung zur Installation des Win7-Netzwerkkartentreibers
Jul 27, 2023 am 10:53 AM
Ob ein Computer mit der Originalversion des Win7-Systems normal funktioniert, hängt davon ab, ob unser Treiber normal ist. Genauso wie die Frage, ob unser Computer normal auf das Internet zugreifen kann, davon abhängt, ob unsere Netzwerkkarte installiert ist. Lassen Sie sich als Nächstes den Schritt erklären Schauen wir uns die Schritt-für-Schritt-Anleitung zur Installation des Win7-Netzwerkkartentreibers an. 1. Klicken Sie mit der rechten Maustaste auf Computer -> Verwalten -> Geräte-Manager: 2. Klicken Sie auf das Netzwerkkartengerät, wählen Sie Eigenschaften und dann den Treiber aus, wie in der Abbildung gezeigt: 3. Klicken Sie auf Treiber aktualisieren. 4. Durchsuchen Sie den Computer nach Treibersoftware und suchen Sie den CD-ROM-Netzwerkkartentreiber. 5. Installieren Sie über den Treiberassistenten. Laden Sie einen Treiberassistenten herunter und öffnen Sie die Treiberverwaltung. Es wird der Treiber angezeigt, den Sie aktualisieren oder installieren müssen. Wählen Sie „Aktualisieren“ oder „Aktualisieren“.
 Ausführliche Erklärung der Pip-Installationsanleitung unter Ubuntu
Jan 27, 2024 am 09:45 AM
Ausführliche Erklärung der Pip-Installationsanleitung unter Ubuntu
Jan 27, 2024 am 09:45 AM
Detaillierte Erläuterung der Pip-Installationsschritte unter Ubuntu. Auf dem Ubuntu-Betriebssystem ist pip ein Python-Paketverwaltungstool, das uns bei der Installation, Aktualisierung und Verwaltung von Python-Komponenten einfach helfen kann. In diesem Artikel werden die Schritte zur Installation von pip unter Ubuntu detailliert beschrieben und spezifische Codebeispiele bereitgestellt. Schritt 1: Öffnen Sie das Terminal. Öffnen Sie zunächst das Terminal. In Ubuntu können Sie das Terminal öffnen, indem Sie oben links auf das Symbol „Anwendungen“ klicken und „Terminal“ in die Suchleiste eingeben. Schritt 2:
 Methoden und Tutorials zur Lösung des Problems der Installation von vereinfachtem Chinesisch in Win11
Dec 22, 2023 am 10:09 AM
Methoden und Tutorials zur Lösung des Problems der Installation von vereinfachtem Chinesisch in Win11
Dec 22, 2023 am 10:09 AM
Einige Benutzer stellten fest, dass das von ihnen installierte Win11-System nicht die chinesische Version war und wollten das System nicht neu installieren. Sie wollten ein vereinfachtes chinesisches Paket direkt installieren, stellten jedoch fest, dass die Installation fehlschlug. Dies kann daran liegen, dass das Paket für vereinfachtes Chinesisch beim Herunterladen und Installieren von der System-Firewall blockiert wurde. Sie können es normal installieren, indem Sie es vorübergehend deaktivieren. Was tun, wenn die Installation von vereinfachtem Chinesisch durch win11 fehlschlägt: 1. Drücken Sie zunächst die Tastenkombination „win+r“ auf der Tastatur, um „run“ aufzurufen, geben Sie „regedit“ ein und drücken Sie zur Bestätigung die Eingabetaste. 2. Geben Sie dann den Pfad „Computer\HKEY_LOCAL_MACHINE\SOFTWARE\Policies\Microsoft\WindowsDefender“ ein. 3. Klicken Sie mit der rechten Maustaste auf die leere Stelle auf der rechten Seite.
 So lösen Sie das Problem, dass für die Win11-Installation TPM2.0 erforderlich ist
Dec 26, 2023 pm 09:50 PM
So lösen Sie das Problem, dass für die Win11-Installation TPM2.0 erforderlich ist
Dec 26, 2023 pm 09:50 PM
Viele Benutzer sind während des Installationsprozesses von Windows 11-Systemen auf Probleme mit dem Titel „ThePCmustsupportTPM2.0“ gestoßen. Wir können die TMP-Funktion in der BIOS-Einstellungsoberfläche erfolgreich aktivieren oder die entsprechenden Dateien geschickt ersetzen, um die TPM-Erkennung effektiv zu beheben. Lassen Sie uns diese Lösungen gemeinsam im Detail erkunden! Was tun, wenn die Win11-Installation tpm2.0 auffordert? Methode 1: 1. Starten Sie zuerst den Computer neu, starten Sie den Computer neu und verwenden Sie Tastenkombinationen (Hotkeys), um die BIOS-Einstellungsoberfläche aufzurufen. 2. Suchen Sie in dieser BIOS-Einstellung nach TMP- oder CMOC-bezogenen Optionen und starten Sie diese erfolgreich. 2. Ersetzen Sie Dateien 1. Wenn Sie sich vor der BIOS-Setup-Schnittstelle befinden
 Spiegelinstallation und USB-Disk-Installation: Was ist der Unterschied?
Apr 09, 2024 pm 12:34 PM
Spiegelinstallation und USB-Disk-Installation: Was ist der Unterschied?
Apr 09, 2024 pm 12:34 PM
Spiegelinstallation und USB-Festplatteninstallation sind zwei gängige Betriebssysteminstallationsmethoden. Sie unterscheiden sich im Installationsprozess, den erforderlichen Tools und Schritten. In diesem Artikel wird eine vergleichende Analyse dieser beiden Installationsmethoden durchgeführt, um den Lesern dabei zu helfen, die für sie geeignete Installationsmethode besser auszuwählen. Werkzeugmaterialien: Systemversion: Windows 10 Markenmodell: Dell Starten Sie dann den Computer vom USB-Stick oder der CD zur Installation. 2. Diese Methode kann das Problem des wiederholten Herunterladens des Betriebssystems vermeiden und eignet sich für Benutzer mit langsamen Netzwerkgeschwindigkeiten oder die mehrere Computer installieren müssen. 3. Arbeitsschritte: Erster Download





