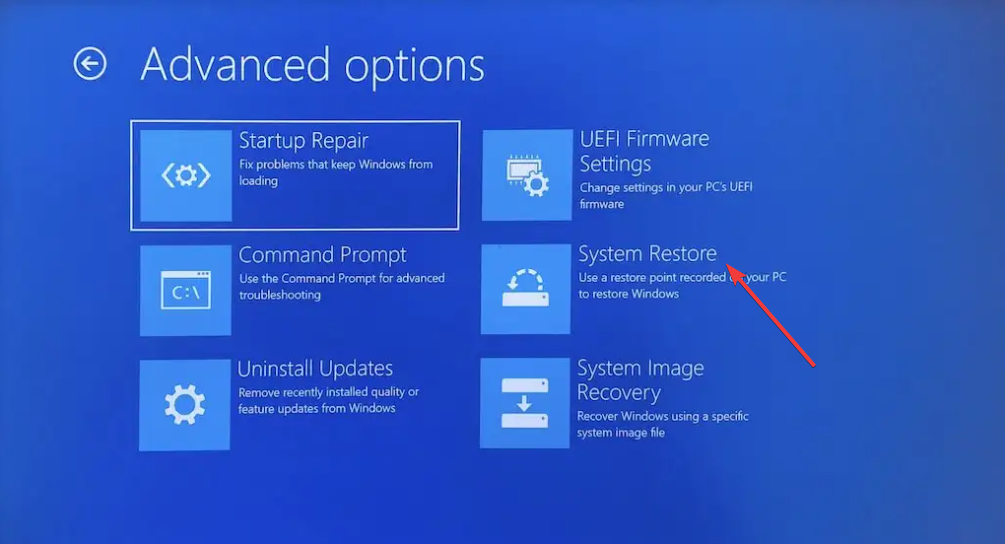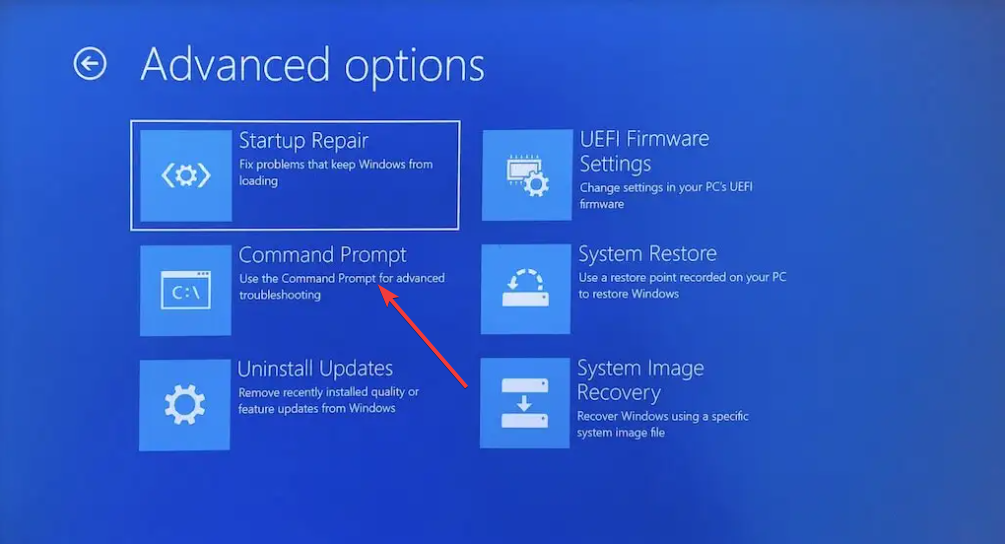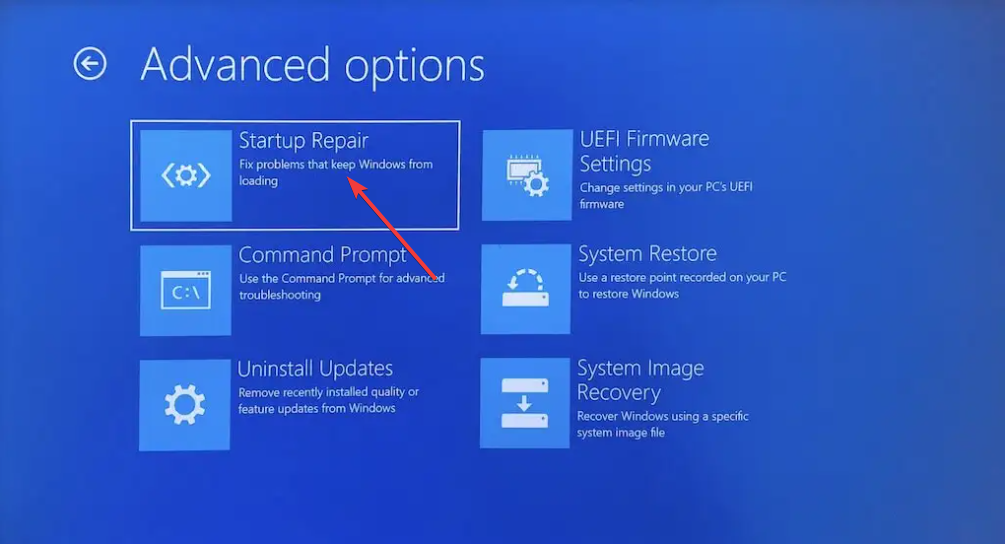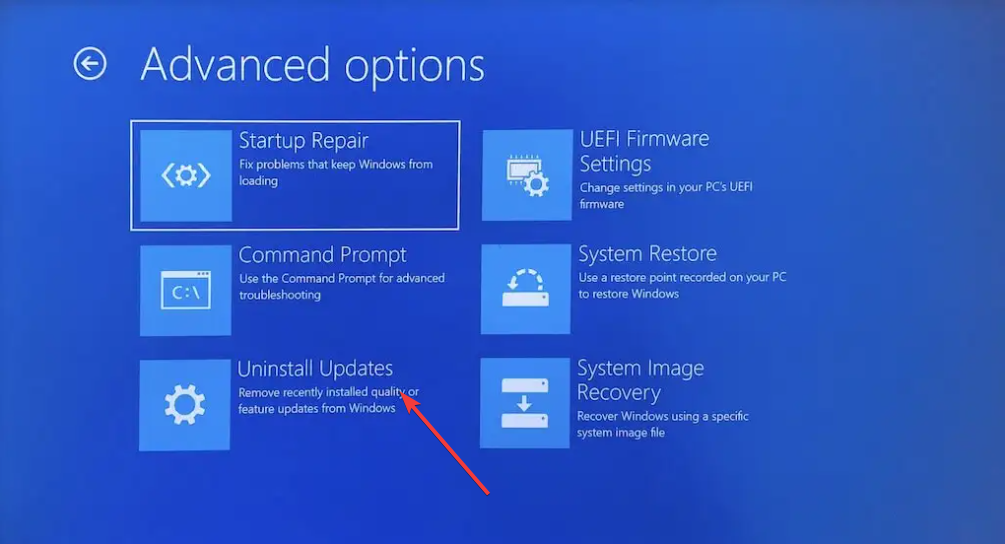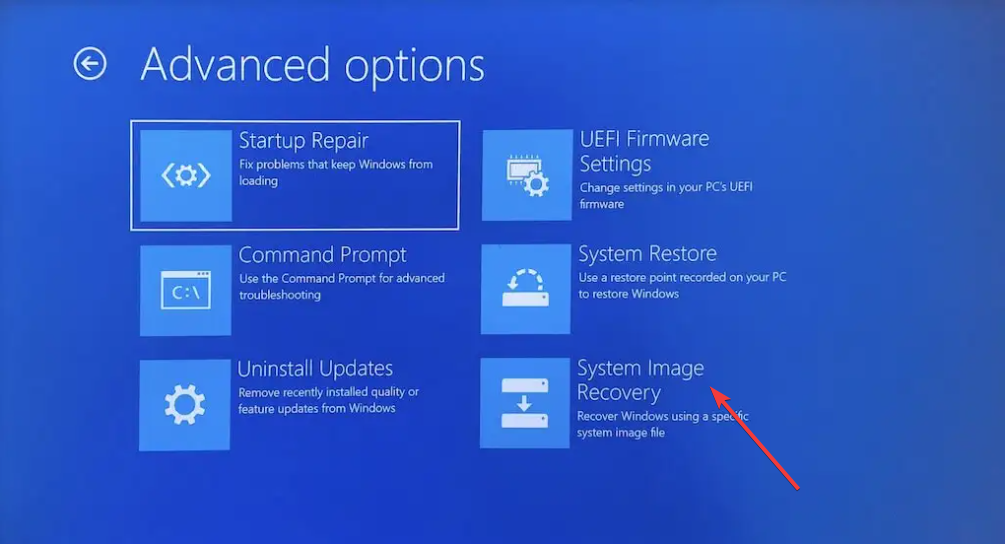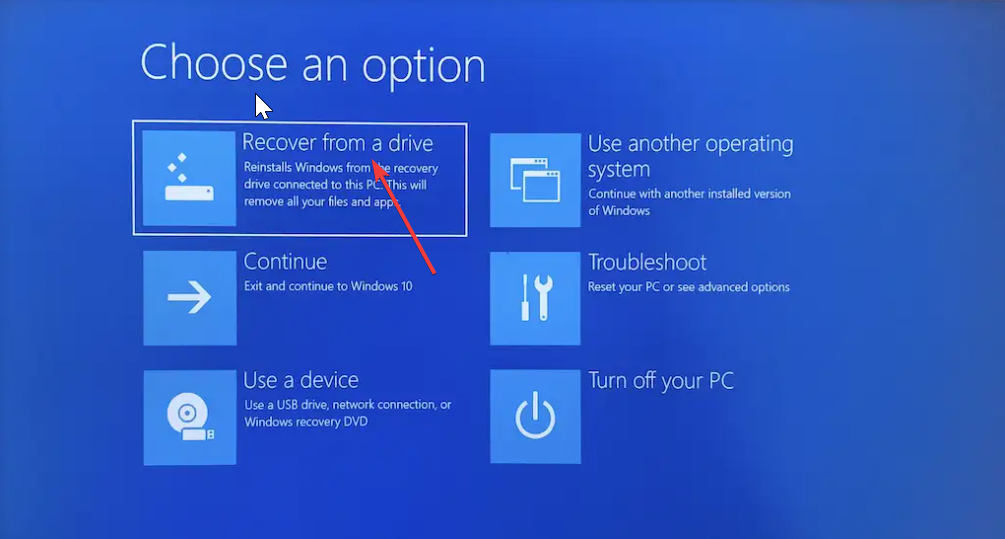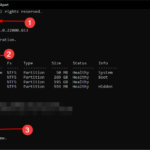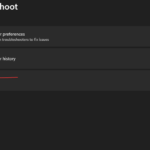Windows 11-Wiederherstellungs-USB: Herunterladen, installieren und erstellen
Manchmal kann es auf Ihrem PC zu Problemen kommen, die das ordnungsgemäße Hochfahren erschweren. Sie können das Problem mit einem Windows 11-Wiederherstellungs-USB beheben.
Auch wenn alles einfach und unkompliziert erscheint, müssen Sie dennoch wissen, wie man einen Wiederherstellungs-USB erstellt und verwendet. In dieser Anleitung führen wir Sie durch die erforderlichen Schritte, um diese Aufgabe problemlos auszuführen.
Kann ich Windows 11 Wiederherstellungs-USB herunterladen?
Wenn Ihr Betriebssystem vollständig abstürzt, können Sie einen Windows 11-Wiederherstellungs-USB von einem anderen PC herunterladen, der einwandfrei läuft. Allerdings muss der Computer, von dem Sie das Wiederherstellungslaufwerk erstellen möchten, dieselbe Architektur wie Ihr Computer haben.
Die beste Option ist immer noch, den USB-Stick vom PC aus zu erstellen, während der PC normal läuft. Dadurch wird jegliches Kompatibilitätsrisiko ausgeschlossen.
Alternativ können Sie das Medienerstellungstool herunterladen und auf einem anderen PC verwenden. Dies kann Ihnen auch bei der Wiederherstellung Ihres PCs helfen, wenn Sie Probleme beim Hochfahren haben.
Wie lange dauert es, einen Wiederherstellungs-USB für Windows 11 zu erstellen?
Die Zeit, die zum Erstellen eines Wiederherstellungs-USB benötigt wird, hängt von vielen Variablen ab, wie z. B. der Stärke Ihres Computers und der Qualität des USB-Laufwerks. Aufgrund der Anzahl der zu verschiebenden Dateien sollte es im Durchschnitt etwa eine Stunde dauern.
Wenn Ihr Computer jedoch langsam ist, können Sie stundenlang versuchen, die Aufgabe abzuschließen.
Wie erstelle ich ein Windows 11-Wiederherstellungs-USB-Laufwerk?
1. Laufwerk erstellen
- Halten Sie ein neues leeres USB-Laufwerk mit 16 GB bereit, um Probleme zu vermeiden
- Drücken Sie die Windows -Taste + S, geben Sie „Wiederherstellung erstellen“ ein und wählen Sie dann „Wiederherstellungslaufwerk erstellen“ aus.
 Jetzt aktivieren Sie das Kontrollkästchen „ Systemdateien auf Wiederherstellungslaufwerk sichern“
Jetzt aktivieren Sie das Kontrollkästchen „ Systemdateien auf Wiederherstellungslaufwerk sichern“ - . Klicken Sie auf die Schaltfläche Nächste Seite
- , um fortzufahren.
 Von hier aus schließen Sie das 16-GB-USB-Laufwerk an Ihren PC an und wählen es aus.
Von hier aus schließen Sie das 16-GB-USB-Laufwerk an Ihren PC an und wählen es aus. - Klicken Sie nun auf „Auswählen“ Weiter
- . Klicken Sie abschließend auf die Schaltfläche Erstellen
- und warten Sie, bis der Vorgang abgeschlossen ist. An diesem Punkt haben wir den ersten Schritt der Erstellung eines Windows 11-Wiederherstellungs-USB erfolgreich abgeschlossen. Es ist wichtig zu beachten, dass Sie unbedingt ein leeres USB-Laufwerk verwenden müssen, da bei diesem Schritt dessen Inhalt gelöscht wird.
Außerdem dauert dieser Vorgang eine Weile, da viele Dateien auf das Wiederherstellungslaufwerk kopiert werden müssen. Bitte haben Sie etwas Geduld und stellen Sie sicher, dass Ihr Computer an eine Stromquelle angeschlossen und eingeschaltet ist.
2. Verwenden des Laufwerks
Schließen Sie das Wiederherstellungslaufwerk an Ihren PC an und schalten Sie es ein. Wenn Ihr Computer nicht vom Wiederherstellungs-USB starten kann, starten Sie ihn neu und ändern Sie die Startreihenfolge auf USB-Laufwerk.- Wenn Ihr Computer vom Wiederherstellungslaufwerk startet, wählen Sie Ihre Sprache, Tastatur und andere wichtige Informationen aus und klicken Sie auf die Schaltfläche „ Weiter“
- . Jetzt sehen Sie einige Optionen.
- Bevor Sie die Option „Wiederherstellung vom Laufwerk“ auswählen, sollten Sie die Option „Fehlerbehebung“ auswählen, um einige der folgenden Wiederherstellungstools zu verwenden:
-
System Wiederherstellen: Dies hilft bei der Wiederherstellung Ihres PCs zu einem früheren Zeitpunkt, an dem er ausgeführt wurde Also. Dies funktioniert, wenn Sie in der Vergangenheit einen Wiederherstellungspunkt erstellt haben oder wenn Ihr PC nach einem Update einen Wiederherstellungspunkt erstellt hat.

- Eingabeaufforderung: Mit der Eingabeaufforderung können Sie einige Befehle wie SFC, DISM und CHKDSK ausführen, um Systemdateien zu reparieren.

-
Boot-Reparatur: Wenn Sie Probleme beim Booten Ihres PCs haben, sollte dies eine der ersten Optionen sein, die Sie ausprobieren sollten. Dieses Tool versucht automatisch, Startdateien zu reparieren.

-
DeinstallierenUpdate: Wenn nach der Installation von Updates Probleme auf Ihrem PC auftreten, ist dieses Tool ideal für Sie. Es wird Ihnen helfen, diese Updates zu entfernen und den Normalzustand auf Ihrem PC wiederherzustellen.

-
System-Image-Wiederherstellung: Diese Option sollte der letzte Ausweg sein, da sie Ihr Betriebssystem und Ihre persönlichen Daten wiederherstellt.

-
System Wiederherstellen: Dies hilft bei der Wiederherstellung Ihres PCs zu einem früheren Zeitpunkt, an dem er ausgeführt wurde Also. Dies funktioniert, wenn Sie in der Vergangenheit einen Wiederherstellungspunkt erstellt haben oder wenn Ihr PC nach einem Update einen Wiederherstellungspunkt erstellt hat.
- Wenn die oben genannten Optionen schließlich fehlschlagen, müssen Sie Ihren PC neu starten, vom Wiederherstellungslaufwerk booten und in Schritt 4 „Vom Laufwerk wiederherstellen“ auswählen.
 An diesem Punkt können wir diese Anleitung zum Erstellen und Verwenden eines Windows 11-Wiederherstellungs-USB abschließen. Insgesamt empfiehlt es sich, ein Wiederherstellungslaufwerk zu erstellen, während Ihr Computer normal läuft.
An diesem Punkt können wir diese Anleitung zum Erstellen und Verwenden eines Windows 11-Wiederherstellungs-USB abschließen. Insgesamt empfiehlt es sich, ein Wiederherstellungslaufwerk zu erstellen, während Ihr Computer normal läuft.
Dadurch können Sie Ihr Betriebssystem ganz einfach wiederherstellen, wenn Sie auf schwerwiegende Probleme wie den gefürchteten Blue Screen of Death stoßen.
Wenn Sie jedoch kein Wiederherstellungslaufwerk auf Ihrem Computer erstellen können, lesen Sie unsere detaillierte Anleitung zum Erzwingen eines Passes.
Verwandte Artikel
- So stellen Sie frühere Versionen von OneDrive-Dateien wieder her

OneDrive ist ein cloudbasierter Speicherdienst von Microsoft, der es Benutzern ermöglicht, Dokumente von überall auf jedem Gerät über die OneDrive-Website oder die mobile App zu speichern und darauf zuzugreifen . Obwohl OneDrive Cloud-Speicherplatz zum Sichern von Desktop-Dateien bietet, sind die darin gespeicherten Dateien...
- So defragmentieren Sie ein Laufwerk in Win11

Was bewirkt die Defragmentierung? Wenn Sie mit Dateien auf einer Festplatte arbeiten, werden die Fragmente in verschiedenen Sektoren gespeichert. Um darauf zuzugreifen, muss sich die Festplatte in einen bestimmten Sektor drehen, damit die Köpfe der Festplatte ihn finden können. Wenn Dateien auf einer Festplatte verschoben oder gelöscht werden, werden Sektoren gelöscht, also...
- Was ist Vssvc.exe und sollten Sie es deaktivieren?

Das Programm Vssvc.exe ist ein Prozess, der im Hintergrund Ihres Computers ausgeführt wird und Ressourcen verbraucht. Dieser Dienst ist eine Kernfunktion in Windows, die Daten im Falle einer Datenbeschädigung wiederherstellen kann. Es können jedoch Probleme mit Dateien oder Prozessen auftreten. Auch wenn VSS-Fehler häufig vorkommen, reichen sie nicht aus, um dauerhaft zu sperren...
Das obige ist der detaillierte Inhalt vonWindows 11-Wiederherstellungs-USB: Herunterladen, installieren und erstellen. Für weitere Informationen folgen Sie bitte anderen verwandten Artikeln auf der PHP chinesischen Website!

Heiße KI -Werkzeuge

Undresser.AI Undress
KI-gestützte App zum Erstellen realistischer Aktfotos

AI Clothes Remover
Online-KI-Tool zum Entfernen von Kleidung aus Fotos.

Undress AI Tool
Ausziehbilder kostenlos

Clothoff.io
KI-Kleiderentferner

AI Hentai Generator
Erstellen Sie kostenlos Ai Hentai.

Heißer Artikel

Heiße Werkzeuge

Notepad++7.3.1
Einfach zu bedienender und kostenloser Code-Editor

SublimeText3 chinesische Version
Chinesische Version, sehr einfach zu bedienen

Senden Sie Studio 13.0.1
Leistungsstarke integrierte PHP-Entwicklungsumgebung

Dreamweaver CS6
Visuelle Webentwicklungstools

SublimeText3 Mac-Version
Codebearbeitungssoftware auf Gottesniveau (SublimeText3)

Heiße Themen
 1378
1378
 52
52
 Wie kann man abgelaufene WeChat-Dateien wiederherstellen? Können abgelaufene WeChat-Dateien wiederhergestellt werden?
Feb 22, 2024 pm 02:46 PM
Wie kann man abgelaufene WeChat-Dateien wiederherstellen? Können abgelaufene WeChat-Dateien wiederhergestellt werden?
Feb 22, 2024 pm 02:46 PM
Öffnen Sie WeChat, wählen Sie „Einstellungen“ in „Ich“, wählen Sie „Allgemein“ und dann „Speicherplatz“, wählen Sie „Verwaltung“ unter „Speicherplatz“, wählen Sie die Konversation aus, in der Sie Dateien wiederherstellen möchten, und wählen Sie das Ausrufezeichen-Symbol aus. Tutorial Anwendbares Modell: iPhone13 System: iOS15.3 Version: WeChat 8.0.24 Analyse 1 Öffnen Sie zunächst WeChat und klicken Sie auf der Seite „Mein“ auf die Option „Einstellungen“. 2 Suchen Sie dann auf der Einstellungsseite nach „Allgemeine Optionen“ und klicken Sie darauf. 3Klicken Sie dann auf der allgemeinen Seite auf Speicherplatz. 4 Klicken Sie anschließend auf der Seite „Speicherplatz“ auf „Verwalten“. 5Wählen Sie abschließend die Konversation aus, in der Sie Dateien wiederherstellen möchten, und klicken Sie rechts auf das Ausrufezeichen-Symbol. Ergänzung: WeChat-Dateien verfallen in der Regel nach einigen Tagen. Wenn die von WeChat empfangene Datei nicht angeklickt wurde, löscht das WeChat-System sie nach 72 Stunden.
 So stellen Sie den Browserverlauf im Inkognito-Modus wieder her
Feb 19, 2024 pm 04:22 PM
So stellen Sie den Browserverlauf im Inkognito-Modus wieder her
Feb 19, 2024 pm 04:22 PM
Privates Surfen ist eine sehr bequeme Möglichkeit, beim Surfen im Internet auf Ihrem Computer oder Mobilgerät zu surfen und Ihre Privatsphäre zu schützen. Der private Browsermodus verhindert normalerweise, dass der Browser Ihren Besuchsverlauf aufzeichnet, Cookies und Cache-Dateien speichert und verhindert, dass die von Ihnen besuchte Website Spuren im Browser hinterlässt. In einigen Sonderfällen müssen wir jedoch möglicherweise den Browserverlauf des privaten Surfens wiederherstellen. Zunächst müssen wir klarstellen: Der Zweck des privaten Browsermodus besteht darin, die Privatsphäre zu schützen und zu verhindern, dass andere den Online-Verlauf des Benutzers vom Browser abrufen. Daher Inkognito-Surfen
 So stellen Sie den Chat-Funken auf TikTok wieder her
Mar 16, 2024 pm 01:25 PM
So stellen Sie den Chat-Funken auf TikTok wieder her
Mar 16, 2024 pm 01:25 PM
Auf Douyin, einer Kurzvideoplattform voller Kreativität und Vitalität, können wir nicht nur eine Vielzahl spannender Inhalte genießen, sondern auch intensiv mit gleichgesinnten Freunden kommunizieren. Unter anderem sind Chat-Funken ein wichtiger Indikator für die Intensität der Interaktion zwischen den beiden Parteien und entfachen oft ungewollt die emotionale Bindung zwischen uns und unseren Freunden. Aus bestimmten Gründen kann es jedoch vorkommen, dass der Chat-Funken unterbrochen wird. Was sollten wir also tun, wenn wir den Chat-Funken wiederherstellen möchten, in der Hoffnung, dass er allen hilft? Wie kann man den Funken des Douyin-Chats wiederherstellen? 1. Öffnen Sie die Douyin-Nachrichtenseite und wählen Sie einen Freund zum Chatten aus. 2. Senden Sie Nachrichten und chatten Sie miteinander. 3. Wenn Sie 3 Tage lang ununterbrochen Nachrichten senden, können Sie das Spark-Logo erhalten. Schicken Sie sich alle drei Tage gegenseitig Bilder oder Videos
 So aktualisieren Sie die Anmeldeinformationen für Netzlaufwerke in Windows 11
Feb 19, 2024 pm 12:18 PM
So aktualisieren Sie die Anmeldeinformationen für Netzlaufwerke in Windows 11
Feb 19, 2024 pm 12:18 PM
Um die Sicherheit von Netzwerklaufwerken zu erhöhen, unterstützt Microsoft den Passwortschutz für freigegebene Ordner oder Netzwerklaufwerke. Um jedoch weiterhin Schutz zu gewährleisten, müssen wir das Passwort für das Netzlaufwerk regelmäßig ändern. In diesem Artikel erfahren Sie, wie Sie die Anmeldeinformationen eines Netzlaufwerks in Windows 11/10 aktualisieren. So aktualisieren Sie die Anmeldeinformationen des Netzwerklaufwerks in Windows. Um die Anmeldeinformationen des Netzwerktreibers zu aktualisieren, müssen wir den Credential Manager verwenden. Dies ist eine vorinstallierte Funktion auf Windows-Computern und kann über die Systemsteuerung aufgerufen werden. Befolgen Sie daher die folgenden Schritte, um dasselbe durchzuführen. Klicken Sie auf Win+S, suchen Sie nach „Systemsteuerung“ und klicken Sie auf „Öffnen“. Ändern Sie die Bildschirmansicht proportional zu großen Symbolen.
 So stellen Sie das Xiaomi Cloud-Fotoalbum lokal wieder her
Feb 24, 2024 pm 03:28 PM
So stellen Sie das Xiaomi Cloud-Fotoalbum lokal wieder her
Feb 24, 2024 pm 03:28 PM
Wie kann man Xiaomi Cloud Photo Album lokal wiederherstellen? Die meisten Freunde wissen nicht, wie man Xiaomi Cloud Photo Album lokal wiederherstellt. Lokale Methoden-Grafik-Tutorials, interessierte Benutzer kommen vorbei und schauen sich um! So stellen Sie das Xiaomi-Cloud-Fotoalbum lokal wieder her 1. Öffnen Sie zunächst die Einstellungsfunktion im Xiaomi-Telefon und wählen Sie [Persönlicher Avatar] auf der Hauptoberfläche. 2. Rufen Sie dann die Xiaomi-Kontooberfläche auf und klicken Sie auf die Funktion [Cloud-Dienst]. Springen Sie zu Xiaomi. Wählen Sie für die Funktion des Cloud-Dienstes [Cloud-Backup] aus. 4. Klicken Sie abschließend in der unten gezeigten Benutzeroberfläche auf [Cloud-Album], um das Album lokal wiederherzustellen.
 So stellen Sie das Standardhintergrundbild in Win10 wieder her
Feb 10, 2024 pm 10:51 PM
So stellen Sie das Standardhintergrundbild in Win10 wieder her
Feb 10, 2024 pm 10:51 PM
Das Windows 10-Update vom Mai 2019 bietet einen neuen, helleren Standard-Desktop-Hintergrund. Es sieht toll aus – mit dem neuen Lichtthema. Wenn Sie das dunkle Design von Windows 10 verwenden, möchten Sie möglicherweise einen dunkleren Hintergrund. Seltsamerweise wurde der ursprüngliche Windows 10-Desktophintergrund aus der neuesten Version von Windows 10 entfernt. Sie müssen es aus dem Internet herunterladen oder seine Dateien von einem alten Windows 10-PC kopieren. Obwohl wir dieses Hintergrundbild nicht auf der offiziellen Website von Microsoft finden konnten, können Sie es von anderen Quellen herunterladen. Wir haben auf Imgur eine Kopie des Original-Desktophintergrunds von Windows 10 in 4K-Auflösung gefunden. Darüber hinaus gibt es andere Größen und mehr Standardwände
 Wie erstelle ich einen Ordner auf Realme Phone?
Mar 23, 2024 pm 02:30 PM
Wie erstelle ich einen Ordner auf Realme Phone?
Mar 23, 2024 pm 02:30 PM
Titel: Realme Phone-Einsteigerhandbuch: Wie erstelle ich Ordner auf dem Realme Phone? In der heutigen Gesellschaft sind Mobiltelefone zu einem unverzichtbaren Hilfsmittel im Leben der Menschen geworden. Als beliebte Smartphone-Marke wird Realme Phone von Nutzern wegen seines einfachen und praktischen Betriebssystems geliebt. Bei der Verwendung von Realme-Telefonen können viele Menschen auf Situationen stoßen, in denen sie Dateien und Anwendungen auf ihren Telefonen organisieren müssen, und das Erstellen von Ordnern ist eine effektive Möglichkeit. In diesem Artikel erfahren Sie, wie Sie Ordner auf Realme-Telefonen erstellen, um Benutzern die bessere Verwaltung ihrer Telefoninhalte zu erleichtern. NEIN.
 So erstellen Sie Pixelkunst in GIMP
Feb 19, 2024 pm 03:24 PM
So erstellen Sie Pixelkunst in GIMP
Feb 19, 2024 pm 03:24 PM
Dieser Artikel wird Sie interessieren, wenn Sie GIMP für die Erstellung von Pixelkunst unter Windows verwenden möchten. GIMP ist eine bekannte Grafikbearbeitungssoftware, die nicht nur kostenlos und Open Source ist, sondern Benutzern auch dabei hilft, auf einfache Weise schöne Bilder und Designs zu erstellen. GIMP ist nicht nur für Anfänger und professionelle Designer geeignet, sondern kann auch zum Erstellen von Pixelkunst verwendet werden, einer Form digitaler Kunst, bei der Pixel als einzige Bausteine zum Zeichnen und Erstellen verwendet werden. So erstellen Sie Pixelkunst in GIMP Hier sind die wichtigsten Schritte zum Erstellen von Pixelbildern mit GIMP auf einem Windows-PC: Laden Sie GIMP herunter, installieren Sie es und starten Sie dann die Anwendung. Erstellen Sie ein neues Bild. Breite und Höhe ändern. Wählen Sie das Bleistiftwerkzeug aus. Stellen Sie den Pinseltyp auf Pixel ein. aufstellen



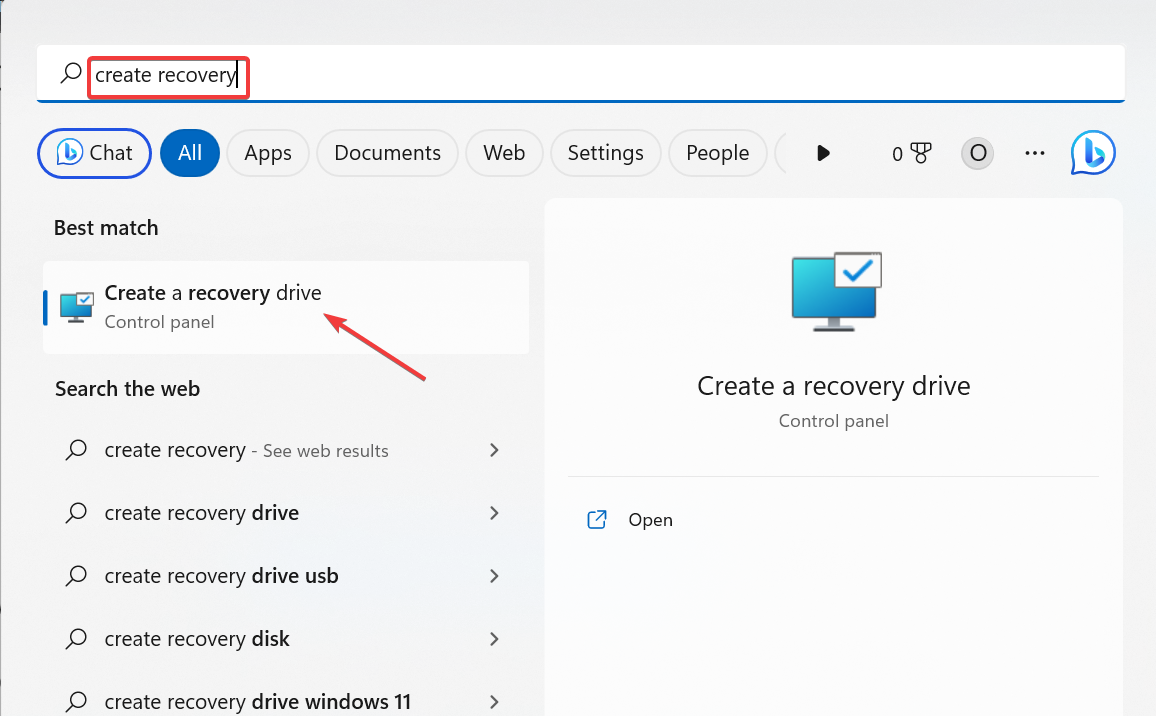 Jetzt aktivieren Sie das Kontrollkästchen „
Jetzt aktivieren Sie das Kontrollkästchen „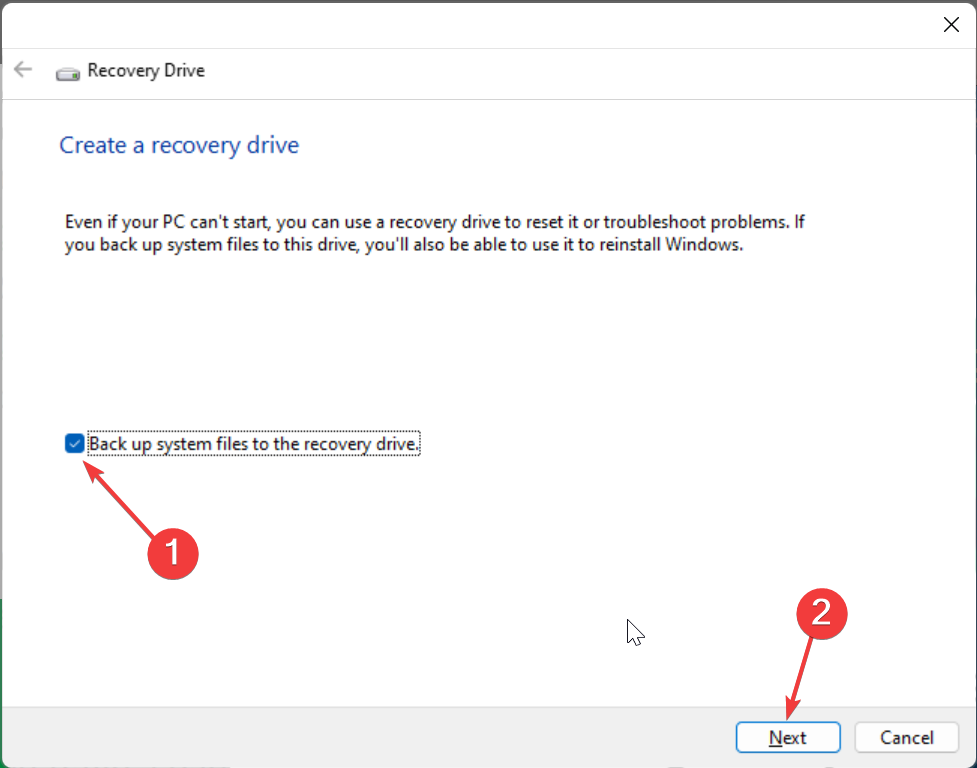 Von hier aus schließen Sie das 16-GB-USB-Laufwerk an Ihren PC an und wählen es aus.
Von hier aus schließen Sie das 16-GB-USB-Laufwerk an Ihren PC an und wählen es aus.