So konfigurieren und verwenden Sie die Kalenderfunktion in UniApp
So konfigurieren und verwenden Sie die Kalenderfunktion in UniApp
Vorwort
Mit der Entwicklung des mobilen Internets ist die Kalenderfunktion zu einem wichtigen Bestandteil mobiler Anwendungen geworden. In UniApp kann uns die Implementierung der Kalenderfunktion dabei helfen, die Zeit besser zu verwalten, Zeitpläne zu organisieren und die Arbeitseffizienz und Lebensqualität zu verbessern. In diesem Artikel wird anhand von Codebeispielen erläutert, wie Sie die Kalenderfunktion in UniApp konfigurieren und verwenden.
1. Installieren Sie das Uni-Kalender-Plug-in
Wir können die Kalenderfunktion über das Uni-Kalender-Plug-in implementieren. Zuerst müssen wir das Uni-Kalender-Plugin im UniApp-Projekt installieren. Öffnen Sie in HBuilderX den Plug-in-Markt, suchen Sie nach dem Plug-in „uni-calendar“ und installieren Sie es. Nach Abschluss der Installation können Sie in der Datei „packages.json“ im Stammverzeichnis Ihres Projekts sehen, dass die Abhängigkeit von „uni-calendar“ erfolgreich hinzugefügt wurde.
2. Konfigurieren Sie die Kalenderkomponente
Auf der Seite, auf der die Kalenderfunktion verwendet werden soll, müssen wir die Kalenderkomponente hinzufügen. Suchen Sie die Vue-Datei der Seite, auf der der Kalender konfiguriert werden muss, und fügen Sie der Vorlage den folgenden Code hinzu:
<template>
<view class="container">
<uni-calendar :config="config" :eventArray="eventArray" @dateClick="dateClick"></uni-calendar>
</view>
</template>Unter anderem wird „:config“ zum Konfigurieren des Stils und Verhaltens des Kalenders verwendet, „:eventArray“ wird zum Konfigurieren von Ereignissen im Kalender verwendet. „@dateClick“ ist ein Ereignis, das ausgelöst wird, wenn auf ein Datum geklickt wird.
3. Konfigurieren Sie den Stil und das Verhalten des Kalenders.
Im Skript können wir den Stil und das Verhalten des Kalenders konfigurieren. Wir können beispielsweise das Anfangsdatum des Kalenders, den Bereich der auswählbaren Daten, die Anzeige des Mondkalenders usw. festlegen. Das Folgende ist eine Beispielkonfiguration:
<script>
export default {
data() {
return {
config: {
initialDate: new Date(),
minDate: '2020-01-01',
maxDate: '2022-12-31',
showLunar: true
},
eventArray: [
{ date: '2021-10-01', type: 'holiday', color: '#FF0000' },
{ date: '2021-10-02', type: 'holiday', color: '#FF0000' },
{ date: '2021-10-03', type: 'holiday', color: '#FF0000' },
{ date: '2021-10-04', type: 'workday', color: '#00FF00' },
{ date: '2021-10-05', type: 'workday', color: '#00FF00' },
]
}
},
methods: {
dateClick(date) {
console.log('点击了日期:', date)
}
}
}
</script>Im obigen Beispielcode legen wir das Anfangsdatum auf heute fest, legen den Bereich der auswählbaren Daten auf den 1. Januar 2020 bis 31. Dezember 2022 fest und stellen die Anzeige des Mondkalenders ein. Gleichzeitig haben wir auch einige Ereignisse konfiguriert, darunter Feiertage und Arbeitstage, und jedes Ereignis verfügt über ein entsprechendes Datum und eine entsprechende Farbe.
4. Kalender-Klickereignisse verarbeiten
Im obigen Beispielcode binden wir ein Ereignis dateClick, das ausgelöst wird, wenn auf ein Datum geklickt wird. In Methoden wird eine dateClick-Methode definiert, die beim Anklicken des Datums eine entsprechende Verarbeitung durchführen kann. Im Beispielcode drucken wir einfach das Datum aus und Sie können das Klickereignis entsprechend Ihren tatsächlichen Bedürfnissen weiterverarbeiten.
5. Ausführen und testen
Nach Abschluss der obigen Konfiguration können wir das UniApp-Projekt ausführen und die Implementierung der Kalenderfunktion auf der entsprechenden Seite anzeigen. Sie können auf verschiedene Daten klicken, Klickereignisse auslösen und die von der Konsolenausgabe erhaltenen Datumsinformationen anzeigen.
Fazit
Durch die oben genannten Schritte haben wir die Kalenderfunktion in UniApp erfolgreich konfiguriert und genutzt. Durch die Konfiguration des Stils und Verhaltens des Kalenders können wir den Kalender entsprechend unseren eigenen Anforderungen anzeigen und das ausgewählte Datum des Kalenders durch die Verarbeitung von Klickereignissen entsprechend behandeln. Ich hoffe, dass dieser Artikel Ihnen hilft, die Kalenderfunktion in UniApp zu verstehen und zu nutzen.
Das obige ist der detaillierte Inhalt vonSo konfigurieren und verwenden Sie die Kalenderfunktion in UniApp. Für weitere Informationen folgen Sie bitte anderen verwandten Artikeln auf der PHP chinesischen Website!

Heiße KI -Werkzeuge

Undresser.AI Undress
KI-gestützte App zum Erstellen realistischer Aktfotos

AI Clothes Remover
Online-KI-Tool zum Entfernen von Kleidung aus Fotos.

Undress AI Tool
Ausziehbilder kostenlos

Clothoff.io
KI-Kleiderentferner

Video Face Swap
Tauschen Sie Gesichter in jedem Video mühelos mit unserem völlig kostenlosen KI-Gesichtstausch-Tool aus!

Heißer Artikel

Heiße Werkzeuge

Notepad++7.3.1
Einfach zu bedienender und kostenloser Code-Editor

SublimeText3 chinesische Version
Chinesische Version, sehr einfach zu bedienen

Senden Sie Studio 13.0.1
Leistungsstarke integrierte PHP-Entwicklungsumgebung

Dreamweaver CS6
Visuelle Webentwicklungstools

SublimeText3 Mac-Version
Codebearbeitungssoftware auf Gottesniveau (SublimeText3)

Heiße Themen
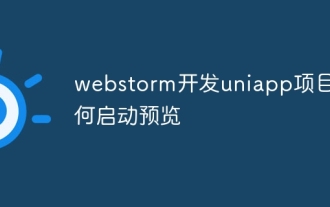 So starten Sie die Vorschau des von Webstorm entwickelten Uniapp-Projekts
Apr 08, 2024 pm 06:42 PM
So starten Sie die Vorschau des von Webstorm entwickelten Uniapp-Projekts
Apr 08, 2024 pm 06:42 PM
Schritte zum Starten der UniApp-Projektvorschau in WebStorm: Installieren Sie das UniApp Development Tools-Plugin. Verbinden Sie sich mit den Geräteeinstellungen. WebSocket-Startvorschau
 Was ist besser, Uniapp oder Mui?
Apr 06, 2024 am 05:18 AM
Was ist besser, Uniapp oder Mui?
Apr 06, 2024 am 05:18 AM
Im Allgemeinen ist Uni-App besser, wenn komplexe native Funktionen benötigt werden; MUI ist besser, wenn einfache oder stark angepasste Schnittstellen benötigt werden. Darüber hinaus bietet die Uni-App: 1. Vue.js/JavaScript-Unterstützung; 2. Umfangreiche native Komponenten/API; 3. Gutes Ökosystem. Die Nachteile sind: 1. Leistungsprobleme; 2. Schwierigkeiten bei der Anpassung der Benutzeroberfläche. MUI bietet: 1. Materialdesign-Unterstützung; 2. Hohe Flexibilität; 3. Umfangreiche Komponenten-/Themenbibliothek. Die Nachteile sind: 1. CSS-Abhängigkeit; 2. Bietet keine nativen Komponenten; 3. Kleines Ökosystem.
 Was sind die Nachteile von uniapp
Apr 06, 2024 am 04:06 AM
Was sind die Nachteile von uniapp
Apr 06, 2024 am 04:06 AM
UniApp bietet als plattformübergreifendes Entwicklungsframework viele Vorteile, aber auch seine Mängel liegen auf der Hand: Die Leistung wird durch den hybriden Entwicklungsmodus eingeschränkt, was zu einer schlechten Öffnungsgeschwindigkeit, Seitenwiedergabe und interaktiven Reaktion führt. Das Ökosystem ist unvollkommen und es gibt nur wenige Komponenten und Bibliotheken in bestimmten Bereichen, was die Kreativität und die Realisierung komplexer Funktionen einschränkt. Kompatibilitätsprobleme auf verschiedenen Plattformen können zu Stilunterschieden und inkonsistenter API-Unterstützung führen. Der Sicherheitsmechanismus von WebView unterscheidet sich von nativen Anwendungen, was die Anwendungssicherheit beeinträchtigen kann. Anwendungsversionen und -aktualisierungen, die mehrere Plattformen gleichzeitig unterstützen, erfordern mehrere Kompilierungen und Pakete, was zu höheren Entwicklungs- und Wartungskosten führt.
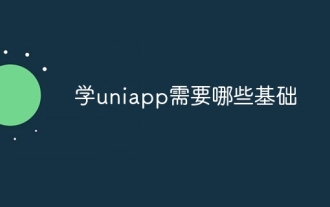 Welche Grundlagen sind zum Erlernen von uniapp erforderlich?
Apr 06, 2024 am 04:45 AM
Welche Grundlagen sind zum Erlernen von uniapp erforderlich?
Apr 06, 2024 am 04:45 AM
Die Uniapp-Entwicklung erfordert die folgenden Grundlagen: Front-End-Technologie (HTML, CSS, JavaScript) Kenntnisse in der mobilen Entwicklung (iOS- und Android-Plattformen) Node.js andere Grundlagen (Versionskontrolltools, IDE, mobiler Entwicklungssimulator oder Erfahrung im echten Maschinen-Debugging)
 Was ist der Unterschied zwischen Uniapp und Flattern?
Apr 06, 2024 am 04:30 AM
Was ist der Unterschied zwischen Uniapp und Flattern?
Apr 06, 2024 am 04:30 AM
UniApp basiert auf Vue.js und Flutter basiert auf Dart. Beide unterstützen die plattformübergreifende Entwicklung. UniApp bietet umfangreiche Komponenten und eine einfache Entwicklung, seine Leistung ist jedoch durch WebView eingeschränkt. Flutter verwendet eine native Rendering-Engine mit hervorragender Leistung, ist jedoch schwieriger zu entwickeln. UniApp hat eine aktive chinesische Community und Flutter hat eine große und globale Community. UniApp eignet sich für Szenarien mit schneller Entwicklung und geringen Leistungsanforderungen; Flutter eignet sich für komplexe Anwendungen mit hoher Anpassungsfähigkeit und hoher Leistung.
 Was ist besser: Uniapp oder native Entwicklung?
Apr 06, 2024 am 05:06 AM
Was ist besser: Uniapp oder native Entwicklung?
Apr 06, 2024 am 05:06 AM
Bei der Wahl zwischen UniApp und nativer Entwicklung sollten Sie Entwicklungskosten, Leistung, Benutzererfahrung und Flexibilität berücksichtigen. Die Vorteile von UniApp sind plattformübergreifende Entwicklung, schnelle Iteration, einfaches Lernen und integrierte Plug-Ins, während die native Entwicklung in Bezug auf Leistung, Stabilität, native Erfahrung und Skalierbarkeit überlegen ist. Wägen Sie die Vor- und Nachteile basierend auf den spezifischen Projektanforderungen ab. UniApp eignet sich für Anfänger, und die native Entwicklung eignet sich für komplexe Anwendungen, die eine hohe Leistung und ein nahtloses Erlebnis anstreben.
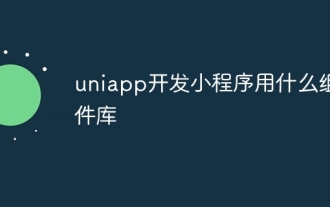 Welche Komponentenbibliothek verwendet Uniapp, um kleine Programme zu entwickeln?
Apr 06, 2024 am 03:54 AM
Welche Komponentenbibliothek verwendet Uniapp, um kleine Programme zu entwickeln?
Apr 06, 2024 am 03:54 AM
Empfohlene Komponentenbibliothek für Uniapp zur Entwicklung kleiner Programme: uni-ui: Offiziell von Uni produziert, bietet sie Basis- und Geschäftskomponenten. vant-weapp: Produziert von Bytedance, mit einem einfachen und schönen UI-Design. taro-ui: produziert von JD.com und entwickelt auf Basis des Taro-Frameworks. Fischdesign: Produziert von Baidu im Material Design-Designstil. naive-ui: Produziert von Youzan, modernes UI-Design, leichtgewichtig und einfach anzupassen.







