
Das Win7-System meldet, dass VAC Ihre Spielsitzung nicht überprüfen kann. Wie kann ich das Problem lösen? Einige Benutzer stießen beim Spielen auf ihrem Computer plötzlich auf eine Computerfehlermeldung, die besagte, dass VAC Ihre Spielsitzung nicht überprüfen konnte. Dieses Problem hat dazu geführt, dass ich das Spiel nicht starten und normal spielen konnte. Heute werde ich Ihnen eine Lösung vorstellen. Viele Freunde wissen nicht, wie man im Detail vorgeht. Der unten stehende Editor hat die Tipps zur Lösung der Win7-Systemmeldung zusammengestellt, dass VAC Ihre Spielsitzung nicht überprüfen kann.

1. Erstellen Sie zunächst eine neue Datei, öffnen Sie den Computer, klicken Sie mit der rechten Maustaste auf den Desktop und klicken Sie auf „Neu“. Suchen Sie das Textdokument in der zweiten Liste erscheint und klicken Sie darauf.
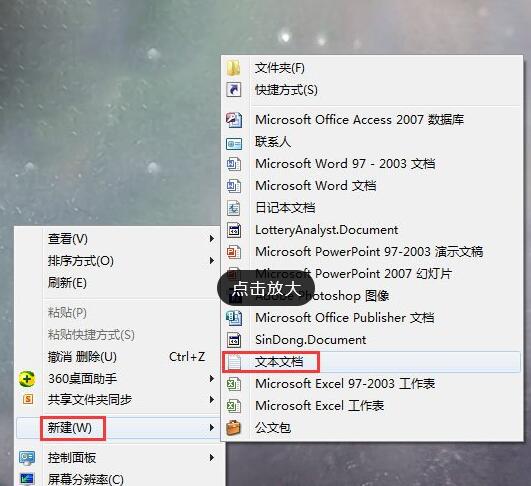
2. Nachdem Sie ein neues Dokument erstellt haben, geben Sie den folgenden Inhalt in das Dokument ein und speichern Sie es.
@echo of
Titel VAC-Reparaturtool
sc config Netman start= AUTO
sc start Netman
sc config rasman start= AUTO
sc start sc config tapisrv start=AUTO
sc start tapisrv
sc config mpssvc start=AUTO
sc start mpssvc
netsh advfirewall set allprofiles state on
bcdedit.exe /set {current} nx Alwayson
cls
echo.
Echo Bitte geben Sie den Standort ein Steam-Ordner und drücken Sie dann die Eingabetaste
echo (Beispiel: d:program Filesteam-Format muss korrekt sein. Wenn ein Fehler auftritt, starten Sie bitte die Software neu!) %steampath%in
echo.
echo == Bitte warten==
echo.
steamservice.exe /install
echo.
steamservice.exe. /repair
echo.
echo.
echo ==Abgeschlossen==
echo.
pause
3. Kehren Sie nach dem Speichern zum Desktop zurück und ändern Sie die Dateierweiterung in „bat“. Doppelklicken Sie, um die Datei auszuführen.4 . Anschließend wird ein Befehl angezeigt. Geben Sie im Eingabeaufforderungsfenster den Pfad des Steam-Ordners gemäß den Eingabeaufforderungen ein und drücken Sie die Eingabetaste, um die Reparatur fortzusetzen. Wenn wir die Reparatur abgeschlossen haben, wird angezeigt, dass die Reparatur erfolgreich war 5. Öffnen Sie nach Abschluss des Vorgangs das Startmenü, klicken Sie auf „Ausführen“ und geben Sie dann „Dienste“ ein. Drücken Sie die Eingabetaste, um das Dienstfenster aufzurufen, suchen Sie den Dienst „Steam Client Service“ und starten Sie ihn Eigenschaften
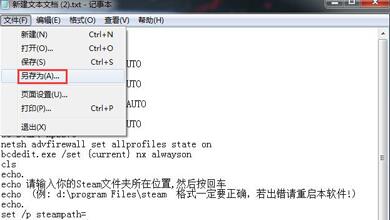 .
.
Das Obige ist der gesamte Inhalt von [Win7-System meldet, dass VAC Ihre Spielsitzung nicht verifizieren kann, wie man es löst – Win7-System meldet, dass VAC Ihre Spielsitzung nicht verifizieren kann], weitere spannende Tutorials finden Sie auf dieser Website!
Das obige ist der detaillierte Inhalt vonSo lösen Sie das Problem, dass das Win7-System anzeigt, dass VAC Ihre Spielsitzung nicht überprüfen kann. Für weitere Informationen folgen Sie bitte anderen verwandten Artikeln auf der PHP chinesischen Website!
 So verwenden Sie div-Tags
So verwenden Sie div-Tags
 Der Unterschied zwischen PD-Schnellladen und allgemeinem Schnellladen
Der Unterschied zwischen PD-Schnellladen und allgemeinem Schnellladen
 Die Rolle des Vulkans
Die Rolle des Vulkans
 Lösung für keinen Ton im Win7-System
Lösung für keinen Ton im Win7-System
 Edge-Browser-Kompatibilitätseinstellungen
Edge-Browser-Kompatibilitätseinstellungen
 Überprüfen Sie den Online-Status Ihrer Freunde auf TikTok
Überprüfen Sie den Online-Status Ihrer Freunde auf TikTok
 So schützen Sie Cloud-Server vor DDoS-Angriffen
So schützen Sie Cloud-Server vor DDoS-Angriffen
 Zweck des Zugriffs auf die Datenbank
Zweck des Zugriffs auf die Datenbank




