So ändern Sie das öffentliche Netzwerk in ein privates Netzwerk in Win11
Wie ändere ich in Win11 das öffentliche Netzwerk in ein privates Netzwerk? Wir alle wissen, dass professionelle Netzwerke sicherer sind als öffentliche Netzwerke. In letzter Zeit möchten einige Win11-Benutzer das öffentliche Netzwerk in ein privates Netzwerk ändern. Wie sollten sie das tun? Die Bedienungsmethode ist für Anfänger immer noch relativ schwierig. Der Herausgeber unten hat die Methode zum Ändern des öffentlichen Netzwerks in ein privates Netzwerk in Win11 zusammengestellt unten. !

So ändern Sie das öffentliche Netzwerk in ein privates Netzwerk in Win11
1. Klicken Sie mit der rechten Maustaste auf das Symbol [Netzwerk] in der Taskleiste und klicken Sie auf das Popup-Fenster [Netzwerk- und Interneteinstellungen].
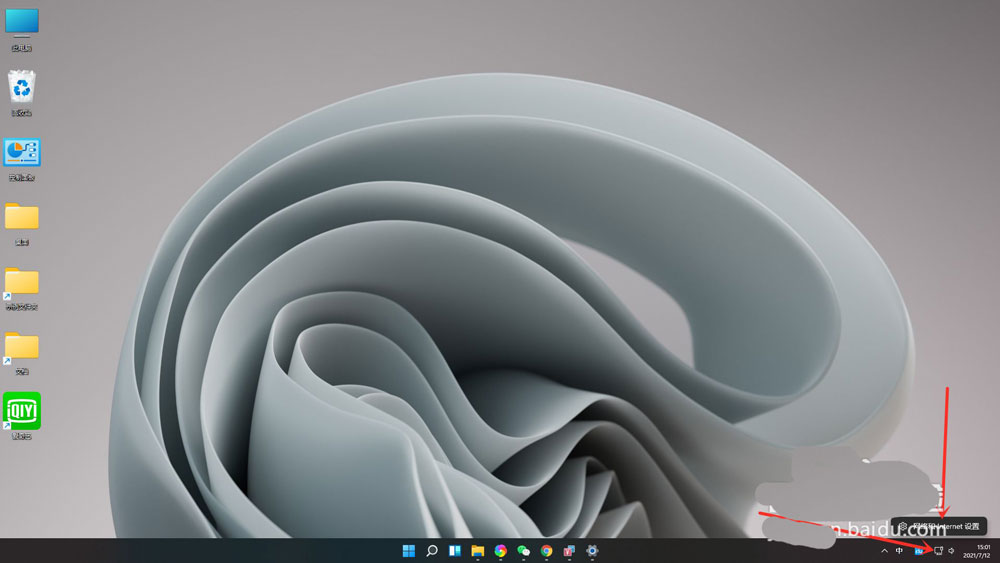
2. Rufen Sie die Benutzeroberfläche für Netzwerk- und Interneteinstellungen auf, wählen Sie das einzustellende Netzwerk aus und klicken Sie rechts auf [Eigenschaften].
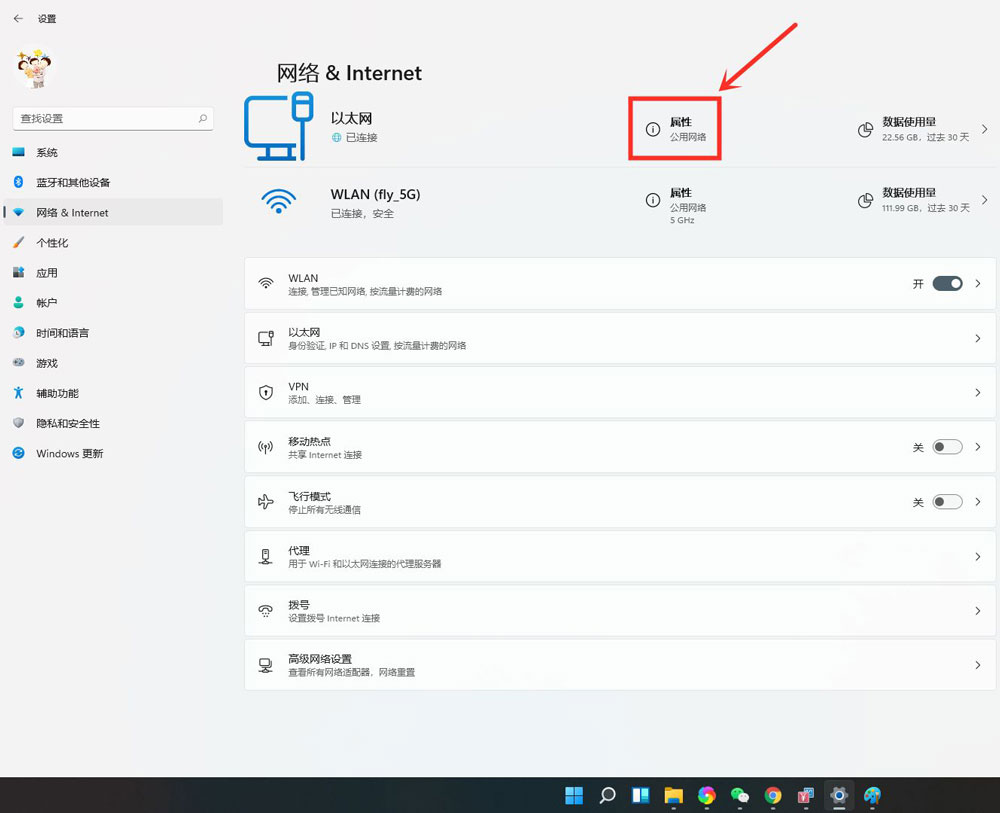
3. Geben Sie die Netzwerkeigenschaften ein und wählen Sie [Privat].
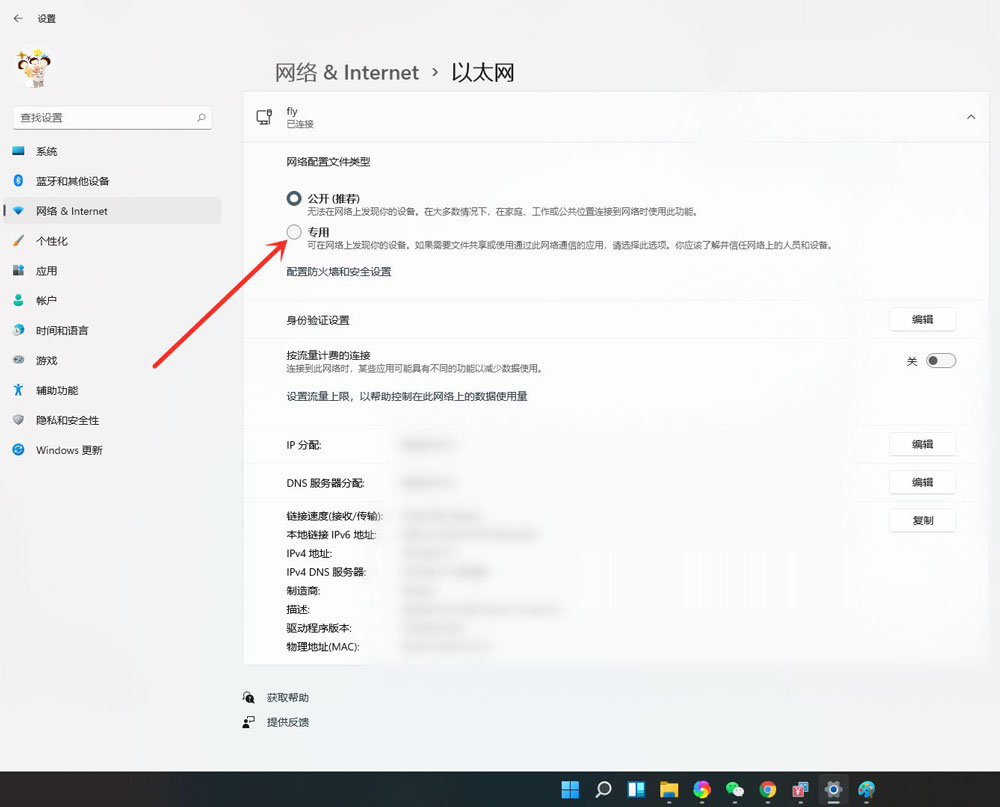
4. Die Einstellung ist abgeschlossen.
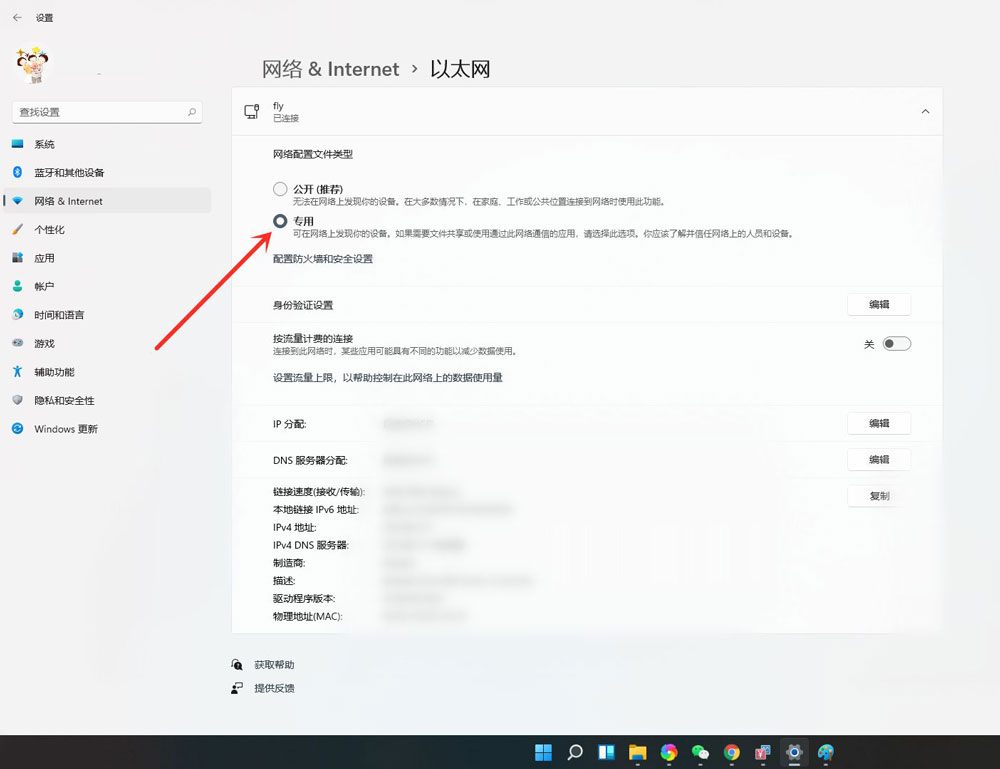
5. Ergebnisanzeige.
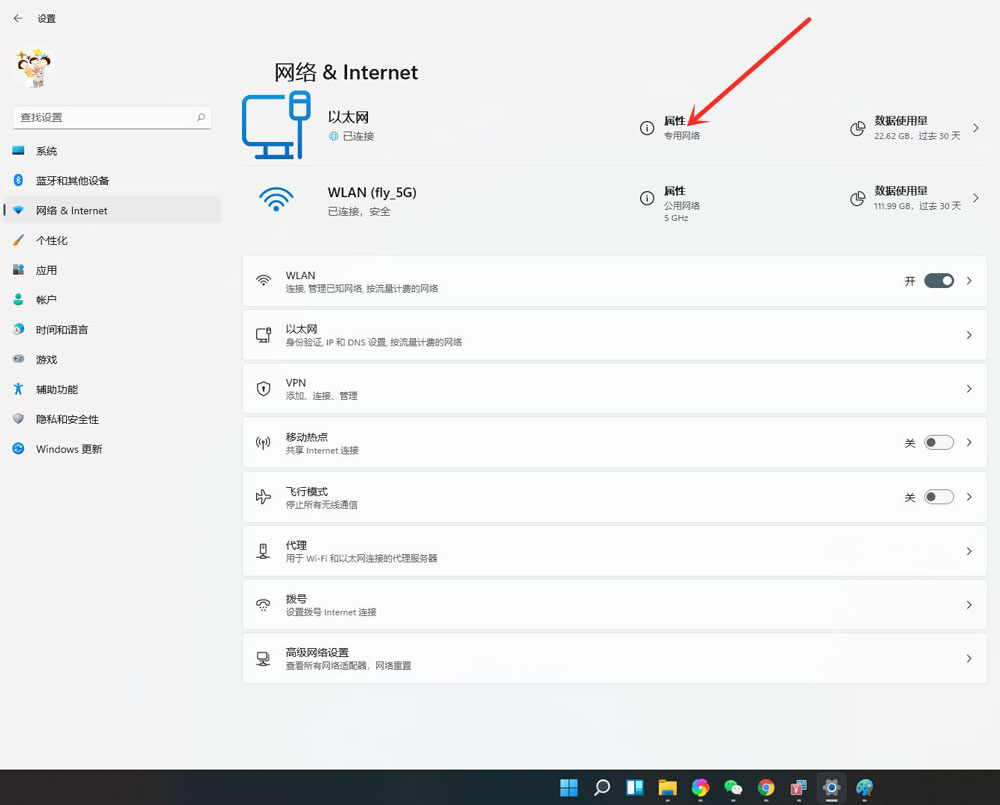
Das obige ist der detaillierte Inhalt vonSo ändern Sie das öffentliche Netzwerk in ein privates Netzwerk in Win11. Für weitere Informationen folgen Sie bitte anderen verwandten Artikeln auf der PHP chinesischen Website!

Heiße KI -Werkzeuge

Undresser.AI Undress
KI-gestützte App zum Erstellen realistischer Aktfotos

AI Clothes Remover
Online-KI-Tool zum Entfernen von Kleidung aus Fotos.

Undress AI Tool
Ausziehbilder kostenlos

Clothoff.io
KI-Kleiderentferner

Video Face Swap
Tauschen Sie Gesichter in jedem Video mühelos mit unserem völlig kostenlosen KI-Gesichtstausch-Tool aus!

Heißer Artikel

Heiße Werkzeuge

Notepad++7.3.1
Einfach zu bedienender und kostenloser Code-Editor

SublimeText3 chinesische Version
Chinesische Version, sehr einfach zu bedienen

Senden Sie Studio 13.0.1
Leistungsstarke integrierte PHP-Entwicklungsumgebung

Dreamweaver CS6
Visuelle Webentwicklungstools

SublimeText3 Mac-Version
Codebearbeitungssoftware auf Gottesniveau (SublimeText3)

Heiße Themen
 1393
1393
 52
52
 1207
1207
 24
24
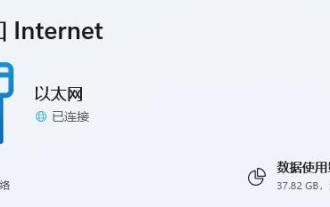 So beheben Sie WLAN-Probleme in den Netzwerk- und Interneteinstellungen von Win11
Dec 22, 2023 pm 12:33 PM
So beheben Sie WLAN-Probleme in den Netzwerk- und Interneteinstellungen von Win11
Dec 22, 2023 pm 12:33 PM
Im vorherigen System konnten wir in den Netzwerk- und Interneteinstellungen das WLAN-Netzwerk finden und eine Verbindung herstellen, aber nach der Aktualisierung des Systems stellten wir fest, dass im Win11-Netzwerk und in den Interneteinstellungen kein WLAN vorhanden war. Dies kann an einem Gerät oder liegen Treiberproblem. In den Netzwerk- und Interneteinstellungen von Win11 gibt es kein WLAN: 1. Gerät 1. Stellen Sie zunächst sicher, dass Sie über eine WLAN-Netzwerkkarte verfügen. 2. Laptops sind grundsätzlich damit ausgestattet, viele Desktop-Computer jedoch nicht. 3. Wir können mit der rechten Maustaste auf „Dieser Computer“ klicken und „Verwaltung“ öffnen. 4. Geben Sie dann links „Geräte-Manager“ ein. 5. Klicken Sie dann mit der rechten Maustaste auf „Netzwerkadapter“ und klicken Sie auf „Nach Hardwareänderungen suchen“. 6. Nach dem Scan Wenn der Vorgang abgeschlossen ist, erweitern Sie den Netzwerkadapter und prüfen Sie, ob unten die Einstellung „WLAN“ vorhanden ist.
 So setzen Sie die Netzwerkeinstellungen von Win7 zurück
Dec 26, 2023 pm 06:51 PM
So setzen Sie die Netzwerkeinstellungen von Win7 zurück
Dec 26, 2023 pm 06:51 PM
Das Win7-System ist ein sehr hervorragendes Hochleistungssystem. Viele Freunde des Win7-Systems suchen nach einer Möglichkeit, die Netzwerkeinstellungen in Win7 zu initialisieren. Werfen wir einen Blick darauf beim Tutorial. Ausführliches Tutorial zum Initialisieren der Netzwerkeinstellungen in Win7: Grafische Schritte: 1. Klicken Sie auf das Menü „Start“, suchen und öffnen Sie die „Systemsteuerung“ und klicken Sie dann auf „Netzwerk- und Freigabecenter“. 2. Suchen Sie dann nach „Adaptergerät ändern“ und klicken Sie darauf. 3. Klicken Sie anschließend im sich öffnenden Fenster mit der rechten Maustaste auf „Lokale Verbindung“ und dann auf „Eigenschaften“. 4. Suchen Sie nach dem Öffnen nach „Internet Protocol Version (TCP/IPv4)“ und verdoppeln Sie es
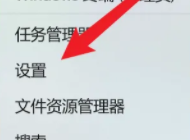 Ermitteln des Standorts der MAC-Adresse von Win11
Jan 11, 2024 pm 01:36 PM
Ermitteln des Standorts der MAC-Adresse von Win11
Jan 11, 2024 pm 01:36 PM
Wenn wir die Mac-Adresse von Win11 überprüfen möchten, müssen wir in den Einstellungen die Option „Ethernet im Internet“ finden und dann nach unten scrollen, um die Mac-Adresse dieses Computers zu überprüfen, was sehr praktisch ist. Wo ist die win11mac-Adresse: 1. Zuerst finden wir die Startschaltfläche, klicken dann mit der rechten Maustaste und wählen „Einstellungen“. 2. Suchen Sie dann links nach „Netzwerk und Internet“. 3. Klicken Sie dann, um „Ethernet“ einzugeben. 4. Abschließend können Sie die Adresse überprüfen. Erweiterte Lektüre: Was tun, wenn Sie sich nicht anmelden können?
 Wie richte ich das Netzwerk unter Kirin OS ein und verbinde es?
Aug 06, 2023 pm 03:06 PM
Wie richte ich das Netzwerk unter Kirin OS ein und verbinde es?
Aug 06, 2023 pm 03:06 PM
Wie richte ich das Netzwerk unter Kirin OS ein und verbinde es? Zusammenfassung: Das Kirin-Betriebssystem ist ein inländisches Betriebssystem, das auf Linux basiert und in chinesischen Regierungsbehörden, Unternehmen und Institutionen weit verbreitet ist. Die Netzwerkverbindung ist eine der Grundfunktionen des Kirin-Betriebssystems. In diesem Artikel wird anhand von Codebeispielen erläutert, wie das Netzwerk im Kirin-Betriebssystem eingerichtet und verbunden wird. 1. Netzwerkeinstellungen Im Kirin-Betriebssystem können Netzwerkeinstellungen über die grafische Oberfläche oder die Befehlszeile vorgenommen werden. Im Folgenden finden Sie eine detaillierte Einführung in den Befehlszeilenmodus. Wir können das Terminal in Kirin OS öffnen
 Anleitung zur Optimierung der Win7-Netzwerkeinstellungen
Dec 28, 2023 pm 12:09 PM
Anleitung zur Optimierung der Win7-Netzwerkeinstellungen
Dec 28, 2023 pm 12:09 PM
Wenn wir das Win7-System verwenden, kann es zu schlechten Netzwerkbedingungen und unzureichender Netzwerkgeschwindigkeit kommen. Zu diesem Zeitpunkt können wir dieses Problem durch die Optimierung der Netzwerkeinstellungen lindern. Sie müssen nur die entsprechenden Änderungen in der Registrierung vornehmen. Schauen wir uns das unten an. Tutorial zur Optimierung der Netzwerkeinstellungen unter Win7 1. Zuerst verwenden wir „win+r“, um den Lauf zu öffnen, geben „regedit“ ein und drücken zur Bestätigung die Eingabetaste. 2. Gehen Sie zu diesem Pfad: „HKEY_LOCAL_MACHINE\SYSTEM\CurrentControlSet\services\Tcpip\Parameters“ und doppelklicken Sie, um die Datei „DefaultTTL“ auf der rechten Seite zu öffnen. 3. Ändern Sie den Wert auf „80
 So stellen Sie die Netzwerkeinstellungen in Win11 wieder her
Dec 25, 2023 pm 11:01 PM
So stellen Sie die Netzwerkeinstellungen in Win11 wieder her
Dec 25, 2023 pm 11:01 PM
Wenn wir auf Probleme im Netzwerk stoßen, können wir die Netzwerkeinstellungen durch Zurücksetzen des Netzwerks wiederherstellen. Dies ist sehr praktisch. So stellen Sie die Netzwerkeinstellungen in Win11 wieder her: 1. Zuerst können wir auf „Start“ klicken. 2. Klicken Sie anschließend auf „Einstellungen“. 3. Klicken Sie dann auf „Netzwerk und Internet“. 4. Klicken Sie dann auf „Erweiterte Netzwerkeinstellungen“. 5. Klicken Sie auf und wählen Sie „Netzwerk zurücksetzen“. 6. Klicken Sie abschließend auf „Jetzt zurücksetzen“.
 Win10-Drucker kann keine Verbindung mit Win7 herstellen
Dec 31, 2023 pm 10:53 PM
Win10-Drucker kann keine Verbindung mit Win7 herstellen
Dec 31, 2023 pm 10:53 PM
Ein Drucker ist eines der Ausgabegeräte des Computers, mit dem Computerverarbeitungsergebnisse auf relevanten Medien gedruckt werden. Heutzutage sind E-Commerce-Familien zunehmend untrennbar mit Druckereien verbunden. Wenn Sie etwas drucken möchten, müssen Sie es an einen Computer anschließen. Wie stellt der Computer eine Verbindung zum Drucker her? Im Folgenden finden Sie eine Lösung für das Problem, dass Win7 keine Verbindung zum Win10-Drucker herstellen kann. Lösung für das Problem, dass Win7 keine Verbindung zum Win10-Drucker herstellen kann 1. Öffnen Sie zuerst mit + auf Win10 und geben Sie in das Eingabefeld ein. 2. Geben Sie nach dem Öffnen am Cursor ein und klicken Sie auf die Eingabetaste. Es wird eine Reihe ähnlicher IP-Adressen angezeigt . Die Zahlen und Symbole nach der IP4-Adresszeile sind die IP-Adresse dieses Computers. 3. Kehren Sie dann zum Win7-System zurück
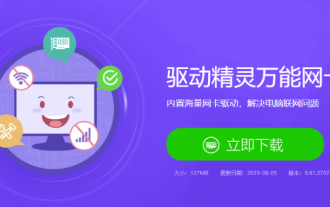 Tutorial zum Umgang mit dem Problem, dass nach der Neuinstallation von Win7 kein WLAN-Zugang möglich ist
Jul 09, 2023 pm 02:29 PM
Tutorial zum Umgang mit dem Problem, dass nach der Neuinstallation von Win7 kein WLAN-Zugang möglich ist
Jul 09, 2023 pm 02:29 PM
Was soll ich tun, wenn ich nach der Neuinstallation von win7 nicht auf WLAN zugreifen kann? Nach der Installation können die Computer vieler Freunde das Internet nicht öffnen. Dies liegt daran, dass dem Computer der Netzwerkkartentreiber fehlt. Wenn Ihr Computer nach der Neuinstallation von Win7 nicht auf WLAN zugreifen kann, können Sie die folgenden Schritte ausführen, um den Treiber für die WLAN-Karte neu zu installieren und zu aktualisieren. Tutorial zum Umgang mit WLAN-Problemen, wenn Sie nach der Neuinstallation von Win7 nicht auf das Internet zugreifen können. 1. Suchen Sie mit einem Browser auf anderen Computern nach Driver Wizard, rufen Sie die offizielle Website auf und laden Sie [Driver Wizard Network Port Version] auf ein USB-Flash-Laufwerk herunter. 2. Installieren Sie dann die Netzwerkportversion des Treiberassistenten für Win7-Computer, die nicht auf das Internet zugreifen können, neu, öffnen Sie die Software und klicken Sie auf „Ein-Klick-Installation“. 3. Klicken Sie sofort nach der Installation auf das Gefühl. 4. Klicken Sie auf „Jetzt prüfen“ und installieren Sie dann automatisch den Treiber. Anschließend können Sie normal im Internet surfen. Das Obige ist w



