 Betrieb und Instandhaltung
Betrieb und Instandhaltung
 Betrieb und Wartung von Linux
Betrieb und Wartung von Linux
 So schützen Sie Ihren CentOS-Server mit Antivirensoftware vor Malware
So schützen Sie Ihren CentOS-Server mit Antivirensoftware vor Malware
So schützen Sie Ihren CentOS-Server mit Antivirensoftware vor Malware
So schützen Sie Ihren CentOS-Server mit Antivirensoftware vor Malware
Im heutigen digitalen Zeitalter ist die Sicherheit Ihres Servers von entscheidender Bedeutung. Das Eindringen von Schadsoftware kann zum Verlust persönlicher Daten, zu Systemausfällen und sogar zu Hackerangriffen führen. Um CentOS-Server vor diesen Risiken zu schützen, können wir Antivirensoftware verwenden, um die Sicherheit des Servers zu erhöhen. In diesem Artikel wird erläutert, wie Sie Antivirensoftware zum Schutz von CentOS-Servern verwenden, und einige Codebeispiele als Referenz beifügen.
- Wählen Sie die richtige Antivirensoftware
Zunächst müssen wir eine Antivirensoftware auswählen, die für den CentOS-Server geeignet ist. Bei der Auswahl sollten Sie folgende Faktoren berücksichtigen:
- Softwarekompatibilität: Stellen Sie sicher, dass die Software ordnungsgemäß auf dem CentOS-Betriebssystem ausgeführt werden kann.
- Funktionen und Merkmale: Erfahren Sie, welche Funktionen und Merkmale die Software bietet, einschließlich Echtzeitüberwachung, Dateiscan, Aktualisierungen der Virendatenbank usw.
- Ressourcennutzung: Bewerten Sie die Nutzung der Serverressourcen durch die Software, um eine Beeinträchtigung der Serverleistung zu vermeiden.
Zu den gängigen Open-Source-Antivirensoftware für CentOS gehören ClamAV und Sophos Antivirus für Linux. Die folgenden Beispiele werden am Beispiel von ClamAV vorgestellt.
- ClamAV installieren
Die Installation von ClamAV unter CentOS ist sehr einfach. Dies kann mit dem folgenden Befehl erfolgen:
$ sudo yum install clamav clamav-update
Nach Abschluss der Installation können Sie mit dem folgenden Befehl überprüfen, ob ClamAV erfolgreich installiert wurde:
$ clamscan --version
- Virendatenbank aktualisieren
Die Virendatenbank ist eine Kernkomponente von Antivirus Software und muss regelmäßig aktualisiert werden, um die Fähigkeit zur Erkennung der neuesten Viren aufrechtzuerhalten. Aktualisieren Sie die Virendatenbank von ClamAV mit dem folgenden Befehl:
$ sudo freshclam
Sobald das Update abgeschlossen ist, können Sie mit dem folgenden Befehl überprüfen, ob die Virendatenbank aktualisiert wurde:
$ clamscan --version
- Dateien und Verzeichnisse scannen
Sobald die Virendatenbank installiert ist und aktualisiert, können Sie mit ClamAV Dateien und Verzeichnisse auf potenzielle Malware scannen. Das Folgende ist ein Beispielbefehl zum Scannen eines angegebenen Verzeichnisses und zum Ausgeben der Scanergebnisse:
$ clamscan -r /path/to/directory
Dieser Befehl scannt alle Dateien im angegebenen Verzeichnis und seinen Unterverzeichnissen und zeigt die Scanergebnisse auf dem Terminal an. Wenn potenzielle Schadsoftware gefunden wird, gibt ClamAV entsprechende Warnungen aus.
- Echtzeitüberwachung
Um das Eindringen von Malware rechtzeitig zu erkennen und zu verhindern, können wir ClamAV so konfigurieren, dass eine Echtzeitüberwachung erfolgt. Das Folgende ist ein Beispielcode für die Echtzeitüberwachung eines bestimmten Verzeichnisses:
$ sudo vi /etc/clamd.d/scan.conf
In der Datei scan.conf können Sie die folgenden Konfigurationsinformationen hinzufügen, um eine Echtzeitüberwachung zu erreichen:
LogFile /var/log/clamd.scan.log PidFile /var/run/clamd.scan/clamd.scan.pid LocalSocket /var/run/clamd.scan/clamd.scan.sock User clamscan
Nach dem Speichern und Beenden der Datei Sie können den folgenden Befehl verwenden, um den ClamAV-Daemon zu starten:
$ sudo systemctl start clamd@scan
Ab diesem Zeitpunkt überwacht ClamAV Änderungen in Dateien im angegebenen Verzeichnis auf dem Server in Echtzeit und stellt anhand der definierten Regeln fest, ob es sich um Malware handelt.
Zusammenfassung
Durch die Auswahl geeigneter Antivirensoftware und die Befolgung der entsprechenden Installations- und Konfigurationsschritte können wir unseren CentOS-Server vor Malware schützen. Die obigen Beispiele stellen einige grundlegende Vorgänge für die Verwendung von ClamAV bereit, die Sie nach Bedarf ändern und erweitern können. Denken Sie daran, die Virendatenbank regelmäßig zu aktualisieren und Dateien und Verzeichnisse auf dem Server zu scannen, um die Sicherheit und Stabilität des Servers zu gewährleisten. Es gewährleistet zwar die Sicherheit des Servers, kann aber auch die Privatsphäre und Datensicherheit des Benutzers schützen.
Das obige ist der detaillierte Inhalt vonSo schützen Sie Ihren CentOS-Server mit Antivirensoftware vor Malware. Für weitere Informationen folgen Sie bitte anderen verwandten Artikeln auf der PHP chinesischen Website!

Heiße KI -Werkzeuge

Undresser.AI Undress
KI-gestützte App zum Erstellen realistischer Aktfotos

AI Clothes Remover
Online-KI-Tool zum Entfernen von Kleidung aus Fotos.

Undress AI Tool
Ausziehbilder kostenlos

Clothoff.io
KI-Kleiderentferner

AI Hentai Generator
Erstellen Sie kostenlos Ai Hentai.

Heißer Artikel

Heiße Werkzeuge

Notepad++7.3.1
Einfach zu bedienender und kostenloser Code-Editor

SublimeText3 chinesische Version
Chinesische Version, sehr einfach zu bedienen

Senden Sie Studio 13.0.1
Leistungsstarke integrierte PHP-Entwicklungsumgebung

Dreamweaver CS6
Visuelle Webentwicklungstools

SublimeText3 Mac-Version
Codebearbeitungssoftware auf Gottesniveau (SublimeText3)

Heiße Themen
 1374
1374
 52
52
 So beheben Sie den Anwendungsfehler 0xc0000906 auf einem Windows-PC
Apr 18, 2023 pm 10:55 PM
So beheben Sie den Anwendungsfehler 0xc0000906 auf einem Windows-PC
Apr 18, 2023 pm 10:55 PM
Einige Benutzer stoßen beim Versuch, die Anwendung auf ihren Systemen auszuführen, auf den Fehler „Anwendungsfehler 0xc0000906“ und können nicht fortfahren. Dieser Fehler kann bei einer einzelnen Anwendung oder bei mehreren Anwendungen auf Ihrem System auftreten. Dies kann auf Dateibeschädigungen, Caching-Probleme, die Verwendung von Antivirensoftware von Drittanbietern, die Softwareanwendungen blockieren kann, usw. zurückzuführen sein. In diesem Artikel stellen wir einige Lösungen vor, die Benutzern helfen können, den Fehler zu beheben. Versuchen Sie, den Befehl zum Scannen von Systemdateien und zum Deaktivieren der Antivirensoftware wie unten beschrieben auszuführen. Also fangen wir an! Methode 1: Führen Sie den SFC- und DISM-Scan aus. Schritt 1 – Öffnen Sie die Eingabeaufforderung als Administrator. Geben Sie dazu cmd in die Suchleiste des Fensters ein, halten Sie dann die Tasten Strg+Umschalt gedrückt und drücken Sie die Eingabetaste
 Wie behebt man das Absturzproblem von SystemSettings.exe in Windows 11?
Apr 27, 2023 pm 03:52 PM
Wie behebt man das Absturzproblem von SystemSettings.exe in Windows 11?
Apr 27, 2023 pm 03:52 PM
Einige Windows-Prozesse laufen im Vordergrund, während fast alle anderen Prozesse im Hintergrund laufen. „SystemSettings.exe“ ist einer der Prozesse, die ausgeführt werden, um sicherzustellen, dass die Windows-Einstellungen effektiv funktionieren. Wenn also die Einstellungen auf Ihrem System abstürzen und Sie bemerken, dass die Fehlermeldung „SystemSettings.exe funktioniert nicht mehr“ auf Ihrem Bildschirm angezeigt wird. Fix 1 – Führen Sie einige Powershell-Befehle aus Versuchen Sie, diese Powershell-Befehle auszuführen, um das Problem zu beheben. 1. Drücken Sie die Win-Taste und geben Sie „powershell“ in das Suchfeld ein. 2. Klicken Sie dann mit der rechten Maustaste auf „Windows Power“.
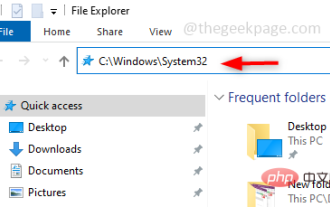 So beheben Sie Rundll32.exe-Fehler in Windows 10
Apr 14, 2023 pm 04:25 PM
So beheben Sie Rundll32.exe-Fehler in Windows 10
Apr 14, 2023 pm 04:25 PM
Die Datei Rundll32.exe ist eine Systemprozessdatei, die sich auf die Funktionen von Windows 10 bezieht. Es verwendet eine DLL-Bibliothek (Dynamic Link Library), die Code enthält, der von mehreren Programmen, die gleichzeitig auf einem Windows-System ausgeführt werden, wiederverwendet wird. Die Wiederverwendung von Code kann manchmal zu Fehlern führen. Die Hauptgründe für dieses Problem sind gelöschte rundll32.exe-Dateien, beschädigte DLL-Dateien, falsche DLL-Einträge in der Windows-Registrierung usw. In diesem Artikel erfahren Sie, welche verschiedenen Arten von rundll32.exe-Fehlern auftreten und wie man damit umgeht. Verschiedene Rundll32.exe-Fehler, mit denen Benutzer während der Ausführung konfrontiert werden
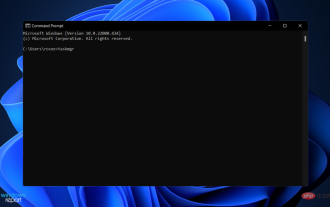 So überprüfen Sie, ob Aggregator host.exe in Windows 11 sicher ist
Apr 13, 2023 pm 04:22 PM
So überprüfen Sie, ob Aggregator host.exe in Windows 11 sicher ist
Apr 13, 2023 pm 04:22 PM
Wenn wir den Task-Manager starten, um eine Aufgabe zu beenden oder eine Anwendung zu stoppen, sehen wir normalerweise eine große Anzahl laufender Prozesse. Das ist völlig normal. Manchmal sehen wir jedoch Programme, die Systemressourcen verbrauchen, von denen wir überhaupt nichts wissen. Einer dieser Prozesse ist der Aggregator host.exe, der in letzter Zeit für einige Verwirrung unter den Benutzern sorgte. Bei einigen dieser Prozesse handelt es sich möglicherweise um legitime Windows-Anforderungen, bei anderen handelt es sich jedoch möglicherweise um Schadprogramme, die im Hintergrund ausgeführt werden und ohne Wissen oder Zustimmung des Benutzers Probleme verursachen. Nachdem wir die fünf Möglichkeiten kennengelernt haben, wie Sie den Task-Manager in Windows 11 starten können, zeigen wir Ihnen, wie Sie überprüfen, ob aggregator host.exe sicher oder ein Virus ist. weitermachen
 So beheben Sie den Rundll32.exe-Fehler in Windows 11: Schritt-für-Schritt-Anleitung
May 07, 2023 pm 11:10 PM
So beheben Sie den Rundll32.exe-Fehler in Windows 11: Schritt-für-Schritt-Anleitung
May 07, 2023 pm 11:10 PM
Eine DLL (Dynamic Link Library) ist eine Datei, die Code, Daten und Ressourcen enthält und von verschiedenen Anwendungen gleichzeitig verwendet wird. Rundll32 ist ein Windows-Dienstprogramm, das für das Laden und Ausführen von 32-Bit-DLL-Dateien im Speicher verantwortlich ist. Dieses Dienstprogramm hilft Anwendungen, diese DLLs effizient zu nutzen. Viele Benutzer haben berichtet, dass beim Versuch, bestimmte Programme zu starten, die folgende Fehlermeldung angezeigt wurde. Beim Start ist ein Problem aufgetreten. Das angegebene Modul konnte nicht gefunden werden. Dieser Fehler tritt auch in den folgenden Situationen auf: Rundll32.exe-Virus – beim Anschließen des USB-Sticks an das Windows-System. Rundll.exe-Anwendungsfehler – Dies kann aufgrund bestimmter Einstellungen in Ihrem Antivirensystem auftreten. Kann Ru nicht finden
 Fix: Die Windows-Filterplattform blockierte die Verbindung
Apr 14, 2023 am 11:49 AM
Fix: Die Windows-Filterplattform blockierte die Verbindung
Apr 14, 2023 am 11:49 AM
Windows 11 ist die neueste Version in Microsofts Reihe und gilt als die fortschrittlichste und benutzerorientierteste. Dennoch kommt es immer noch häufig zu Fehlern, wenn nicht sogar häufiger als in früheren Versionen. In diesem Artikel besprechen wir das Problem der blockierten Verbindung durch die Windows-Filterplattform. Fehler treten auf, wenn bestimmte Pakete oder Verbindungen von der grundlegenden Filter-Engine blockiert werden. Obwohl dieses Problem für die meisten Benutzer kompliziert erscheint, ist die Lösung recht einfach und wird im folgenden Abschnitt aufgeführt. Für diejenigen, die auf Fehler in Windows 11 stoßen, ist es höchstwahrscheinlich, dass das Upgrade nicht erfolgreich abgeschlossen wurde und eine Art Fehlerkennung in der Windows-Firewall vorliegt. Bevor wir jedoch mit der Behebung des Problems beginnen, müssen Sie sich mit Windows auskennen
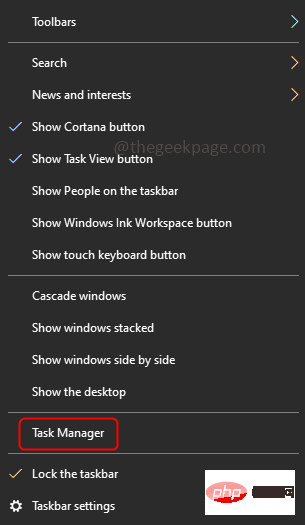 So beheben Sie den Installationsfehler von DiscordSetup.exe unter Windows 10/11
May 04, 2023 am 08:16 AM
So beheben Sie den Installationsfehler von DiscordSetup.exe unter Windows 10/11
May 04, 2023 am 08:16 AM
Wenn Sie versuchen, die Discord-App zu installieren oder neu zu installieren, aber die Fehlermeldung „Discordsetup.exe-Installation fehlgeschlagen“ erhalten, kann dies verschiedene Gründe haben. In den meisten Fällen befinden sich bereits Spuren von Discord-App-Daten in Ihrem System, oder Sie müssen die Discord-App möglicherweise im Kompatibilitätsmodus usw. starten. In diesem Artikel werden wir verschiedene effektive Möglichkeiten zur Lösung des Problems sehen. Fangen wir an! Methode 1: Task-Manager verwenden Schritt 1: Klicken Sie mit der rechten Maustaste auf die Taskleiste und wählen Sie Task-Manager. Schritt 2: Suchen Sie auf der Registerkarte „Prozesse“ nach „Discord“, klicken Sie darauf, klicken Sie dann mit der rechten Maustaste darauf und wählen Sie „Aufgabe beenden“. Schritt 3: Drücken Sie gleichzeitig die Tasten Windows+R, um Ausführen zu öffnen
 Fix: Das Windows 11-Setup kann den Produktschlüssel nicht überprüfen
Apr 25, 2023 pm 05:31 PM
Fix: Das Windows 11-Setup kann den Produktschlüssel nicht überprüfen
Apr 25, 2023 pm 05:31 PM
Benutzer, die versuchten, ein In-Place-Update mit der Windows 11-ISO durchzuführen, erhielten während der Installation von Windows 11 eine Fehlermeldung, die das Installationsprogramm darüber informierte, dass der Produktschlüssel nicht überprüft werden konnte. Dies kann verschiedene Gründe haben, unter anderem das Vorhandensein eines entpackten Installationsprogramms im temporären Ordner oder Störungen durch eine Antivirenanwendung eines Drittanbieters. Unabhängig vom zugrunde liegenden Problem führen wir Sie durch den Prozess und zeigen in diesem Artikel, wie Sie die zugehörige Fehlermeldung relativ einfach beheben können. Schauen wir uns aber zunächst einmal genauer an, was die Ursache des Problems sein könnte. Folgen! Was verursacht den Fehler, dass das Windows 11-Setup den Produktschlüssel nicht überprüfen kann? Wir haben eine Liste möglicher Gründe für den Fehler „Setup kann den Produktschlüssel nicht überprüfen“ in Windows 11 zusammengestellt.



