Wie UniApp das Hochladen und Zuschneiden von Bildern implementiert
UniApp ist ein plattformübergreifendes Anwendungsentwicklungs-Framework auf Basis von Vue.js, mit dem schnell Anwendungen für iOS- und Android-Plattformen entwickelt werden können. In UniApp ist das Hochladen und Zuschneiden von Bildern eine häufige Anforderung. In diesem Artikel wird erläutert, wie das Hochladen und Zuschneiden von Bildern in UniApp implementiert wird, und es werden entsprechende Codebeispiele bereitgestellt.
1. So implementieren Sie das Hochladen von Bildern:
- Verwenden Sie die Methode uni.uploadFile(), um Bilder hochzuladen. Zunächst müssen Sie die Upload-URL, den temporären Pfad der Datei, den Dateinamen und andere Parameter in der Methode uni.uploadFile() angeben. Ein Beispiel ist wie folgt:
uni.chooseImage({
count: 1,
success: function (res) {
uni.uploadFile({
url: 'https://example.com/upload',
filePath: res.tempFilePaths[0],
name: 'file',
success: function (res) {
console.log('图片上传成功', res);
},
fail: function (res) {
console.log('图片上传失败', res);
}
});}
});
- Empfangen und speichern Sie das hochgeladene Bild auf der Serverseite. Die Serverseite kann verschiedene Back-End-Sprachen (wie Node.js, PHP, Java usw.) verwenden, um entsprechende Schnittstellen zum Empfangen und Speichern hochgeladener Bilder zu schreiben. Mit Node.js und dem Express-Framework können Sie beispielsweise die folgende Schnittstelle schreiben:
const express = require('express');
const app = express( );
app.post('/upload', upload.single('file'), (req, res) => {
res.send('Bild erfolgreich hochgeladen');
});
app.listen(3000, () => {
});
2. So implementieren Sie das Zuschneiden von Bildern:
<image-cropper :src="imageSrc" @crop="cropImage"></image-cropper> <button @click="uploadCroppedImage">上传裁剪后的图片</button>
Standard exportieren {
imageCropper
}, data() {
return {
imageSrc: ''
}}, Methoden: {
uploadCroppedImage(imageData) {
uni.uploadFile({
url: 'https://example.com/upload',
filePath: imageData,
name: 'file',
success: function (res) {
console.log('图片上传成功', res);
},
fail: function (res) {
console.log('图片上传失败', res);
}
});
},
cropImage(tempFilePath) {
this.imageSrc = tempFilePath;
}}}
< ;/script>
- Wie oben erwähnt, schreiben Sie die entsprechende Schnittstelle auf der Serverseite, um die zugeschnittenen Bilder zu empfangen und zu speichern.
Oben erfahren Sie, wie Sie Bilder in UniApp hochladen und zuschneiden. Durch die Verwendung der uni.uploadFile()-Methode zum Hochladen von Bildern und die anschließende Verwendung der entsprechenden Back-End-Schnittstelle zum Empfangen und Speichern von Bildern kann die Funktion zum Hochladen von Bildern implementiert werden. Mit einem Bildzuschneide-Plug-in eines Drittanbieters können Sie die Bildzuschneidefunktion einfach implementieren und das Bild nach dem Zuschneiden auf den Server hochladen. Ich hoffe, dass dieser Artikel für UniApp-Entwickler hilfreich sein kann.
Das obige ist der detaillierte Inhalt vonWie UniApp das Hochladen und Zuschneiden von Bildern implementiert. Für weitere Informationen folgen Sie bitte anderen verwandten Artikeln auf der PHP chinesischen Website!

Heiße KI -Werkzeuge

Undresser.AI Undress
KI-gestützte App zum Erstellen realistischer Aktfotos

AI Clothes Remover
Online-KI-Tool zum Entfernen von Kleidung aus Fotos.

Undress AI Tool
Ausziehbilder kostenlos

Clothoff.io
KI-Kleiderentferner

AI Hentai Generator
Erstellen Sie kostenlos Ai Hentai.

Heißer Artikel

Heiße Werkzeuge

Notepad++7.3.1
Einfach zu bedienender und kostenloser Code-Editor

SublimeText3 chinesische Version
Chinesische Version, sehr einfach zu bedienen

Senden Sie Studio 13.0.1
Leistungsstarke integrierte PHP-Entwicklungsumgebung

Dreamweaver CS6
Visuelle Webentwicklungstools

SublimeText3 Mac-Version
Codebearbeitungssoftware auf Gottesniveau (SublimeText3)

Heiße Themen
 1377
1377
 52
52
 So beheben Sie die hohe CPU-Auslastung von Explorer.exe unter Windows 11
May 02, 2023 am 09:40 AM
So beheben Sie die hohe CPU-Auslastung von Explorer.exe unter Windows 11
May 02, 2023 am 09:40 AM
Im Gegensatz zum Problem mit der hohen CPU-Auslastung von Explorer.exe in Windows 11 kann es bei einem Computer zu einer hohen CPU-Auslastung kommen. Dies ist völlig normal, solange es selten vorkommt und die Leistung Ihres PCs nicht wesentlich beeinträchtigt. Dies kann jedoch zum Problem werden, wenn es wiederholt auftritt. Es kann Ihr System aufheizen, die Ladezeiten verzögern und möglicherweise einfrieren, während Sie an wichtigen Aufgaben arbeiten. Warum kommt es bei Explorer.exe zu einer hohen CPU-Auslastung meines Computers? Typischerweise kann es aus einem der folgenden Gründe zu einer hohen CPU-Auslastung eines Computers kommen: Das Ausführen von Programmen, die höhere CPU-Anforderungen erfordern: Videobearbeitungs- und Spielesoftware kann eine hohe CPU-Auslastung auslösen. Bei Veröffentlichung mit
 So stellen Sie die gelöschte Hosts-Datei wieder her
Feb 22, 2024 pm 10:48 PM
So stellen Sie die gelöschte Hosts-Datei wieder her
Feb 22, 2024 pm 10:48 PM
Titel: So stellen Sie die Hosts-Datei nach dem Löschen wieder her. Zusammenfassung: Die Hosts-Datei ist eine sehr wichtige Datei im Betriebssystem und wird zum Zuordnen von Domänennamen zu IP-Adressen verwendet. Wenn Sie die Hosts-Datei versehentlich löschen, können Sie möglicherweise nicht auf bestimmte Websites zugreifen oder es treten andere Netzwerkprobleme auf. In diesem Artikel erfahren Sie, wie Sie versehentlich gelöschte Hosts-Dateien in Windows- und Mac-Betriebssystemen wiederherstellen. Text: 1. Hosts-Datei im Windows-Betriebssystem wiederherstellen
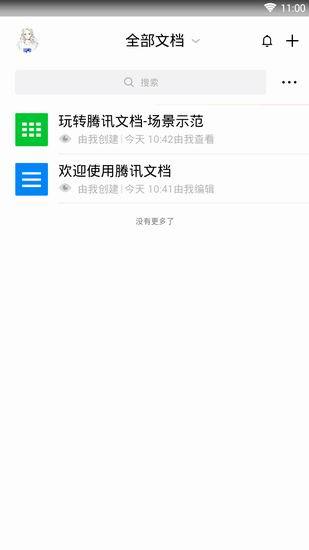 Wie bearbeite ich Dokumente in Tencent Docs? -Tencent Document Editing Document Tutorial Guide
Mar 19, 2024 am 08:19 AM
Wie bearbeite ich Dokumente in Tencent Docs? -Tencent Document Editing Document Tutorial Guide
Mar 19, 2024 am 08:19 AM
Weiß jemand, wie man Dokumente in Tencent Docs bearbeitet? Wenn Sie es nicht wissen, wird der Herausgeber Ihnen heute ausführliche grafische Erklärungen zum Bearbeiten von Dokumenten in Tencent Docs geben. Detaillierte grafische Erläuterung der Bearbeitung von Dokumenten in Tencent Documents 1. Geben Sie zunächst direkt Tencent Documents ein (wenn Sie es nicht haben, laden Sie es jetzt herunter!) und melden Sie sich direkt an (zwei Anmeldemethoden für QQ und TIM werden unterstützt). 2. Nach der Anmeldung , klicken Sie oben rechts auf „Hinzufügen“ Nr., erstellen Sie direkt Online-Dokumente, Online-Formulare, neue Ordner usw. 3. Geben Sie dann die Informationen entsprechend Ihren Anforderungen ein!
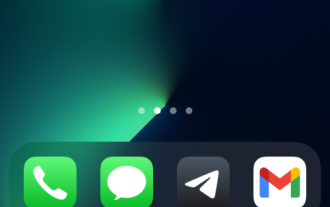 So bearbeiten Sie Startbildschirmseiten auf dem iPhone
Feb 14, 2024 pm 02:00 PM
So bearbeiten Sie Startbildschirmseiten auf dem iPhone
Feb 14, 2024 pm 02:00 PM
Mit Apple können Sie Ihren Startbildschirm schnell ändern, indem Sie die Seiten Ihres Startbildschirms jederzeit neu anordnen und nach Belieben löschen. Auf diese Weise können Sie problemlos mehrere Apps und Widgets ausblenden, ohne sie einzeln ziehen und löschen zu müssen. In diesem Artikel erklären wir, wie Sie Seiten auf Ihrem iPhone-Startbildschirm bearbeiten. CONTENTS[SHOW] Zeigt, wie die Seiten des Startbildschirms auf dem iPhone bearbeitet werden. Sie können den Startbildschirm bearbeiten, um Seiten neu anzuordnen, bestimmte Seiten im Startbildschirm ein-/ausblenden und Seiten vollständig löschen. Um mit der Bearbeitung Ihres iPhone-Startbildschirms zu beginnen, halten Sie einen leeren Bereich auf Ihrem Startbildschirm gedrückt. Wenn Ihr Startbildschirm in den Jitter-Modus wechselt, tippen Sie auf die Punktreihe am unteren Bildschirmrand. Jetzt sollten alle Ihre Startbildschirme in einem Rasterformat angezeigt werden. Option 1: Auf dem Startbildschirm
 Was tun, wenn das Word-Dokument nicht bearbeitet werden kann?
Mar 19, 2024 pm 09:37 PM
Was tun, wenn das Word-Dokument nicht bearbeitet werden kann?
Mar 19, 2024 pm 09:37 PM
Nachdem wir das Dokument bearbeitet haben, speichern wir es, um es beim nächsten Mal einfacher bearbeiten und ändern zu können. Manchmal können wir es direkt ändern, nachdem wir auf das bearbeitete Dokument geklickt haben, aber manchmal erfolgt aus einem unbekannten Grund keine Reaktion, egal wie wir Klicken Sie auf das Word-Dokument und der Befehl wird nicht ausgeführt. Was soll ich tun, wenn das Word-Dokument nicht bearbeitet werden kann? Machen Sie sich keine Sorgen, der Editor hilft Ihnen bei der Lösung dieses Problems. Schauen wir uns den Vorgang an. Nach dem Öffnen des Word-Dokuments wird beim Bearbeiten von Text auf der rechten Seite der Seite die Aufforderung „Bearbeitung einschränken“ angezeigt, wie in der Abbildung unten dargestellt. 2. Sie müssen die Bearbeitung abbrechen und das festgelegte Passwort kennen. Klicken Sie unter der Popup-Eingabeaufforderung auf „Schutz beenden“, wie in der Abbildung unten gezeigt. 3. Geben Sie dann das Passwort in das Dialogfeld „Dokumentschutz aufheben“ ein und klicken Sie auf „OK“, wie in der Abbildung unten gezeigt.
 Das Vorschau-Update für Windows 11 unterstützt eine tiefere OneDrive-Integration
May 01, 2023 pm 07:07 PM
Das Vorschau-Update für Windows 11 unterstützt eine tiefere OneDrive-Integration
May 01, 2023 pm 07:07 PM
Windows 11 Build 25145 steht Benutzern jetzt im Entwicklungskanal zur Verfügung und enthält einige kleinere neue Funktionen. Build25145 ermöglicht beispielsweise eine engere Integration zwischen OneDrive und Einstellungen. Ebenso wird die Unterstützung des Narrator-Braille-Treibers verbessert und eine neue Lösung für lokale Administratorkennwörter hinzugefügt. Diese Verbesserungen stehen nur Mitgliedern des Development Channel zur Verfügung. Den Versionshinweisen zufolge fügt Windows 11 Build 25145 eine Braille-Treiberlösung hinzu. Das Unternehmen gibt an, dass Braille-Geräte jetzt besser funktionieren, da sie reibungslos zwischen Narrator und Bildschirmleseprogrammen von Drittanbietern wechseln können, da Narrator den Braille-Treiber automatisch wechselt. beginnen
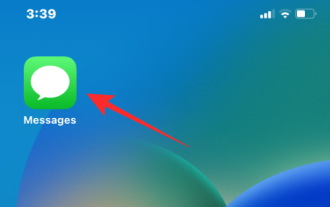 So bearbeiten Sie Nachrichten auf dem iPhone
Dec 18, 2023 pm 02:13 PM
So bearbeiten Sie Nachrichten auf dem iPhone
Dec 18, 2023 pm 02:13 PM
Mit der nativen Nachrichten-App auf dem iPhone können Sie gesendete Texte ganz einfach bearbeiten. Auf diese Weise können Sie Ihre Fehler und Zeichensetzung korrigieren und sogar falsche Phrasen/Wörter, die möglicherweise in Ihren Text übernommen wurden, automatisch korrigieren. In diesem Artikel erfahren Sie, wie Sie Nachrichten auf dem iPhone bearbeiten. So bearbeiten Sie Nachrichten auf dem iPhone. Erforderlich: iPhone mit iOS16 oder höher. Sie können iMessage-Text nur in der Nachrichten-App bearbeiten, und zwar nur innerhalb von 15 Minuten nach dem Senden des Originaltexts. Nicht-iMessage-Text wird nicht unterstützt und kann daher nicht abgerufen oder bearbeitet werden. Starten Sie die Nachrichten-App auf Ihrem iPhone. Wählen Sie unter „Nachrichten“ die Konversation aus, deren Nachricht Sie bearbeiten möchten
 Die spezielle Methode zum Bearbeiten vertikaler Untertitel in Edius
Mar 28, 2024 pm 02:52 PM
Die spezielle Methode zum Bearbeiten vertikaler Untertitel in Edius
Mar 28, 2024 pm 02:52 PM
1. Treffen Sie Vorbereitungen. Importieren Sie ein Material in die Materialbibliothek und ziehen Sie es auf die Timeline. 2. Klicken Sie auf die Schaltfläche [T] auf der Timeline-Spur, wählen Sie „Untertitel hinzufügen“ auf der 1T-Spur und Sie gelangen auf die Seite zum Bearbeiten der Untertitel. Der Vorgang ist wie im Bild dargestellt: 3. Hier können Sie den Textinhalt schreiben wollen. Es ist offensichtlich, dass die Untertitel horizontal geschrieben sind. Schauen wir uns nun an, wie man vertikale Untertitel implementiert. Schreiben Sie den Inhalt noch nicht, sondern wählen Sie [Einfügen – Text – Vertikal] aus, wie im Bild gezeigt: 4. Schreiben Sie nun die Wörter und sie werden vertikal angeordnet. Nachdem Sie Position, Größe, Schriftart, Farbe und andere Informationen der Untertitel angepasst haben, klicken Sie in der oberen linken Ecke des Fensters auf Speichern.




