So benennen Sie Dateisuffixe in Win10 stapelweise um
Wie benenne ich Dateisuffixe in Win10 stapelweise um? Heutzutage verwenden viele Benutzer das Win10-System, und wenn wir normalerweise Computer verwenden, verwenden wir oft viele Tastenkombinationen, da Tastenkombinationen unsere Vorgänge komfortabler machen können. Wie können wir also Dateien stapelweise umbenennen? Im Folgenden stellt Ihnen der Editor den Vorgang der Stapelumbenennung von Dateien in Win10 vor.

So benennen Sie Dateien in Win10 stapelweise um
1 Wählen Sie alle Dateien aus, die Sie umbenennen möchten.
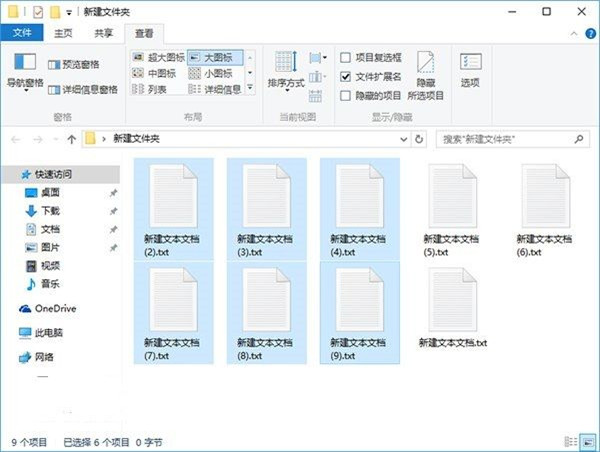
2. Klicken Sie mit der rechten Maustaste auf eine ausgewählte Datei und wählen Sie Umbenennen.
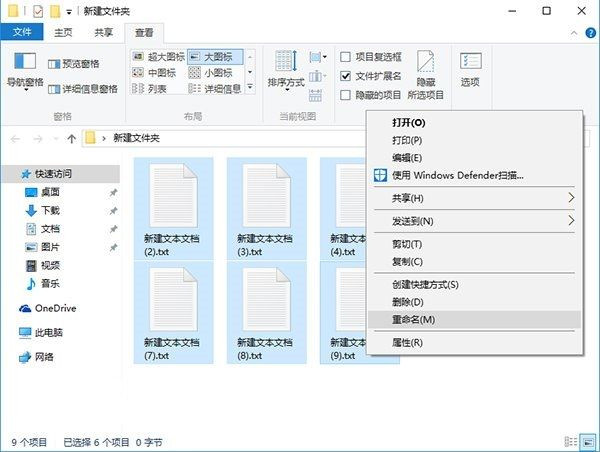
3. Nachdem eine Datei umbenannt wurde, werden andere Dateien der Reihe nach mit Seriennummern gekennzeichnet.
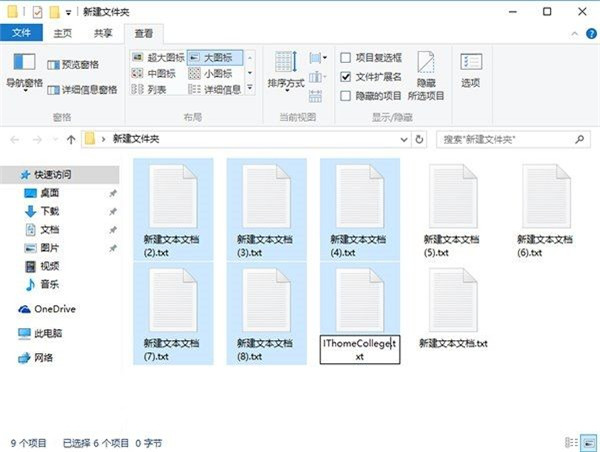
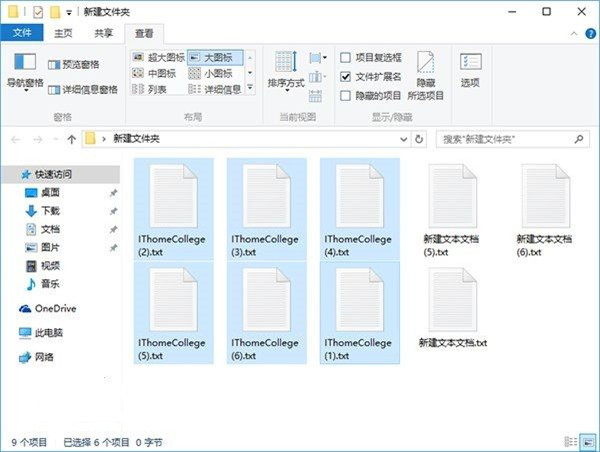
Achten Sie beim Ändern einfach auf die Reihenfolge der Dateien und den Speicherort der geänderten Beispieldateien. Die Seriennummern werden ausgehend von der geänderten Beispieldatei in aufsteigender Reihenfolge angeordnet. Wenn Sie große/kleine Symbole, Kacheln und andere Anzeigemethoden verwenden möchten, werden die Namensseriennummern der ausgewählten Dateien vom Anfang der Beispieldatei an fortlaufend erhöht bis zur letzten Datei: Wenn die Beispieldatei nicht die erste ausgewählte Datei ist, wird die Sequenznummer nach der letzten Datei in der letzten Zeile auf die erste Datei in der obersten Zeile der Dateigruppe zurückgesetzt und bis zur Datei davor fortgesetzt Die Beispieldatei endet.
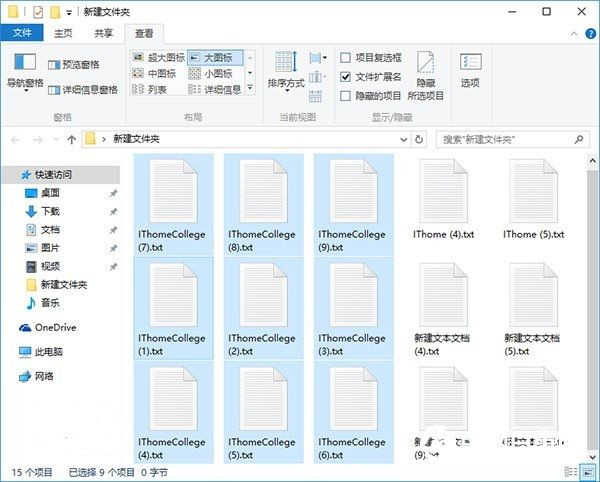
Bei anderen Anordnungen mit offensichtlicher linearer Reihenfolge, wie z. B. Details, Listen, Inhalt usw., ist der Sortiereffekt leichter zu beobachten. Wenn die Beispieldatei in der Mitte der Warteschlange beginnt, nimmt die Sortierung nach unten zu dann die erste in der Warteschlange. Die Seriennummer jeder Datei wird basierend auf der letzten Datei bis zum Ende der Datei vor der Beispieldatei auf +1 fortgesetzt.
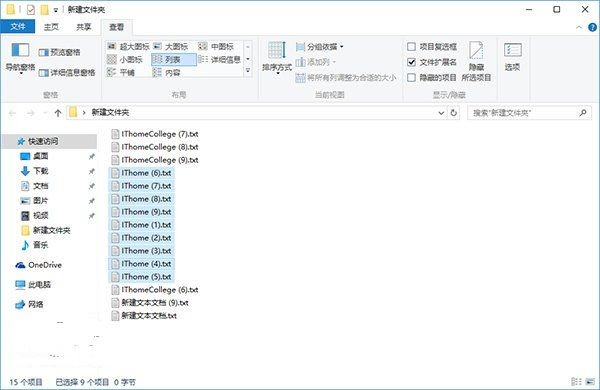
Das Interessante ist, dass die neue Sortierung bei +1 nach der alten beginnt, wenn Sie die Nummer einer geänderten Datei (nicht Nr. 1) weiterhin ändern, beispielsweise die Seriennummer entfernen Sortiernummer; wenn Sie die Sequenznummer erneut ändern und die neue Sequenznummer mit +1 nach der größten der kleinsten Sequenznummern in der ausgewählten Datei beginnt, lautet die Sequenznummer beispielsweise 1, 2, 3, 6, 7, 8 , 9, 10, 11. Wenn Sie Nummer 6 umbenennen, lautet die neue Seriennummernfolge 1, 2, 3, 4, 5, 6, 7, 8, 9.
Das obige ist der detaillierte Inhalt vonSo benennen Sie Dateisuffixe in Win10 stapelweise um. Für weitere Informationen folgen Sie bitte anderen verwandten Artikeln auf der PHP chinesischen Website!

Heiße KI -Werkzeuge

Undresser.AI Undress
KI-gestützte App zum Erstellen realistischer Aktfotos

AI Clothes Remover
Online-KI-Tool zum Entfernen von Kleidung aus Fotos.

Undress AI Tool
Ausziehbilder kostenlos

Clothoff.io
KI-Kleiderentferner

Video Face Swap
Tauschen Sie Gesichter in jedem Video mühelos mit unserem völlig kostenlosen KI-Gesichtstausch-Tool aus!

Heißer Artikel

Heiße Werkzeuge

Notepad++7.3.1
Einfach zu bedienender und kostenloser Code-Editor

SublimeText3 chinesische Version
Chinesische Version, sehr einfach zu bedienen

Senden Sie Studio 13.0.1
Leistungsstarke integrierte PHP-Entwicklungsumgebung

Dreamweaver CS6
Visuelle Webentwicklungstools

SublimeText3 Mac-Version
Codebearbeitungssoftware auf Gottesniveau (SublimeText3)

Heiße Themen
 1655
1655
 14
14
 1413
1413
 52
52
 1306
1306
 25
25
 1252
1252
 29
29
 1226
1226
 24
24
 Der Treiber kann ene.sys auf diesem Gerät unter Windows 11 nicht laden
May 05, 2023 am 09:13 AM
Der Treiber kann ene.sys auf diesem Gerät unter Windows 11 nicht laden
May 05, 2023 am 09:13 AM
Viele Benutzer von Windows 11 sind auf die Fehlermeldung „Der Treiber konnte nicht auf diesem Gerät geladen werden (ene.sys)“ gestoßen, die das Laden des Treibers auf dem System verhindert und als anfällig markiert wird. Dieses Problem wird jedoch hauptsächlich von Benutzern gemeldet, die ihren PC auf Windows 11 aktualisiert haben. Dieser Fehler hängt eng mit Treibern und Dateien zusammen, die aufgrund von Problemen bei der Aktualisierung des Systembetriebssystems beschädigt werden. Wenn dieser „ene.sys“-Fehler jedes Mal auftritt, wenn Sie Ihren Windows 11-Computer nach einem Update einschalten, lesen Sie diesen Artikel weiter. Hier finden Sie einige Methoden zur Fehlerbehebung, die Sie verwenden können, wenn dieser Fehler auf Ihrem PC auftritt. Fix 1 – Installieren Sie das optionale Update Schritt 1. Verwenden Sie die Windows+R-Gruppe
 4 Möglichkeiten, einen Drucker unter Windows 11 schnell umzubenennen
Sep 11, 2023 pm 03:26 PM
4 Möglichkeiten, einen Drucker unter Windows 11 schnell umzubenennen
Sep 11, 2023 pm 03:26 PM
Wenn Sie viele Drucker in Ihrem Büro haben, kann die Druckerliste lang sein und die Erledigung der Arbeit mühsam machen. Darüber hinaus bedeuten mehrere Drucker in der Regel ähnliche Namen, was etwas verwirrend sein kann. Das Letzte, was Sie wollen, ist, durch eine endlose Liste zu scrollen und Ihren Druckauftrag am Ende trotzdem an den falschen Drucker zu senden. Glücklicherweise können Sie all diese Probleme mit einem einfachen Umbenennungstrick lösen, den wir Ihnen im Folgenden zeigen. Wie benenne ich meinen Drucker in Windows 11 um? 1. Tippen Sie in der App „Einstellungen“ auf die Taste und klicken Sie auf „Einstellungen“. Klicken Sie unter Windows auf Bluetooth und Geräte und wählen Sie Drucker und Scanner aus. Wählen Sie den Drucker aus, den Sie umbenennen möchten. Klicken Sie auf Druckereigenschaften. Navigieren Sie zur Registerkarte „Allgemein“, Taste
![Explorer.exe startet beim Systemstart nicht [Fix]](https://img.php.cn/upload/article/000/887/227/168575230155539.png?x-oss-process=image/resize,m_fill,h_207,w_330) Explorer.exe startet beim Systemstart nicht [Fix]
Jun 03, 2023 am 08:31 AM
Explorer.exe startet beim Systemstart nicht [Fix]
Jun 03, 2023 am 08:31 AM
Heutzutage stoßen viele Windows-Benutzer auf schwerwiegende Windows-Systemprobleme. Das Problem besteht darin, dass Explorer.exe nach dem Laden des Systems nicht gestartet werden kann und Benutzer keine Dateien oder Ordner öffnen können. Allerdings können Windows-Benutzer in einigen Fällen den Windows Explorer manuell über die Eingabeaufforderung öffnen und müssen dies bei jedem Systemneustart oder nach dem Systemstart tun. Dies kann problematisch sein und ist auf die folgenden Faktoren zurückzuführen. Beschädigte Systemdateien. Aktivieren Sie die Schnellstarteinstellungen. Veraltete oder problematische Anzeigetreiber. An einigen Diensten im System wurden Änderungen vorgenommen. Geänderte Registrierungsdatei. Unter Berücksichtigung aller oben genannten Faktoren haben wir einige gefunden, die den Benutzern sicherlich helfen werden
 So benennen Sie Dateisuffixe in Win10 stapelweise um
Jul 06, 2023 pm 07:37 PM
So benennen Sie Dateisuffixe in Win10 stapelweise um
Jul 06, 2023 pm 07:37 PM
Wie benenne ich Dateisuffixe in Win10 stapelweise um? Heutzutage verwenden viele Benutzer das Win10-System, und wenn wir normalerweise Computer verwenden, verwenden wir oft viele Tastenkombinationen, da Tastenkombinationen unsere Vorgänge komfortabler machen können. Wie können wir also Dateien stapelweise umbenennen? Im Folgenden stellt Ihnen der Editor den Vorgang der Stapelumbenennung von Dateien in Win10 vor. So benennen Sie Dateien in Win10 stapelweise um: 1. Wählen Sie alle Dateien aus, die Sie umbenennen möchten. 2. Klicken Sie mit der rechten Maustaste auf eine ausgewählte Datei und wählen Sie Umbenennen. 3. Nachdem eine Datei umbenannt wurde, werden andere Dateien der Reihe nach mit Seriennummern gekennzeichnet. Die Methode ist sehr einfach, aber beim Ändern müssen Sie auf die Reihenfolge der Dateien und die Sortierposition der geänderten Beispieldateien achten. Die Seriennummer beginnt mit der geänderten Beispieldatei.
 CS:GO stürzt ab, friert ein und es treten Probleme mit dem schwarzen Bildschirm unter Windows 10/11 auf
Apr 30, 2023 pm 06:40 PM
CS:GO stürzt ab, friert ein und es treten Probleme mit dem schwarzen Bildschirm unter Windows 10/11 auf
Apr 30, 2023 pm 06:40 PM
Wie jedes andere Spiel auf Ihrem PC kann Counter-Strike: Global Offensive beim Start abstürzen, einfrieren oder in einem schwarzen Bildschirm hängen bleiben. Counter-Strike ist eines der ressourcenschonendsten FPS-Spiele auf dem Markt und läuft sogar auf Tudou-PCs. Obwohl CSGO ein CPU-orientiertes Spiel ist, spielt auch die System-GPU eine wichtige Rolle. Das Problem mit dem schwarzen Bildschirm hängt mit GPU-Problemen zusammen. Befolgen Sie diese einfachen Lösungen, um das Problem zu lösen. Fix 1 – Kompatibilität ausschalten Wenn Sie das Spiel im Kompatibilitätsmodus unter Windows 8 oder 7 ausführen, schalten Sie es aus. CSGO funktioniert mit jeder Windows-Version (WindowsXP oder höher)
 Einführung in die PHP-Funktion – rename(): Benennen Sie eine Datei oder ein Verzeichnis um
Jul 25, 2023 pm 12:10 PM
Einführung in die PHP-Funktion – rename(): Benennen Sie eine Datei oder ein Verzeichnis um
Jul 25, 2023 pm 12:10 PM
Einführung in die PHP-Funktion – rename(): Umbenennen von Dateien oder Verzeichnissen Einführung: In PHP wird die Funktion rename() zum Umbenennen von Dateien oder Verzeichnissen verwendet. Es bietet eine einfache Möglichkeit, den Namen einer Datei oder eines Verzeichnisses zu ändern. Egal, ob es sich um eine einzelne Datei oder ein ganzes Verzeichnis handelt, mit dieser Funktion können Sie es umbenennen. Der Umbenennungsvorgang kann einfach durchgeführt werden, indem der Name der Quelldatei oder des Quellverzeichnisses und der Zielname angegeben werden. Syntax: boolrename(string$source,str
 Was ist die Tastenkombination zum Umbenennen? Was ist die Tastenkombination zum Umbenennen?
Feb 22, 2024 pm 02:50 PM
Was ist die Tastenkombination zum Umbenennen? Was ist die Tastenkombination zum Umbenennen?
Feb 22, 2024 pm 02:50 PM
Die Tastenkombination zum Umbenennen ist F2. Analyse 1 Die Tastenkombination zum Umbenennen ist F2. 2 Wenn Sie eine Datei oder einen Ordner umbenennen möchten, können Sie nach Auswahl der Datei F2 drücken, sie direkt ändern und die Eingabetaste drücken. 3 Manchmal können Sie die Datei auch mit der Maus auswählen, mit der rechten Maustaste klicken, Umbenennen auswählen und nach Abschluss der Änderung die Eingabetaste drücken. 4 Tastenkombinationen beziehen sich auf eine spezielle Tastenkombination oder Tastenfolge auf der Tastatur, mit der ein bestimmter Befehl schnell ausgeführt werden kann, wodurch die Arbeitseffizienz effektiv verbessert werden kann. Ergänzung: Was sind Tastenkombinationen? 1 Tastenkombinationen, auch Hotkeys genannt, beziehen sich auf das Ausführen eines Vorgangs über bestimmte Tasten, Tastenfolgen oder Tastenkombinationen. Sie können anstelle der Maus Tastenkombinationen verwenden, um einige Arbeiten zu erledigen. Sie können Tastaturkürzel verwenden, um das Startmenü, den Desktop, Menüs und Dialogfelder zu öffnen, zu schließen und darin zu navigieren.
 So ändern Sie den Dateityp unter Windows 11/10
Oct 27, 2023 pm 02:13 PM
So ändern Sie den Dateityp unter Windows 11/10
Oct 27, 2023 pm 02:13 PM
Das Ändern des Dateityps (Erweiterung) ist eine einfache Aufgabe. Allerdings können einfachere Dinge manchmal knifflig sein, und das Ändern von Dateierweiterungen ist eine davon. Beim Ändern des Dateityps ist äußerste Vorsicht geboten, da ein einfacher Fehler die Datei beschädigen und unbrauchbar machen kann. Daher haben wir verschiedene Möglichkeiten zum Ändern von Dateitypen unter Windows 11 und 10 besprochen. So ändern Sie den Dateityp unter Windows 11, 10. Es gibt zwei Möglichkeiten, dies zu tun. Sie können die direkte GUI-Methode (im Datei-Explorer) verwenden oder den Dateityp über das Terminal ändern. Weg 1 – Verwenden des Datei-Explorers Weg 2 – Verwenden des CMD-Terminals Weg 1 – Direktes Ändern des Dateityps Sie können den Dateityp im Datei-Explorer direkt von oben nach unten ändern



