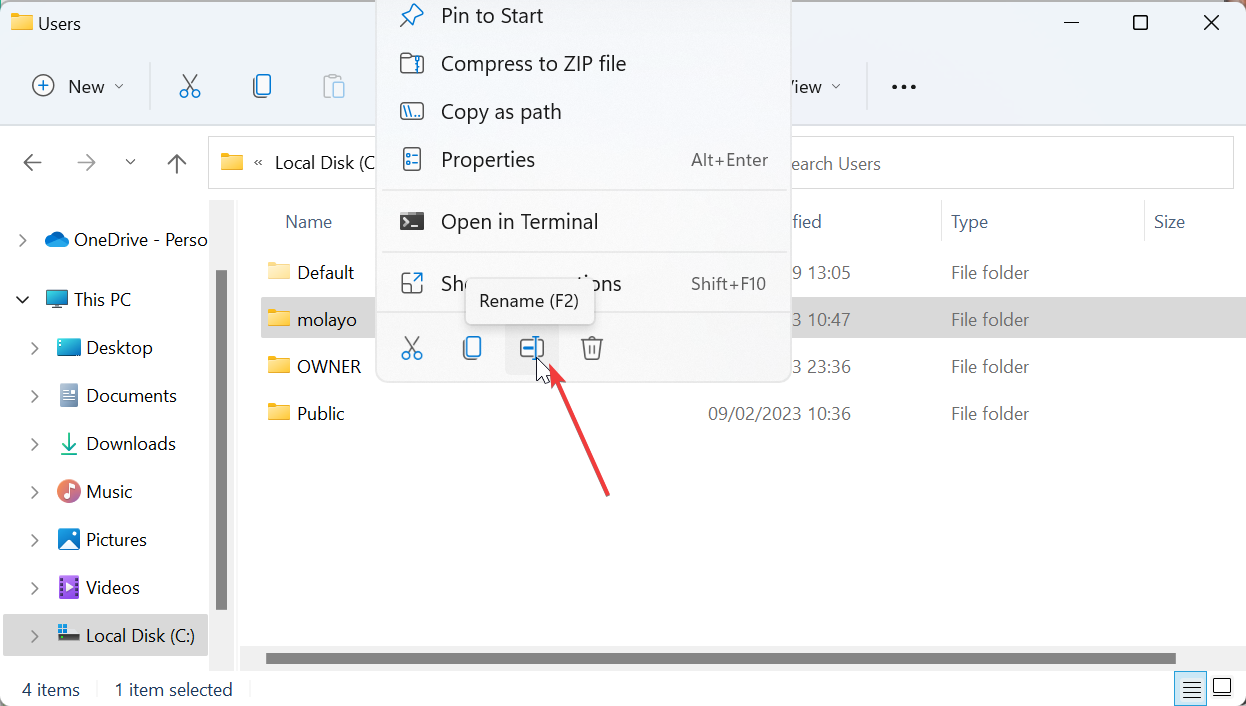4 Schritte zum Ändern von Benutzerordnernamen unter Windows 11
Benutzerordnername und Kontoname werden während der Einrichtung des Benutzerkontos festgelegt. Aus irgendeinem Grund müssen Sie jedoch möglicherweise den Namen Ihres Benutzerordners unter Windows 11 ändern.
Im Gegensatz zum Umbenennen eines Standardordners ist dieser Vorgang nicht so einfach. In diesem Leitfaden haben wir die richtigen Informationen bereitgestellt, um den Vorgang unglaublich einfach zu machen.
Ist es sicher, den Namen meines Benutzerordners umzubenennen?
Wie bereits erwähnt, ist das Ändern von Benutzerordnernamen unter Windows 11 nicht so einfach wie das Umbenennen eines normalen Ordners. Auch wenn Sie den Namen des Benutzerkontos ändern, bleibt der Name des Benutzerordners derselbe.
Ändern Sie gemäß den Empfehlungen von Microsoft nicht den Namen des Benutzerordners, da dies dazu führen kann, dass einige Anwendungen nicht ordnungsgemäß funktionieren. Dies liegt daran, dass die Registrierungspfadnamen für diese von den Standardwerten abweichen.
Obwohl dies behoben werden kann, indem der Pfad der fehlerhaften Anwendung und des fehlerhaften Prozesses geändert wird, sodass kein bleibender Schaden entsteht.
Es wird jedoch empfohlen, den Namen Ihres Benutzerordners nicht zu ändern, es sei denn, Sie haben einen guten Grund.
Wie ändere ich den Namen meines Benutzerordners unter Windows 11?
1. Erstellen Sie ein neues Administratorkonto
- Drücken Sie die Windows-Taste + I, um die App „Einstellungen“ zu öffnen und wählen Sie im linken Bereich die Option „Konto“.
- Wählen Sie im rechten Bereich „Familie und andere Benutzer“ aus.

- Klicken Sie nun unter „Andere Benutzer“ auf die Schaltfläche „Konto hinzufügen“.

- Als nächstes wählen Sie „Ich habe keine Anmeldeinformationen für diese Person.“

- Klicken Sie hier, um einen Benutzer ohne Microsoft-Konto hinzuzufügen.

- Geben Sie hier Ihren Benutzernamen, Ihr Passwort und andere Details ein und klicken Sie auf Weiter, um den Vorgang abzuschließen.

- Wählen Sie nun das neue Konto aus, das Sie erstellt haben, und wählen Sie Kontotyp ändern.

- Klicken Sie auf die Dropdown-Liste „Kontotyp“ und wählen Sie die Option „Administrator“.
- Klicken Sie auf die Schaltfläche „OK“, um die Änderungen zu speichern.

- Zum Schluss melden Sie sich von Ihrem Konto ab und melden Sie sich bei dem neuen Administratorkonto an, das Sie erstellt haben.
Um Benutzerordnernamen unter Windows 11 zu ändern, müssen Sie zunächst ein neues Administratorkonto erstellen. Dies liegt daran, dass Sie das Konto, bei dem Sie derzeit angemeldet sind, nicht ändern können.
Wenn Sie nicht wie oben gezeigt den Stress mit der Erstellung eines neuen Administratorkontos auf sich nehmen möchten, können Sie stattdessen ein verstecktes Administratorkonto aktivieren.
Nachdem Sie ein neues Administratorkonto erstellt haben, müssen Sie mit dem nächsten Abschnitt fortfahren, um die Konto-SID zu ermitteln.
2. Nachdem Sie die SID ermittelt haben
- , melden Sie sich vom aktuellen Benutzerkonto ab und melden Sie sich beim neuen Administratorkonto an, drücken Sie die Windows -Taste + R, geben Sie netplwiz ein und drücken Sie Enter .

- Wählen Sie nun das Konto aus, bei dem Sie angemeldet sind, und klicken Sie auf die Schaltfläche „Eigenschaften“.

- Markieren Sie „Benutzername“ und „Vollständiger Name“ im Abschnitt „Benutzereigenschaften“.
- Als nächstes legen Sie Ihren bevorzugten Benutzernamen und vollständigen Namen fest.
- Klicken Sie auf die Schaltfläche „Übernehmen“ und dann auf „OK“.

- Verlassen Sie die Seite „Benutzerkonto“ und starten Sie Ihren Computer neu.
- Drücken Sie nun die Windows-Taste, geben Sie cmd ein und wählen Sie in der Eingabeaufforderung „Als Administrator ausführen“ aus.

- Geben Sie den folgenden Befehl ein und klicken Sie auf EnterUm die SID (Sicherheitskennung) aller Benutzer auf Ihrem Computer anzuzeigen, gehen Sie bitte wie folgt vor:
<code><strong>wmic useraccount get name,SID</strong> - 最后,记下要更改其用户配置文件文件夹名称的帐户的 SID。

某些PC问题很难解决,尤其是在Windows的系统文件和存储库丢失或损坏时。
请务必使用专用工具,例如 Fortect,它将扫描损坏的文件并将其替换为其存储库中的新版本。
在更改 Windows 11 上的用户文件夹名称之前,必须确保了解帐户的 SID。首先,请设置新管理员帐户的用户名,以区分它和旧账户。
然后,需要运行命令来确定要更改的帐户的 SID。完成此操作后,必须继续下一部分以从注册表更改用户文件夹名称。
请注意,在此步骤中,您需要谨慎行事,因为错误可能会付出高昂的代价。最好在继续之前创建一个还原点。
3. 修改注册表以更改用户文件夹名称
- 按Windows键 +R,键入注册表编辑器,然后单击确定按钮。

- 导航到左窗格中的以下路径:
<strong>HKEY_LOCAL_MACHINESOFTWAREMicrosoftWindows NTCurrentVersionProfileList</strong> - 现在,选择配置文件列表键。

- 接下来,检查您在上面的解决方案 2 中记下的 SID 并单击它。

- 双击右窗格中的配置文件图像路径。

- 删除“数值数据”框中路径末尾的旧名称,然后添加您选择的新名称。
- 最后,单击“确定”按钮并退出注册表编辑器。

这是这个过程中最不可或缺的部分,它需要你小心。在 Windows 11 上的注册表编辑器中更改用户文件夹名称后,您现在可以继续执行以下部分以完成该过程。
4. 在文件资源管理器中确认更改
- 按Windows键 +E以启动文件资源管理器并导航到以下路径:
<strong>C:Users</strong>wmic useraccount get name,SID code>
code> - Notieren Sie sich abschließend die SID des Kontos, dessen Benutzerprofil-Ordnernamen Sie ändern möchten.


Einige PC-Probleme sind schwer zu lösen, insbesondere wenn die Systemdateien und Repositorys von Windows fehlen oder beschädigt sind.Verwenden Sie unbedingt ein spezielles Tool wie - Fortect, das nach beschädigten Dateien sucht und diese durch neue Versionen aus ihrem Repository ersetzt.
Bevor Sie den Namen des Benutzerordners unter Windows 11 ändern, müssen Sie sicherstellen, dass Sie die SID Ihres Kontos kennen. Legen Sie zunächst einen Benutzernamen für das neue Administratorkonto fest, um es vom alten Konto zu unterscheiden.
Sie müssen dann einen Befehl ausführen, um die SID des Kontos zu ermitteln, das Sie ändern möchten. Sobald dies erledigt ist, müssen Sie mit dem nächsten Abschnitt fortfahren, um den Namen des Benutzerordners in der Registrierung zu ändern.
Bitte beachten Sie, dass Sie bei diesem Schritt vorsichtig vorgehen müssen, da Fehler kostspielig sein können. Am besten erstellen Sie einen Wiederherstellungspunkt, bevor Sie fortfahren.
- Drücken Sie die Windows
3. Ändern Sie die Registrierung, um den Namen des Benutzerordners zu ändern
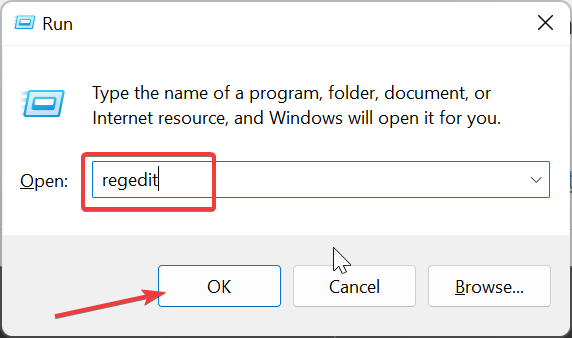 🎜 🎜 Navigieren Sie zu Geben Sie im linken Bereich den folgenden Pfad ein:
🎜 🎜 Navigieren Sie zu Geben Sie im linken Bereich den folgenden Pfad ein: 🎜HKEY_LOCAL_MACHINESOFTWAREMicrosoftWindows NTCurrentVersionProfileList🎜🎜🎜Wählen Sie nun den Schlüssel 🎜Profile List🎜 aus. 🎜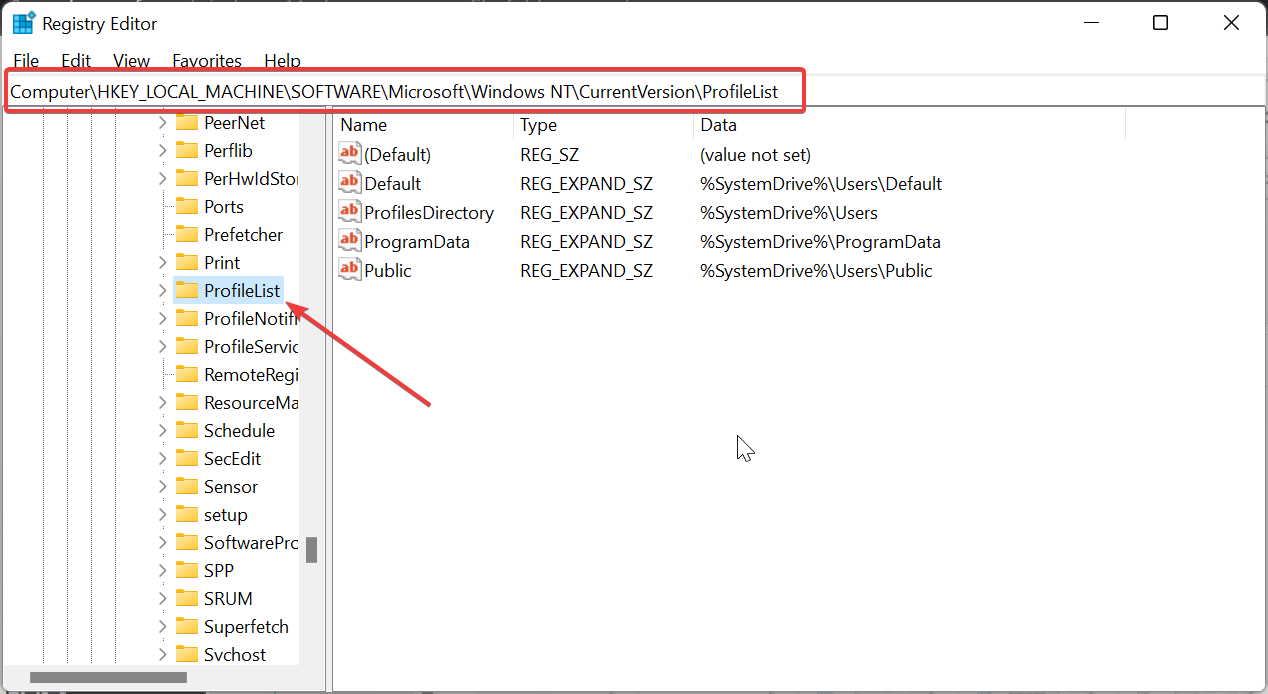 🎜 🎜Als nächstes Überprüfen Sie die SID, die Sie oben in 🎜Lösung 2🎜 notiert haben, und klicken Sie darauf. 🎜
🎜 🎜Als nächstes Überprüfen Sie die SID, die Sie oben in 🎜Lösung 2🎜 notiert haben, und klicken Sie darauf. 🎜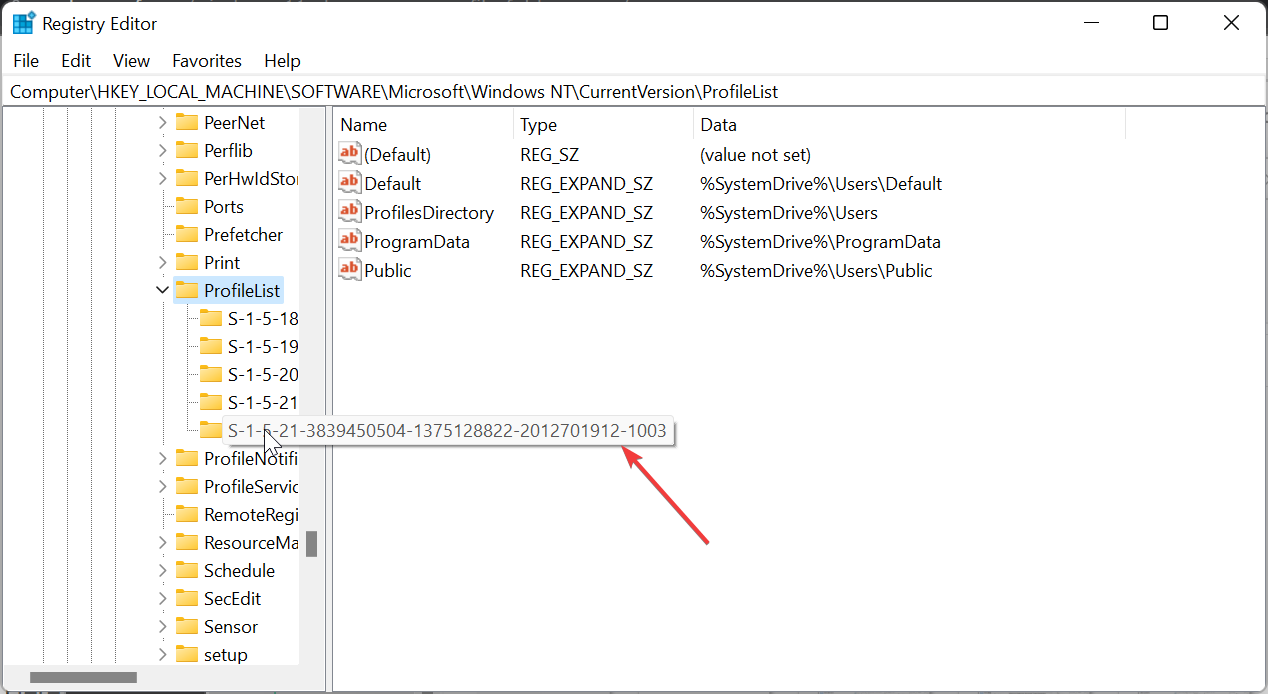 🎜 🎜Double- Klicken Sie im rechten Bereich auf den 🎜Profilbildpfad🎜. 🎜
🎜 🎜Double- Klicken Sie im rechten Bereich auf den 🎜Profilbildpfad🎜. 🎜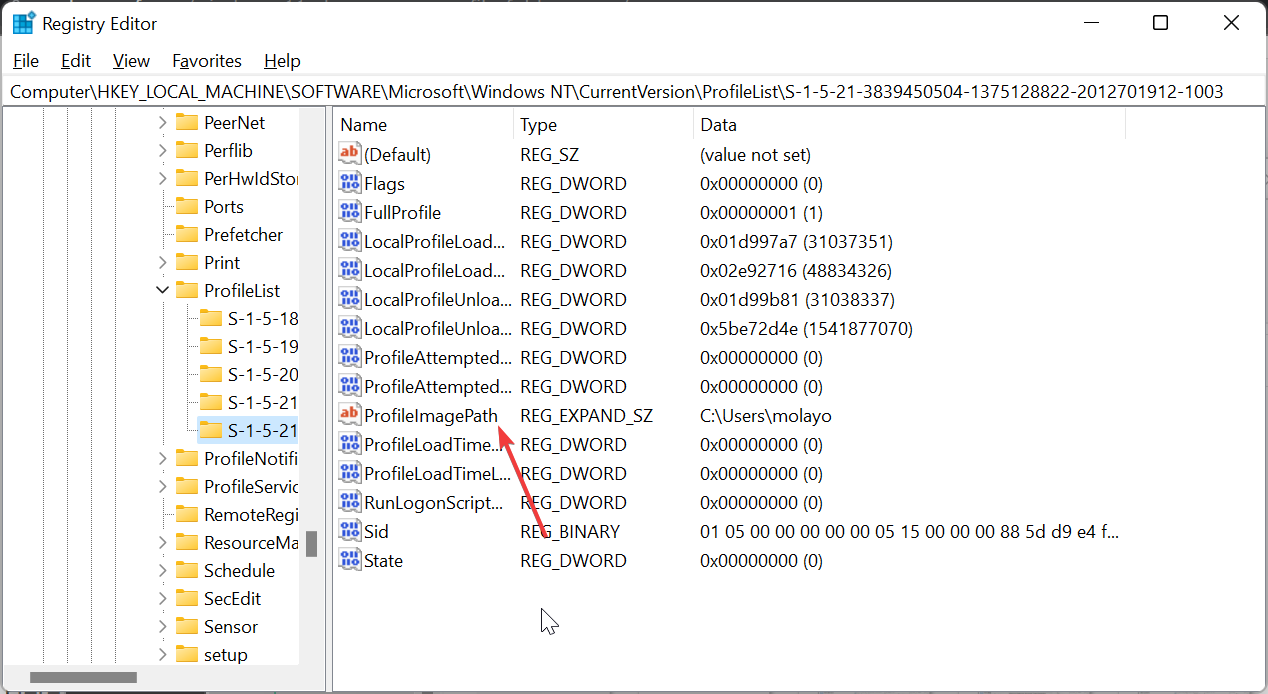 🎜 🎜🎜Löschen Geben Sie am Ende des Pfads im Feld „Wertdaten“ den alten Namen ein und fügen Sie einen neuen Namen Ihrer Wahl hinzu. 🎜🎜Klicken Sie abschließend auf die Schaltfläche 🎜 „OK“ 🎜 und beenden Sie den Registrierungseditor. 🎜
🎜 🎜🎜Löschen Geben Sie am Ende des Pfads im Feld „Wertdaten“ den alten Namen ein und fügen Sie einen neuen Namen Ihrer Wahl hinzu. 🎜🎜Klicken Sie abschließend auf die Schaltfläche 🎜 „OK“ 🎜 und beenden Sie den Registrierungseditor. 🎜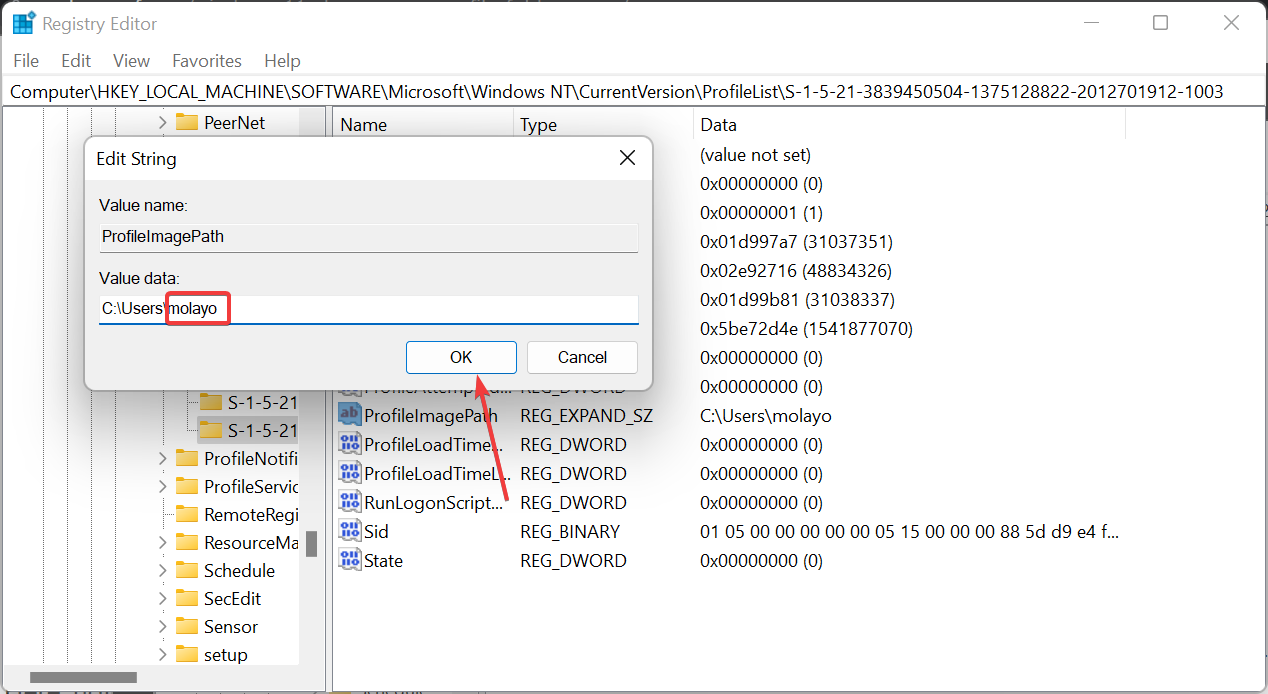 🎜 🎜🎜Dies ist der wichtigste Teil des Prozesses und erfordert Vorsicht. Nachdem Sie den Namen des Benutzerordners im Registrierungseditor unter Windows 11 geändert haben, können Sie nun mit den folgenden Abschnitten fortfahren, um den Vorgang abzuschließen. 🎜
🎜 🎜🎜Dies ist der wichtigste Teil des Prozesses und erfordert Vorsicht. Nachdem Sie den Namen des Benutzerordners im Registrierungseditor unter Windows 11 geändert haben, können Sie nun mit den folgenden Abschnitten fortfahren, um den Vorgang abzuschließen. 🎜4. Bestätigen Sie die Änderung im Datei-Explorer
- 🎜Drücken Sie die 🎜🎜Windows🎜🎜-Taste +🎜🎜E🎜🎜, um den Datei-Explorer zu starten und navigieren Sie zum folgenden Pfad:
🎜C:Users🎜🎜🎜🎜Rechtsklick auf den gewünschten Pfad Ändern Sie den Benutzerordner 🎜 und wählen Sie 🎜 Umbenennen. 🎜🎜🎜🎜🎜Geben Sie nun den neuen Namen ein und drücken Sie die Eingabetaste. Beachten Sie, dass er mit dem Namen übereinstimmen muss, den Sie im Registrierungseditor festgelegt haben. 🎜🎜Klicken Sie abschließend auf 🎜Weiter🎜, wenn Sie dazu aufgefordert werden. 🎜🎜🎜Auf diese Weise haben Sie den Benutzerordnernamen unter Windows 11 erfolgreich geändert. Wenn eine Fehlermeldung wie „Dieser Vorgang kann beim Umbenennen eines Ordners nicht ausgeführt werden“ auftritt, bedeutet dies, dass Sie sich nicht ordnungsgemäß von Ihrem Benutzerkonto abgemeldet haben. 🎜Sie müssen sich ordnungsgemäß vom Konto abmelden oder, noch besser, Ihren PC neu starten. Sobald dieser Vorgang abgeschlossen ist, können Sie sich mit dem Namen des neuen Ordners beim Profil anmelden und ihn normal verwenden.
Damit können wir die Anleitung zum Ändern Ihres Benutzerordnernamens unter Windows 11 zusammenfassen. Obwohl der Vorgang mit den oben genannten Schritten einfach ist, möchten wir noch einmal betonen, dass Sie möglicherweise Probleme mit einigen Ihrer Anwendungen haben.
Aber Sie können dieses Problem lösen, indem Sie den Pfad dieser Anwendungen ändern. Wenn Sie Probleme beim Umbenennen von Standardordnern unter Windows 11 haben, finden Sie hier unsere ausführliche Anleitung zur Behebung.
Das obige ist der detaillierte Inhalt von4 Schritte zum Ändern von Benutzerordnernamen unter Windows 11. Für weitere Informationen folgen Sie bitte anderen verwandten Artikeln auf der PHP chinesischen Website!

Heiße KI -Werkzeuge

Undresser.AI Undress
KI-gestützte App zum Erstellen realistischer Aktfotos

AI Clothes Remover
Online-KI-Tool zum Entfernen von Kleidung aus Fotos.

Undress AI Tool
Ausziehbilder kostenlos

Clothoff.io
KI-Kleiderentferner

AI Hentai Generator
Erstellen Sie kostenlos Ai Hentai.

Heißer Artikel

Heiße Werkzeuge

Notepad++7.3.1
Einfach zu bedienender und kostenloser Code-Editor

SublimeText3 chinesische Version
Chinesische Version, sehr einfach zu bedienen

Senden Sie Studio 13.0.1
Leistungsstarke integrierte PHP-Entwicklungsumgebung

Dreamweaver CS6
Visuelle Webentwicklungstools

SublimeText3 Mac-Version
Codebearbeitungssoftware auf Gottesniveau (SublimeText3)

Heiße Themen
 1378
1378
 52
52
 Lösung: Ihre Organisation verlangt von Ihnen, dass Sie Ihre PIN ändern
Oct 04, 2023 pm 05:45 PM
Lösung: Ihre Organisation verlangt von Ihnen, dass Sie Ihre PIN ändern
Oct 04, 2023 pm 05:45 PM
Auf dem Anmeldebildschirm wird die Meldung „Ihre Organisation hat Sie gebeten, Ihre PIN zu ändern“ angezeigt. Dies geschieht, wenn das PIN-Ablauflimit auf einem Computer erreicht wird, der organisationsbasierte Kontoeinstellungen verwendet und die Kontrolle über persönliche Geräte hat. Wenn Sie Windows jedoch über ein persönliches Konto einrichten, sollte die Fehlermeldung im Idealfall nicht erscheinen. Obwohl dies nicht immer der Fall ist. Die meisten Benutzer, die auf Fehler stoßen, melden dies über ihre persönlichen Konten. Warum fordert mich meine Organisation auf, meine PIN unter Windows 11 zu ändern? Es ist möglich, dass Ihr Konto mit einer Organisation verknüpft ist. Ihr primärer Ansatz sollte darin bestehen, dies zu überprüfen. Die Kontaktaufnahme mit Ihrem Domain-Administrator kann hilfreich sein! Darüber hinaus können falsch konfigurierte lokale Richtlinieneinstellungen oder falsche Registrierungsschlüssel Fehler verursachen. Im Augenblick
 Lokale Benutzer und Gruppen fehlen unter Windows 11: So fügen Sie sie hinzu
Sep 22, 2023 am 08:41 AM
Lokale Benutzer und Gruppen fehlen unter Windows 11: So fügen Sie sie hinzu
Sep 22, 2023 am 08:41 AM
Das Dienstprogramm „Lokale Benutzer und Gruppen“ ist in die Computerverwaltung integriert und kann über die Konsole oder unabhängig davon aufgerufen werden. Einige Benutzer stellen jedoch fest, dass in Windows 11 lokale Benutzer und Gruppen fehlen. Für einige Personen, die Zugriff darauf haben, deutet die Meldung darauf hin, dass dieses Snap-In möglicherweise nicht mit dieser Version von Windows 10 funktioniert. Um Benutzerkonten für diesen Computer zu verwalten, verwenden Sie das Benutzerkonten-Tool in der Systemsteuerung. Das Problem wurde in früheren Versionen von Windows 10 gemeldet und wird normalerweise durch Probleme oder Versäumnisse auf Seiten des Benutzers verursacht. Warum fehlen lokale Benutzer und Gruppen in Windows 11? Sie verwenden die Windows Home Edition. Lokale Benutzer und Gruppen sind in der Professional Edition und höher verfügbar. Aktivität
 Wie ändere ich den Speicherort der Wallpaper Engine? So legen Sie den Speicherpfad in der Wallpaper Engine fest
Mar 13, 2024 pm 12:40 PM
Wie ändere ich den Speicherort der Wallpaper Engine? So legen Sie den Speicherpfad in der Wallpaper Engine fest
Mar 13, 2024 pm 12:40 PM
Viele Benutzer laden gerne verschiedene Hintergrundbilder und Videos auf WallpaperEngine herunter. Mit der Zeit werden sie feststellen, dass immer mehr Hintergrundbilder heruntergeladen werden, was zu einem unzureichenden Festplattenspeicher führt. Zu diesem Zeitpunkt können Sie den Speicherort von WallpaperEngine ändern, um den belegten Speicherplatz zu reduzieren . Schauen wir uns also an, wie Sie den Speicherpfad für WallpaperEngine ändern. Schritt 1: Klicken Sie unter Steam in der oberen linken Ecke auf Einstellungen, um die folgende Oberfläche zu öffnen. Schritt 2: Klicken Sie auf „Herunterladen“, um den „Steam-Bibliotheksordner“ unter der Inhaltsbibliothek zu finden, und klicken Sie oben auf „Öffnen“. Schritt 3: Klicken Sie auf „Bibliotheksordner hinzufügen“, wählen Sie den Pfad aus, zu dem Sie wechseln möchten, und klicken Sie nach dem Hinzufügen mit der rechten Maustaste auf die Standardspalte.
 4 Schritte zum Ändern von Benutzerordnernamen unter Windows 11
Jul 07, 2023 pm 02:33 PM
4 Schritte zum Ändern von Benutzerordnernamen unter Windows 11
Jul 07, 2023 pm 02:33 PM
Benutzerordnernamen und Kontonamen werden während der Benutzerkontoeinrichtung festgelegt. Manchmal müssen Sie jedoch aus irgendeinem Grund den Namen Ihres Benutzerordners unter Windows 11 ändern. Im Gegensatz zum Umbenennen eines Standardordners ist dieser Vorgang nicht so einfach. Aber mit den richtigen Informationen kann der Prozess mühelos sein, und genau das möchten wir Ihnen in diesem Leitfaden erklären. Ist es sicher, den Namen meines Benutzerordners umzubenennen? Wie bereits erwähnt, ist das Ändern von Benutzerordnernamen unter Windows 11 nicht so einfach wie das Umbenennen eines normalen Ordners. Auch wenn Sie den Namen des Benutzerkontos ändern, bleibt der Name des Benutzerordners derselbe. Microsoft empfiehlt, den Namen Ihres Benutzerordners nicht zu ändern, da dies dazu führen kann, dass einige Anwendungen dies tun
 So ändern Sie die Schriftfarbe von Win7-Desktopsymbolen
Jan 02, 2024 pm 11:17 PM
So ändern Sie die Schriftfarbe von Win7-Desktopsymbolen
Jan 02, 2024 pm 11:17 PM
Die Standard-Desktop-Symbolschriftart von Win7 ist im Allgemeinen weiß. Wenn wir einen weißen Desktop-Hintergrund verwenden, ist der Desktop-Symboltext möglicherweise nicht sichtbar. Zu diesem Zeitpunkt können wir die Desktop-Schriftart über die erweiterten Darstellungseinstellungen anpassen Das Folgende ist: Lasst uns gemeinsam einen Blick darauf werfen. Anleitung zum Ändern der Schriftfarbe von Win7-Desktopsymbolen 1. Klicken Sie mit der rechten Maustaste auf eine leere Stelle auf dem Desktop und öffnen Sie die Einstellungen für „Personalisierung“. 2. Unter Theme können wir direkt das gewünschte Theme auswählen, um die Schriftfarbe von Desktop-Symbolen zu ändern. 3. Wenn Sie mit diesen Themen nicht zufrieden sind, können Sie auch die „Fensterfarbe“ aktivieren, wie im Bild gezeigt. 4. Klicken Sie unten auf „Erweiterte Darstellungseinstellungen“. 5. Ändern Sie „Projekt“ an der Symbolposition in „Desktop“. 6. Anschließend können Sie im roten Feld verschiedene Attribute wie Schriftfarbe und -größe ändern
 So passen Sie Schriftart, Stil und Größe von Notepad in Windows 11 an
Sep 23, 2023 pm 11:25 PM
So passen Sie Schriftart, Stil und Größe von Notepad in Windows 11 an
Sep 23, 2023 pm 11:25 PM
Viele Benutzer möchten die Schriftart im Notepad unter Windows 11 ändern, weil die Standardschriftart für sie zu klein oder schwer lesbar ist. Das Ändern von Schriftarten geht schnell und einfach. In dieser Anleitung zeigen wir Ihnen, wie Sie Notepad anpassen und die Schriftart an Ihre Bedürfnisse anpassen. Welche Schriftart verwendet Windows 11 Notepad standardmäßig? Was die Standardschriftoptionen betrifft, verwendet Notepad die Schriftart Consolas und die Standardschriftgröße ist auf 11 Pixel eingestellt. Wie ändere ich die Schriftgröße und den Stil des Notepads in Windows 11? Klicken Sie im Editor im Menü „Bearbeiten“ auf die Suchschaltfläche und geben Sie „Notepad“ ein. Wählen Sie Notepad aus der Ergebnisliste aus. Klicken Sie im Editor auf das Menü „Bearbeiten“ und wählen Sie „Schriftarten“ aus. Sie sollten nun die Einstellungen im linken Bereich sehen
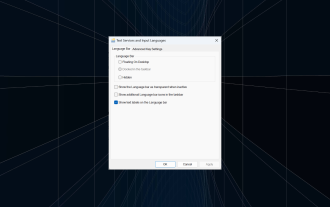 Fix: Die Option „In der Taskleiste andocken' ist unter Windows 11 ausgegraut
Sep 15, 2023 pm 05:35 PM
Fix: Die Option „In der Taskleiste andocken' ist unter Windows 11 ausgegraut
Sep 15, 2023 pm 05:35 PM
Die Sprachleiste ist eine wichtige Funktion in Windows, die es Benutzern ermöglicht, schnell zwischen Eingaben zu wechseln, anstatt die Tastenkombination + zu verwenden. Aber in manchen Fällen erscheint die Dock-Option in der Taskleiste in Windows 11 grau. Dieses Problem mit WindowsSpacebar scheint sehr häufig vorzukommen und es gibt keine Lösung. Wir haben versucht, die Spracheinstellungen zu ändern und den Inhalt neu zu konfigurieren, aber ohne Erfolg. Obwohl es uns schließlich gelang, die Grundursache und Lösung zu finden. Warum kann ich die Sprachleiste in der Taskleiste in Windows 11 nicht andocken? Sie haben nur eine Sprache installiert und die Sprachleiste funktioniert nur mit mehreren Sprachen. Die Sprache ist nicht korrekt installiert. Ein Fehler in Windows 11. Beschädigte Systemdateien oder Benutzerprofile. Wenn in W
 Schritt-für-Schritt-Anleitung zum Ändern der Hintergrundfarbe mit Eclipse
Jan 28, 2024 am 08:28 AM
Schritt-für-Schritt-Anleitung zum Ändern der Hintergrundfarbe mit Eclipse
Jan 28, 2024 am 08:28 AM
Bringen Sie Ihnen Schritt für Schritt bei, wie Sie die Hintergrundfarbe in Eclipse ändern. Dazu sind spezifische Codebeispiele erforderlich. Eclipse ist eine sehr beliebte integrierte Entwicklungsumgebung (IDE), die häufig zum Schreiben und Debuggen von Java-Projekten verwendet wird. Standardmäßig ist die Hintergrundfarbe von Eclipse weiß, einige Benutzer möchten jedoch möglicherweise die Hintergrundfarbe nach ihren Wünschen ändern oder die Belastung der Augen verringern. In diesem Artikel erfahren Sie Schritt für Schritt, wie Sie die Hintergrundfarbe in Eclipse ändern, und stellen spezifische Codebeispiele bereit. Schritt 1: Öffnen Sie zuerst Eclipse



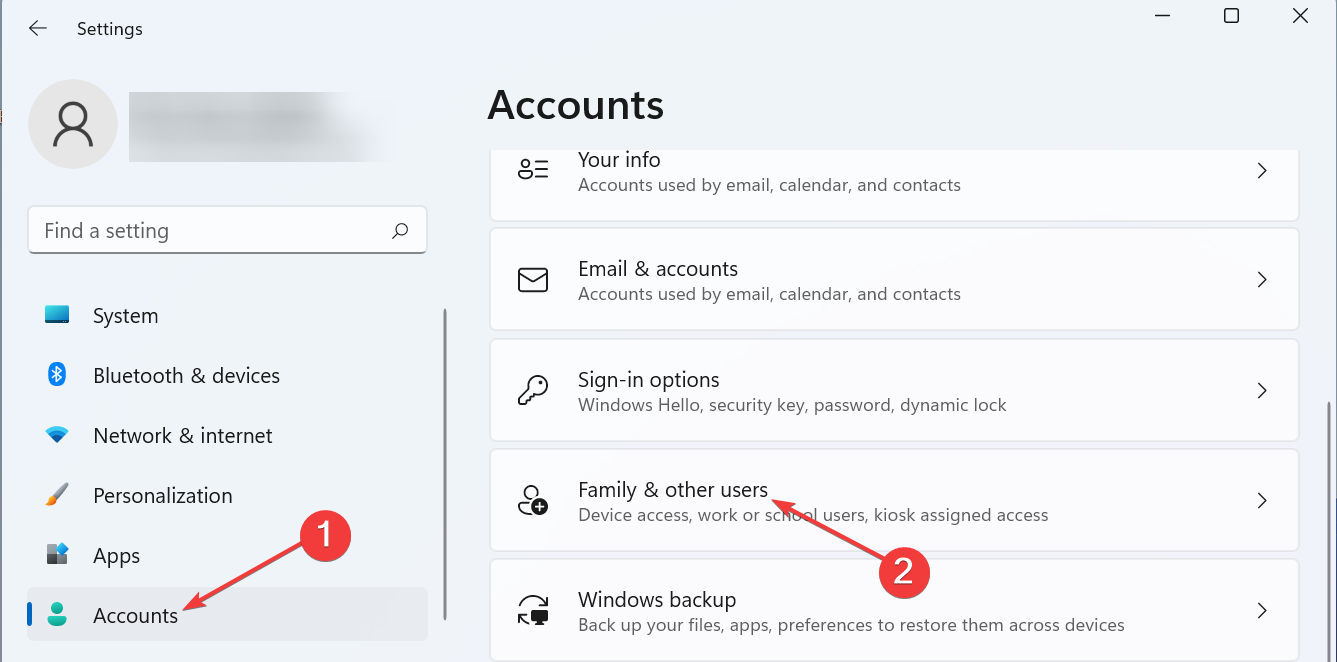
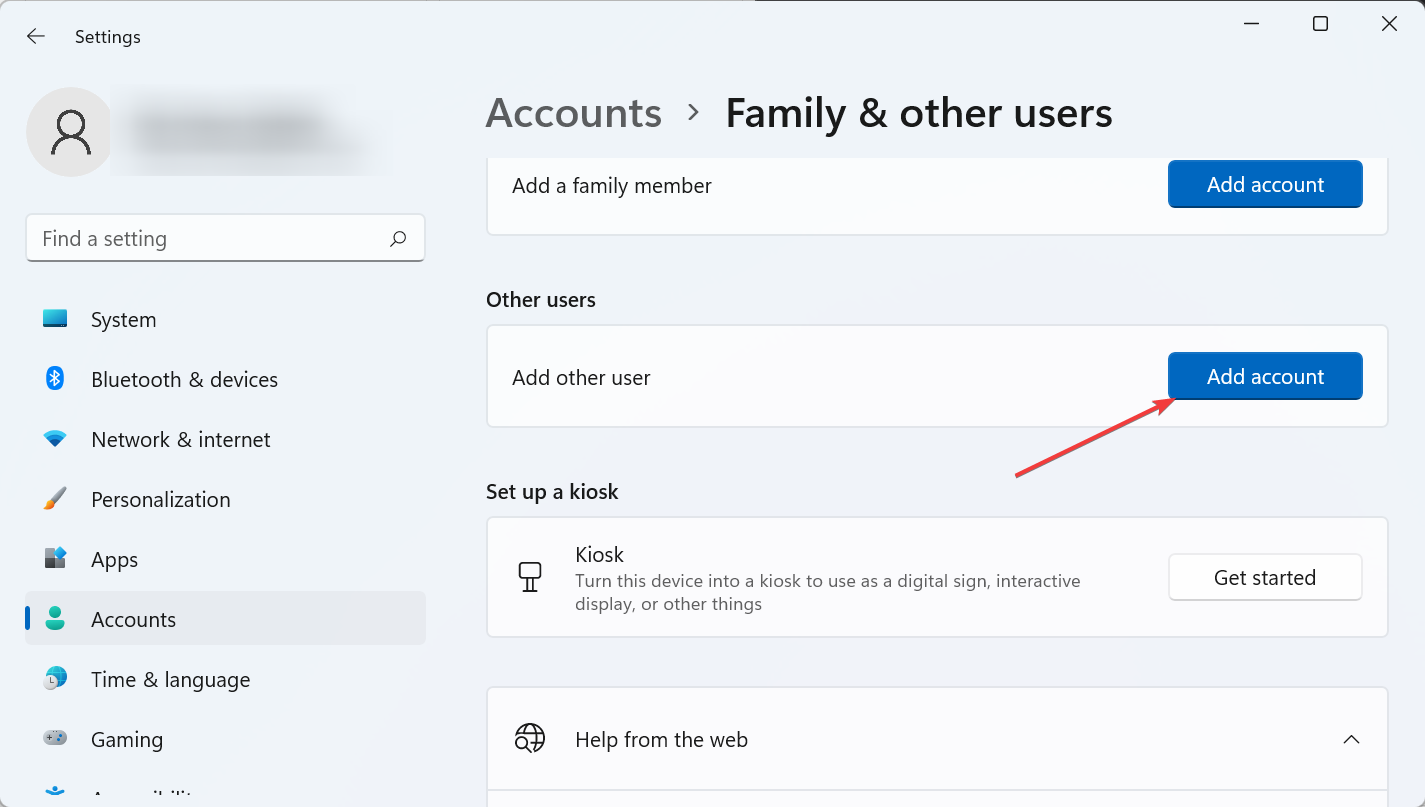
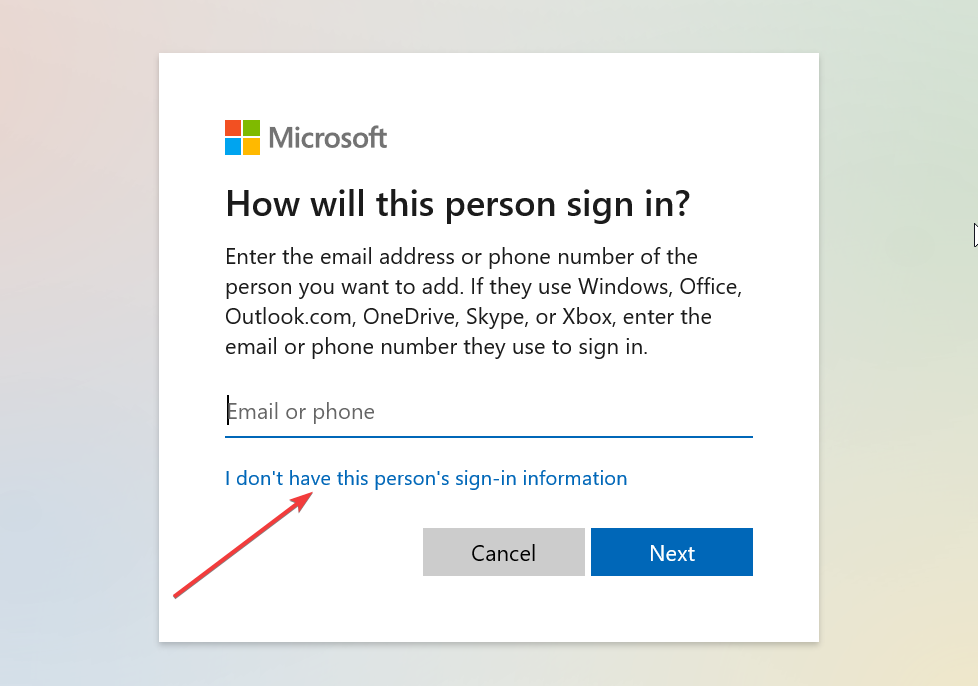
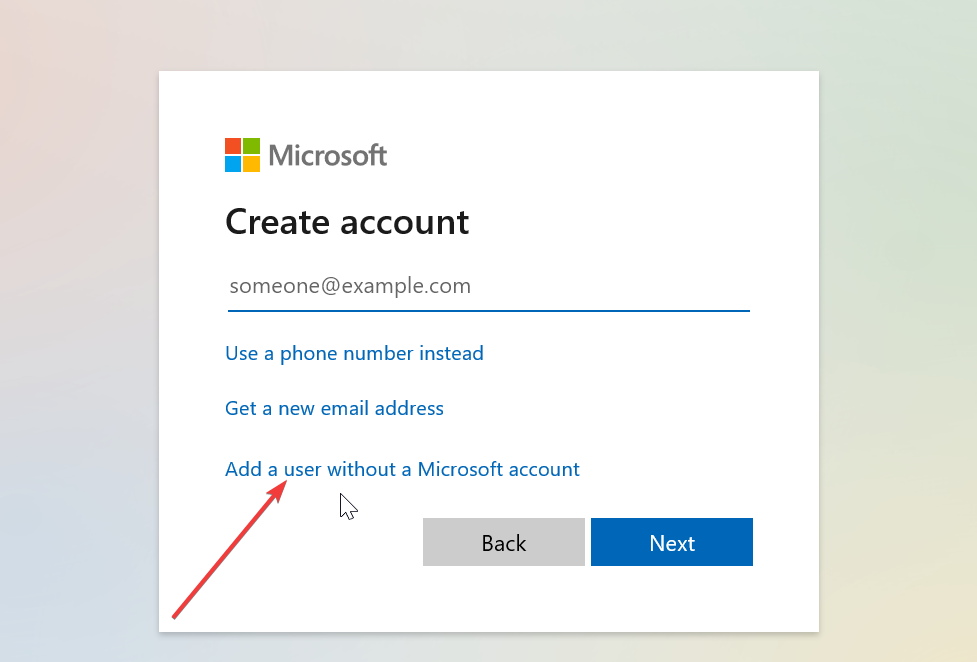
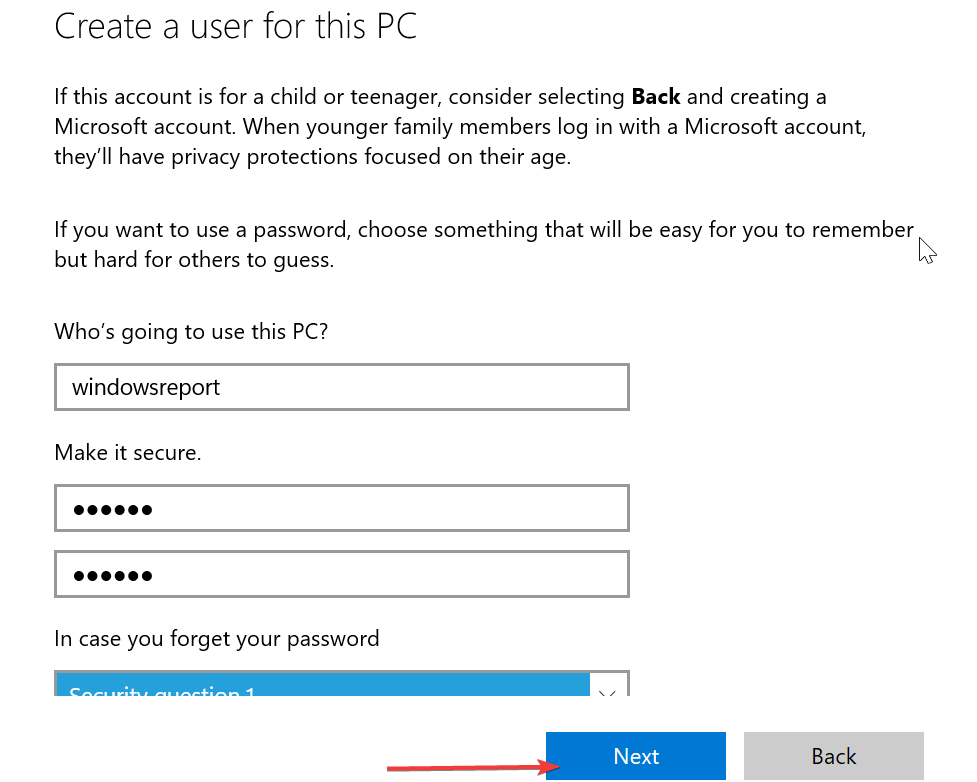
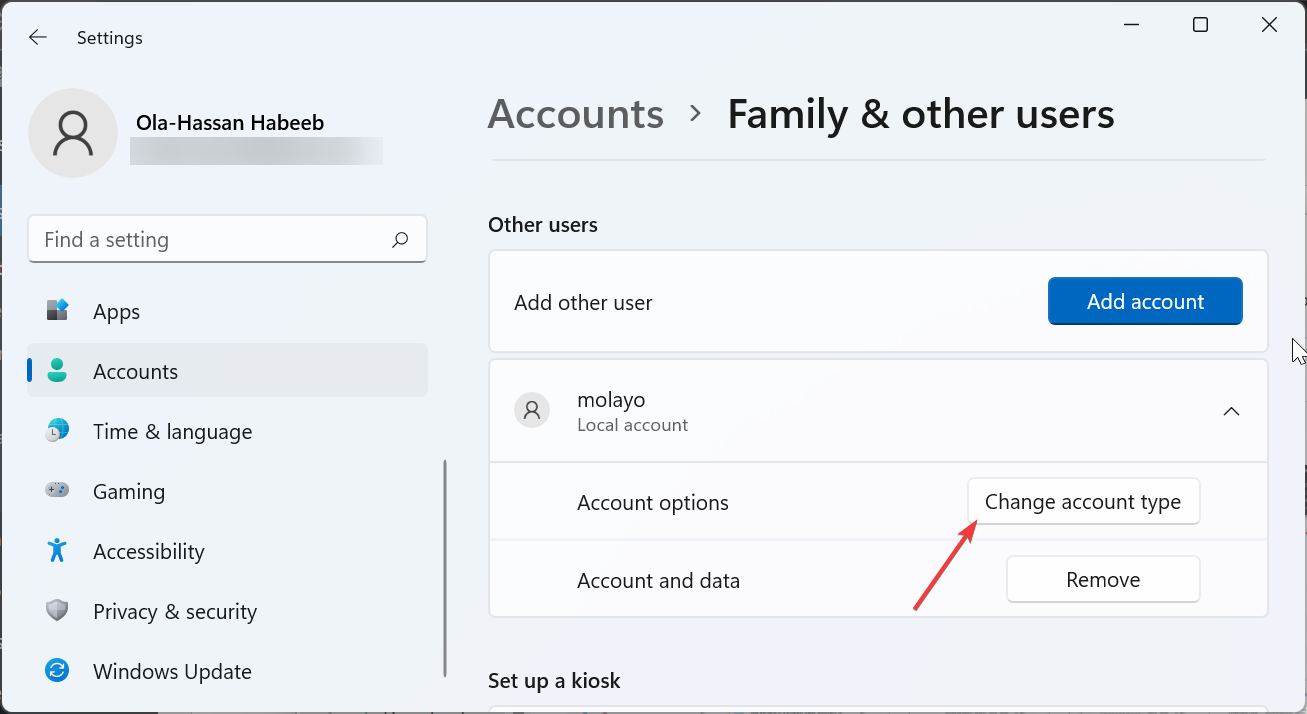
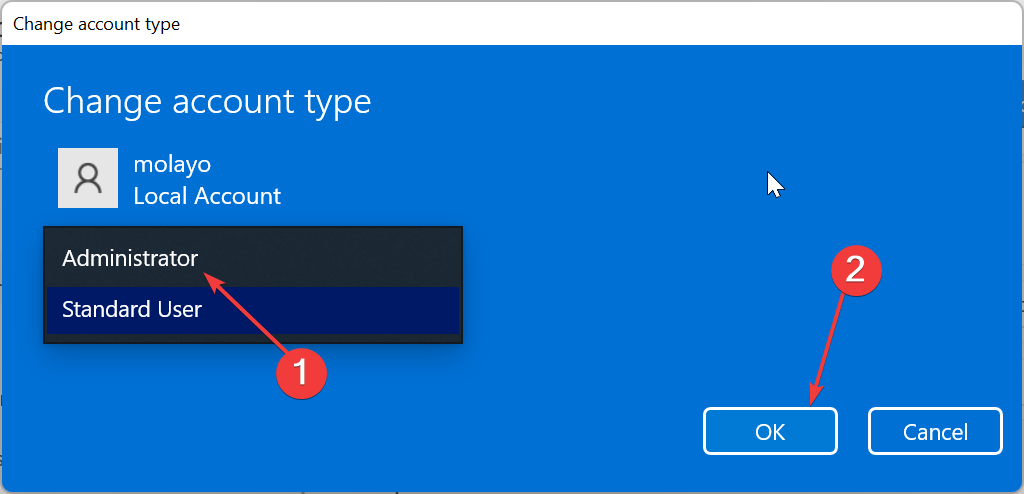
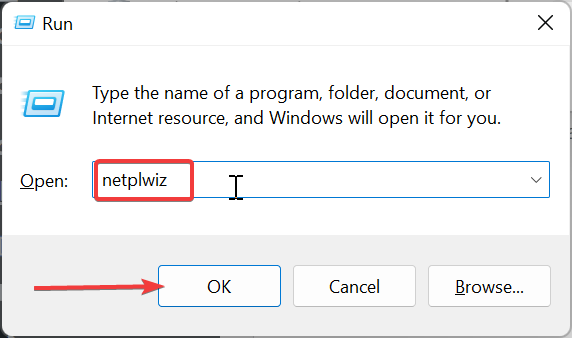
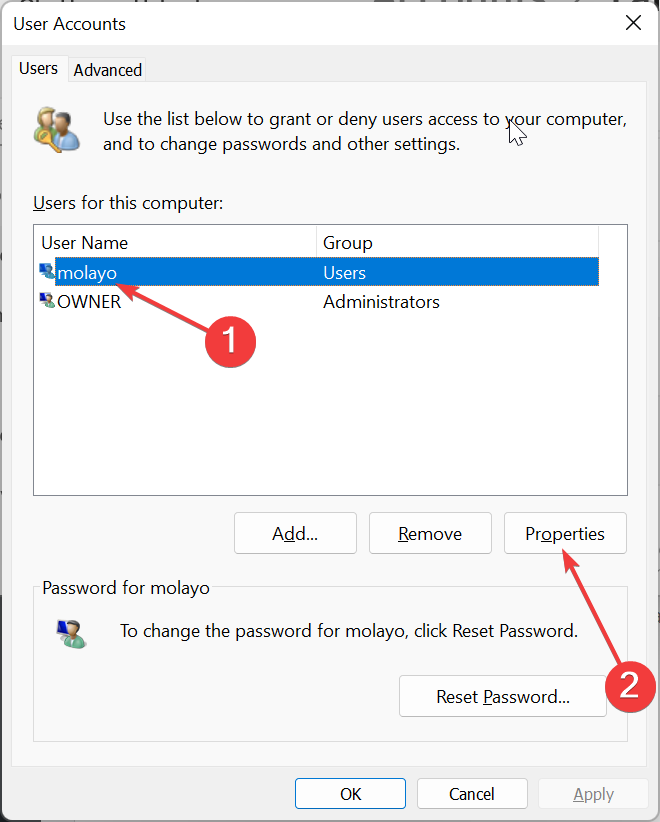
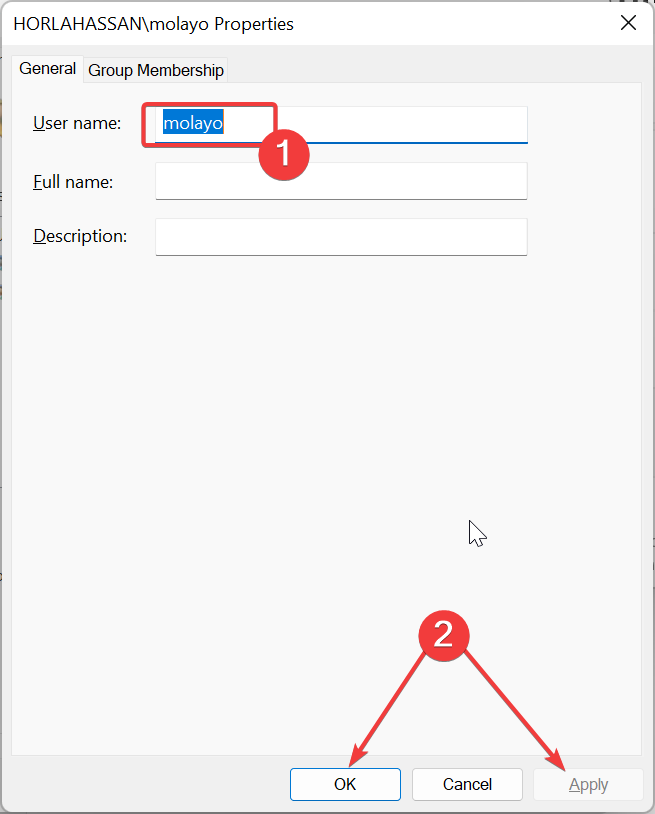
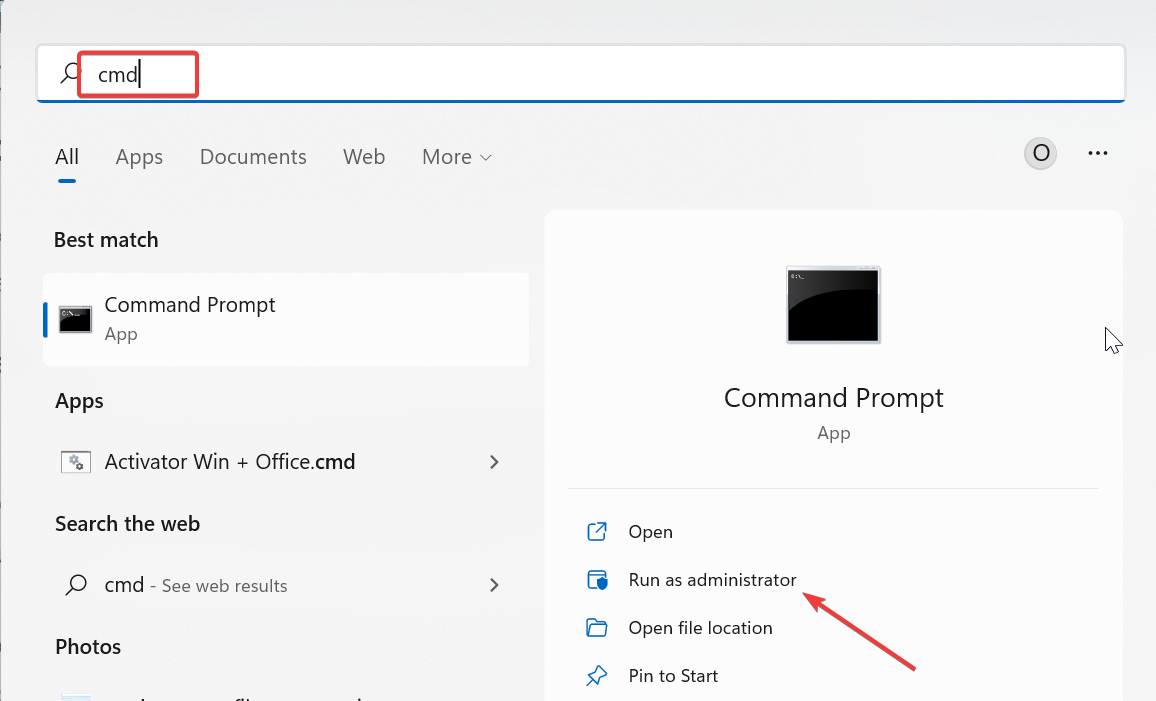
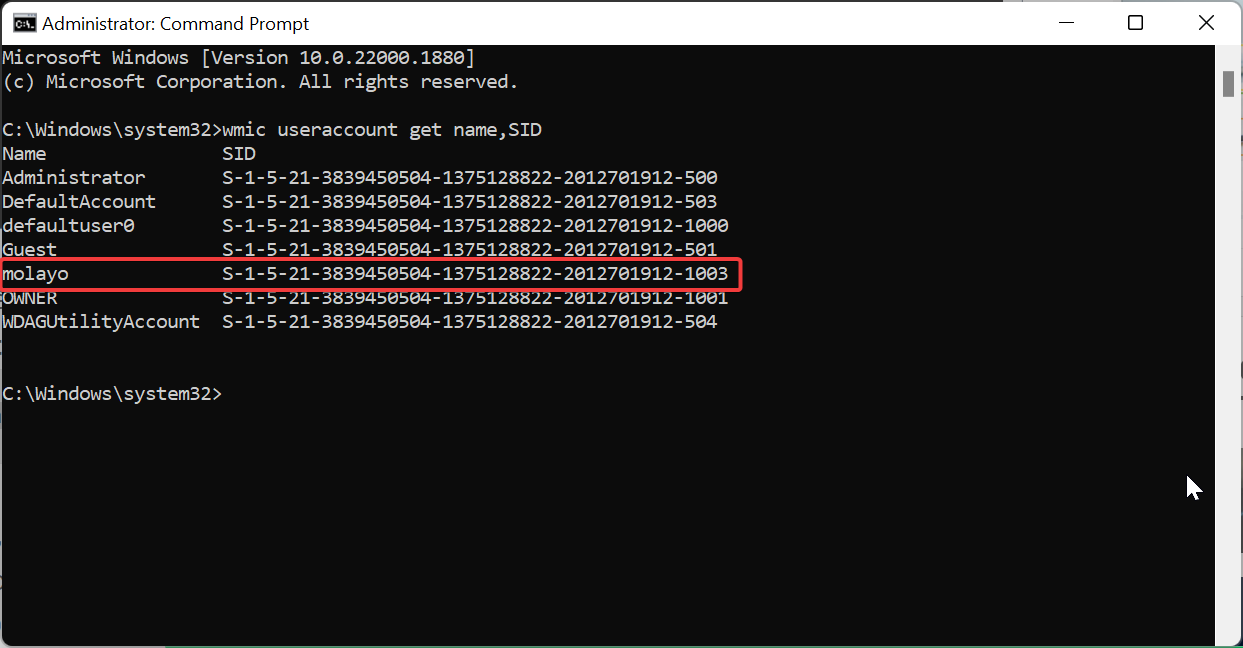
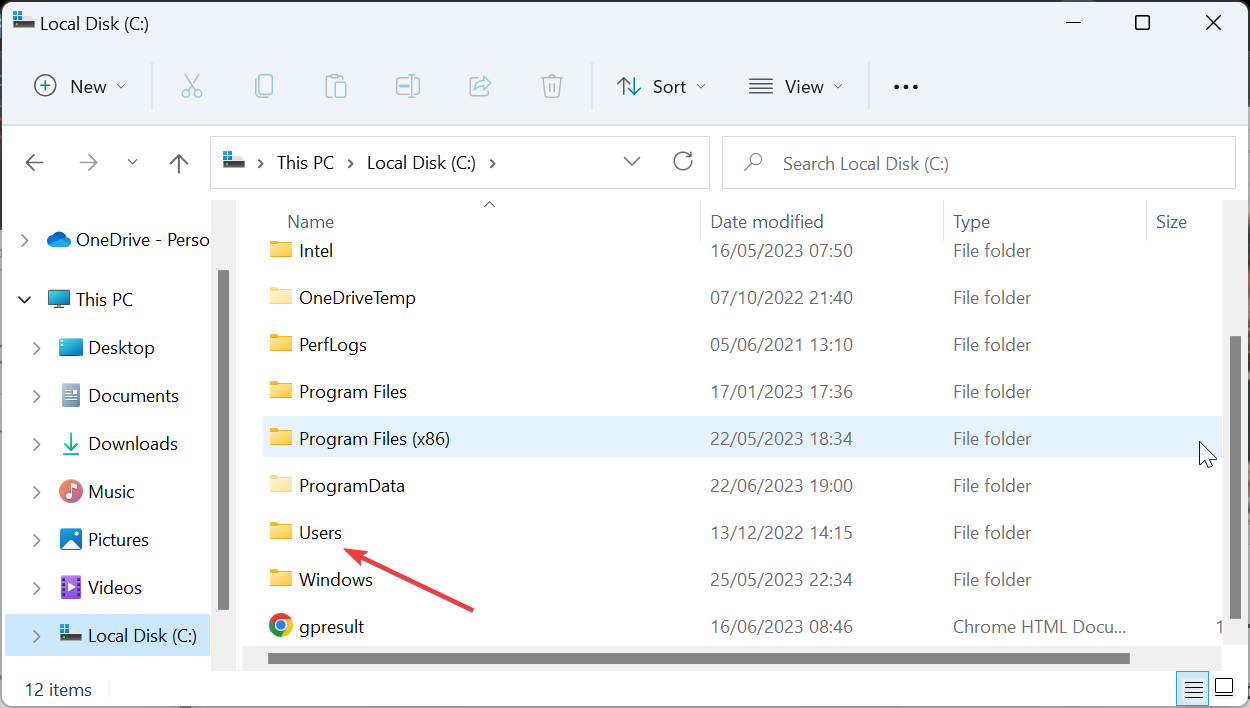 code>
code>