
Obwohl die 3D-Beschleunigung die visuelle Wirkung bis zu einem gewissen Grad verbessern kann, beansprucht die 3D-Beschleunigungsfunktion viel Speicher, weiß aber nicht, wie das geht stoßen Sie auf eine solche Situation? Sehen wir uns unten an, wie Sie das Problem mit dem Editor lösen können.
Deaktivieren Sie die 3D-Beschleunigung in Win7
1. Halten Sie die Tastenkombination „win+r“ gedrückt, öffnen Sie das Ausführungsfenster, geben Sie „dxdiag“ ein und drücken Sie die Eingabetaste, um das DirectX-Diagnosetool zu öffnen.
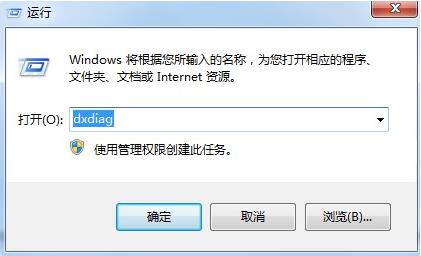
2. Wechseln Sie dann zur Abfrage „Anzeigen“, um herauszufinden, ob das System die 3D-Beschleunigung aktiviert hat.
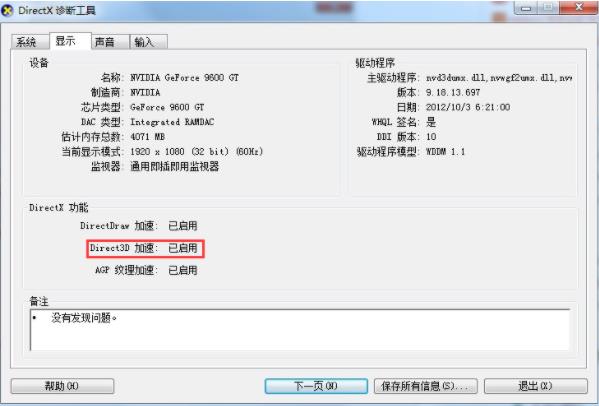
3. Kehren Sie dann zum Desktop zurück, drücken Sie erneut die Tastenkombination „win+r“, öffnen Sie das Ausführungsfenster, geben Sie „regedit“ ein und drücken Sie die Eingabetaste, um den Registrierungseditor zu öffnen.
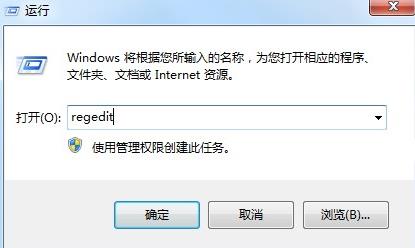
4. Fahren Sie nach dem Aufrufen der Registrierung mit dem nächsten Schritt „HKEY_LOCAL_MACHINESOFTWAREMicrosoftDirectDraw“ fort.
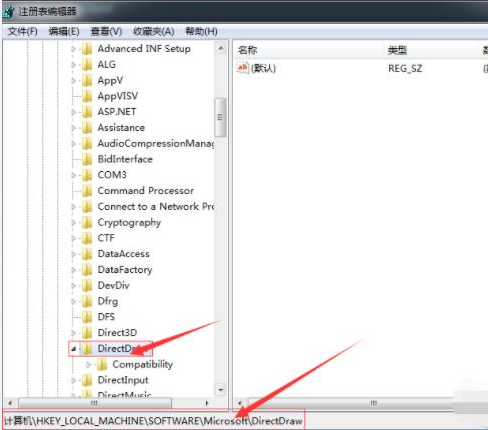
5. Klicken Sie mit der rechten Maustaste auf den Ordnernamen „DirectDraw“ auf dem Computer, um ein neues DWORD-Element mit dem Namen EmulationOnly zu erstellen.
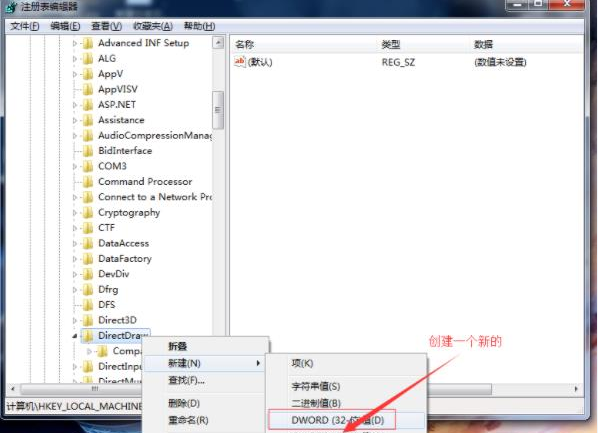
6. Doppelklicken Sie nach der Erstellung mit der Maus, setzen Sie dann die „numerischen Daten“ auf 1 und klicken Sie auf „OK“, um die Einstellungen zu speichern, und starten Sie schließlich den Computer neu, damit sie wirksam werden.
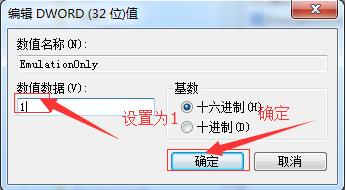
Das obige ist der detaillierte Inhalt vonWie schalte ich die 3D-Beschleunigung in Win7 aus? So deaktivieren Sie die 3D-Beschleunigung in Win7. Für weitere Informationen folgen Sie bitte anderen verwandten Artikeln auf der PHP chinesischen Website!




