
Die Win10-Systemsoftware verfügt über viele einzigartige Funktionen, und viele Benutzer sind sich immer noch nicht sicher, wie sie die Virtualisierungsunterstützung in Win10 aktivieren können. Sie müssen zur BIOS-Seite gehen Suchen Sie zuerst nach „Konfiguration“ oder „Sicherheit“. Wählen Sie dann „Virtualisierung“ aus, stellen Sie es auf „Aktiviert“ ein, speichern Sie die Einstellungen und starten Sie den Computer neu. Wenn Sie sehen möchten, ob es tatsächlich aktiviert ist, können Sie es im Task-Manager abfragen.
Einführung zum Aktivieren der Virtualisierungsunterstützung in Windows 10:
1 Zunächst müssen Sie die Spezifikationen Ihres Computermodells sowie CPU- und BIOS-Modelle bestätigen, da ältere Computer keine Virtualisierungstechnologie unterstützen.
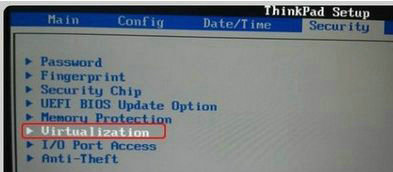
2. Suchen Sie nach dem Aufrufen des BIOS nach der Option „Konfiguration“ oder „Sicherheit“ und wählen Sie dann „Virtualisierung“ oder „Intel Virtual Technology“ aus, um Ihre Steuerung zu starten.
3. Drücken Sie dann die Eingabetaste und setzen Sie den Wert auf: Auf Aktiviert setzen.
4. Speichern Sie dann die BIOS-Einstellungen und starten Sie den Computer neu.
5. Fügen Sie es dann dem Computer-Betriebssystem hinzu. Klicken Sie mit der rechten Maustaste und wählen Sie: Task-Manager.
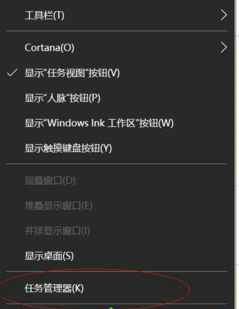
6. Zu diesem Zeitpunkt können Sie sehen, wie der Task-Manager herauskommt.
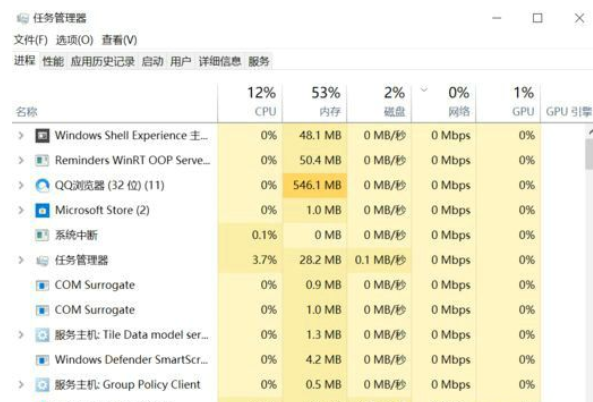
7. Wählen Sie hier das Symbol „Eigenschaften“ aus.
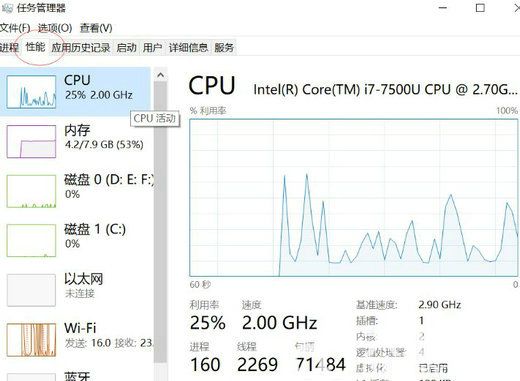
8. Wählen Sie links „CPU“ und klicken Sie.
9. Zu diesem Zeitpunkt können Sie rechts den relevanten Computerdatenstatus anzeigen und unten eine Tabelle mit der Bezeichnung „Virtualisierung“ finden. Es ist deutlich zu erkennen, dass der Virtualisierungsstatus hier ist: eingeschaltet.
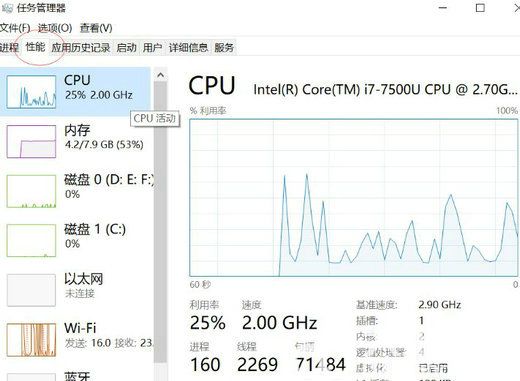
Oben finden Sie eine detaillierte Einführung zum Aktivieren der Virtualisierungsunterstützung in Win10. Wenn Sie sie auch aktivieren müssen, können Sie den oben genannten Vorgang ausprobieren.
Das obige ist der detaillierte Inhalt vonSo aktivieren Sie die Virtualisierungsunterstützung in Windows 10. Detaillierte Einführung zum Aktivieren der Virtualisierungsunterstützung in Windows 10.. Für weitere Informationen folgen Sie bitte anderen verwandten Artikeln auf der PHP chinesischen Website!
 Was bedeutet OEM?
Was bedeutet OEM?
 Oracle fügt Trigger-Methode hinzu
Oracle fügt Trigger-Methode hinzu
 So reparieren Sie das Win7-System, wenn es beschädigt ist und nicht gestartet werden kann
So reparieren Sie das Win7-System, wenn es beschädigt ist und nicht gestartet werden kann
 Die Rolle der Server-Netzwerkkarte
Die Rolle der Server-Netzwerkkarte
 Über Seiten verteilte Worttabelle
Über Seiten verteilte Worttabelle
 Zuweisungsmethode für String-Arrays
Zuweisungsmethode für String-Arrays
 Einführung in die Hauptarbeitsinhalte des Backends
Einführung in die Hauptarbeitsinhalte des Backends
 Was bedeutet TS-Version?
Was bedeutet TS-Version?
 Der Unterschied zwischen der Win10-Home-Version und der Professional-Version
Der Unterschied zwischen der Win10-Home-Version und der Professional-Version




