Tutorial zum Herunterladen und Installieren von Win7 auf einem Xiaomi-Laptop
Die Mehrheit der Internetnutzer ist mit der Kompatibilität und Stabilität des Win7-Systems sehr zufrieden, daher möchten einige Freunde nach dem Kauf von Xiaomi-Computern das Win7-System installieren. Können Xiaomi-Notebooks also mit Win7 installiert werden? Natürlich können Sie das tun. Als Nächstes zeigt Ihnen der Editor, wie Sie Win7 auf Xiaomi-Computern installieren.
1. Laden Sie zunächst das One-Click-System-Neuinstallationstool von Xiaobai herunter, um eine U-Disk-Bootdiskette zu erstellen (Download-Adresse: http://www.xiaobaixitong.com), legen Sie Ihre U-Disk ein, wählen Sie den U-Disk-Modus und klicken Sie auf einen Klick um eine U-Disk-Boot-Disk-Platte zu erstellen.
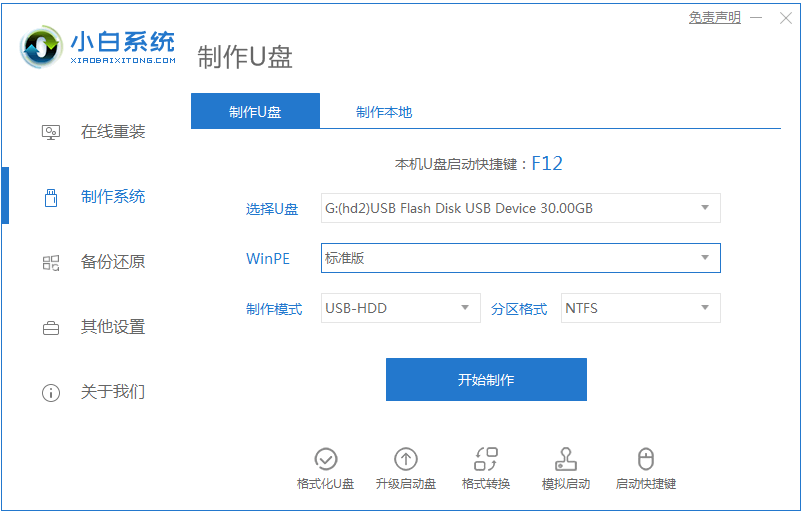
2. Wählen Sie ein Betriebssystem aus, das Sie installieren möchten.
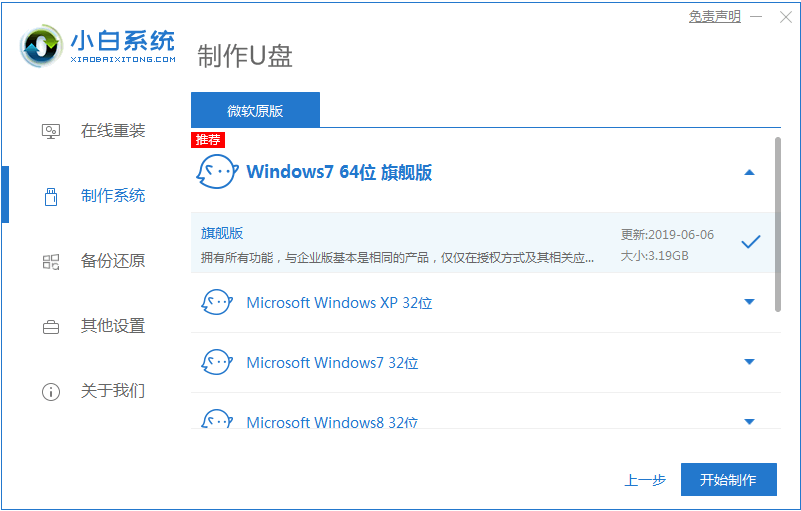
3. Starten Sie den Download der PE-System-Image-Datei. Nachdem der Download abgeschlossen ist, wird die folgende Oberfläche angezeigt, die anzeigt, dass die Erstellung erfolgreich war.
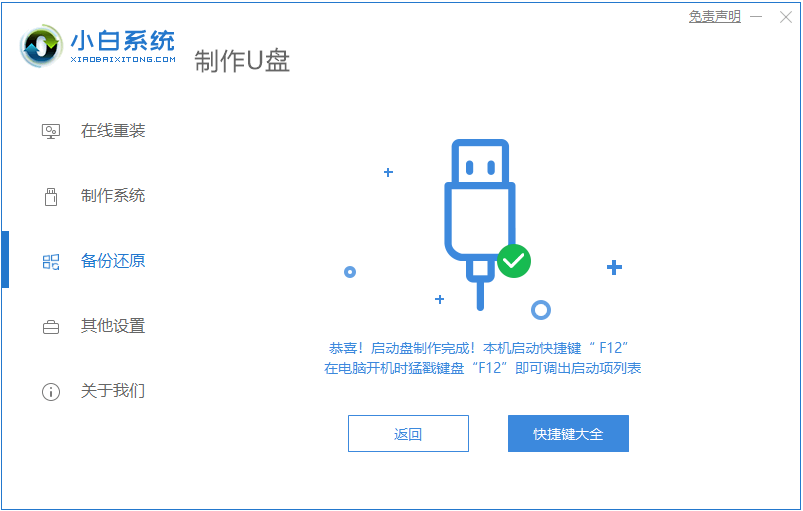
4. Starten Sie den Computer neu und drücken Sie beim Booten weiterhin die Tastenkombinationen in der angezeigten Schnittstelle (manche schreiben kein USB), bei der es sich um Ihr USB-Flash-Laufwerk handelt.
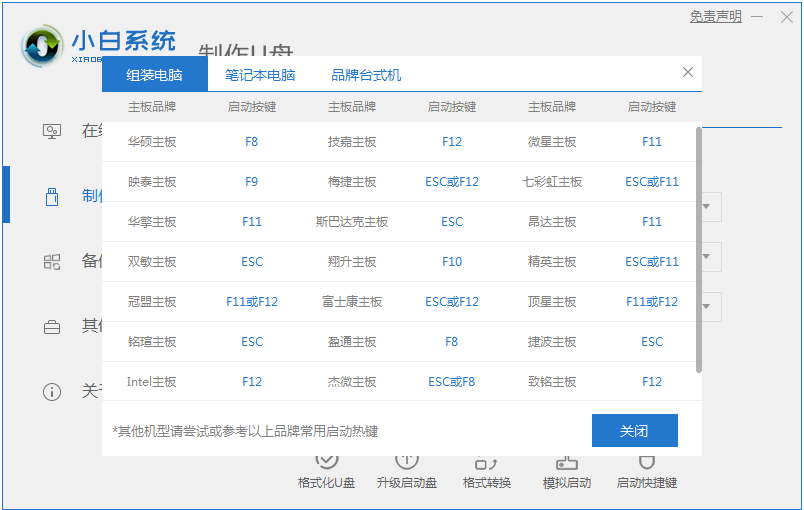
5. Nach dem Aufrufen des PE-Systemdesktops wird automatisch das PE-Installationstool angezeigt. Überprüfen Sie hier das heruntergeladene Windows-System, wählen Sie Ihre Systemfestplatte (normalerweise Laufwerk C) aus und klicken Sie dann um das System zu installieren.
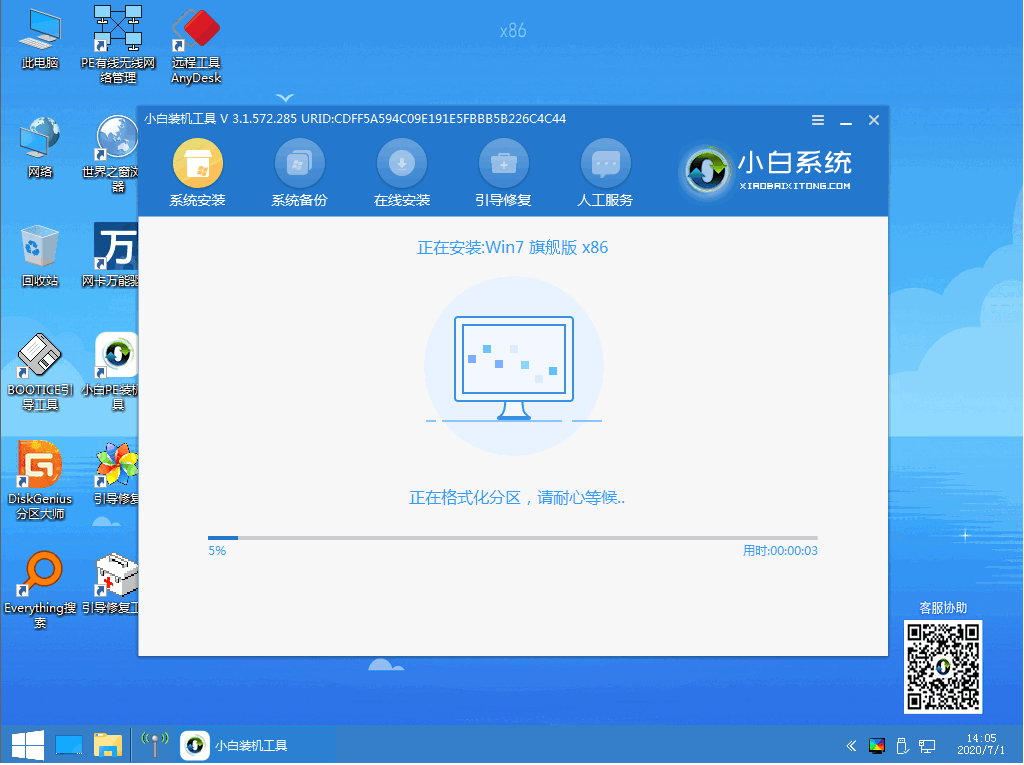
6. Warten Sie geduldig, bis der Download abgeschlossen ist, und klicken Sie dann auf Neu starten.
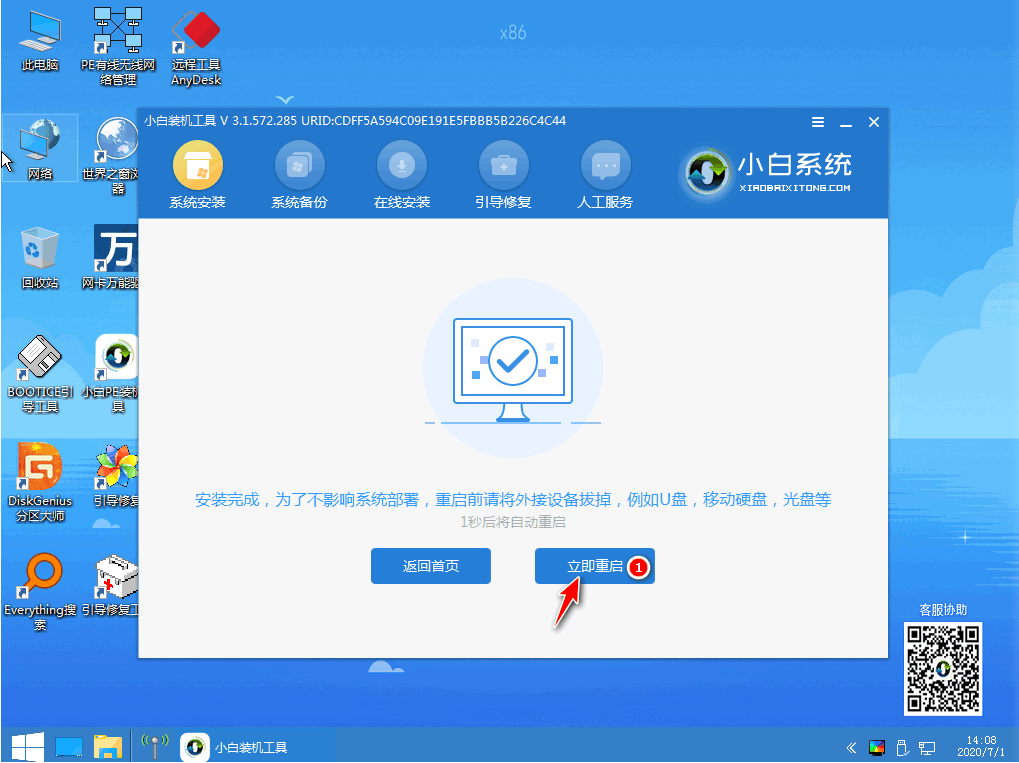
7. Das Aufrufen des Desktops nach dem Neustart bedeutet, dass unser System erfolgreich installiert wurde.

Das Obige ist das Installations-Tutorial für das Xiaomi Notebook Win7-System. Ich hoffe, es kann allen helfen.
Das obige ist der detaillierte Inhalt vonTutorial zum Herunterladen und Installieren von Win7 auf einem Xiaomi-Laptop. Für weitere Informationen folgen Sie bitte anderen verwandten Artikeln auf der PHP chinesischen Website!

Heiße KI -Werkzeuge

Undresser.AI Undress
KI-gestützte App zum Erstellen realistischer Aktfotos

AI Clothes Remover
Online-KI-Tool zum Entfernen von Kleidung aus Fotos.

Undress AI Tool
Ausziehbilder kostenlos

Clothoff.io
KI-Kleiderentferner

AI Hentai Generator
Erstellen Sie kostenlos Ai Hentai.

Heißer Artikel

Heiße Werkzeuge

Notepad++7.3.1
Einfach zu bedienender und kostenloser Code-Editor

SublimeText3 chinesische Version
Chinesische Version, sehr einfach zu bedienen

Senden Sie Studio 13.0.1
Leistungsstarke integrierte PHP-Entwicklungsumgebung

Dreamweaver CS6
Visuelle Webentwicklungstools

SublimeText3 Mac-Version
Codebearbeitungssoftware auf Gottesniveau (SublimeText3)

Heiße Themen
 1382
1382
 52
52
 Installieren Sie den OpenCV-Studienführer schnell mit dem Pip-Paketmanager
Jan 18, 2024 am 09:55 AM
Installieren Sie den OpenCV-Studienführer schnell mit dem Pip-Paketmanager
Jan 18, 2024 am 09:55 AM
Verwenden Sie den Befehl pip, um das OpenCV-Tutorial einfach zu installieren. OpenCV (OpenSource Computer Vision Library) ist eine Open-Source-Computer-Vision-Bibliothek. Sie enthält eine große Anzahl von Computer-Vision-Algorithmen, die Entwicklern beim schnellen Erstellen von Bildern helfen können und videoverarbeitungsbezogene Anwendungen. Bevor wir OpenCV verwenden können, müssen wir es zuerst installieren. Glücklicherweise bietet Python ein leistungsstarkes Tool zur Verwaltung von Bibliotheken von Drittanbietern
 Wo kann man die professionelle Win7-Version herunterladen?
Jan 11, 2024 pm 09:09 PM
Wo kann man die professionelle Win7-Version herunterladen?
Jan 11, 2024 pm 09:09 PM
Win7 wurde schon immer wegen seiner Stabilität und guten Kompatibilität geliebt, aber viele Freunde wissen nicht, wo sie die professionelle Version von Win7 herunterladen können. Die spezifischen Lösungen sind wie folgt ein Blick. Win7 Professional Edition Download- und Installations-Tutorial Empfohlene Adresse>>>>Diese Seite<<<Download-Link>>>>Win7 Professional Edition Original-ISO<<<>>>New Radish Home GhostWin764-bit Professional Edition v2019.07<<<The Erstes Installations-Tutorial Schritt: Klicken Sie im Download-System auf die Download-Schaltfläche (Sie können zwischen Thunder-Download, Netzwerk-Disk-Download und Telekommunikation wählen
 Erfahren Sie, wie Sie Selenium einfach mit PyCharm installieren: PyCharm-Installations- und Konfigurationsanleitung
Jan 04, 2024 pm 09:48 PM
Erfahren Sie, wie Sie Selenium einfach mit PyCharm installieren: PyCharm-Installations- und Konfigurationsanleitung
Jan 04, 2024 pm 09:48 PM
PyCharm-Installations-Tutorial: Erlernen Sie ganz einfach die Installation von Selenium. Als Python-Entwickler müssen wir häufig verschiedene Bibliotheken und Tools von Drittanbietern verwenden, um die Projektentwicklung abzuschließen. Unter diesen ist Selenium eine sehr häufig verwendete Bibliothek für automatisierte Tests und UI-Tests von Webanwendungen. Als integrierte Entwicklungsumgebung (IDE) für die Python-Entwicklung bietet uns PyCharm eine bequeme und schnelle Möglichkeit, Python-Code zu entwickeln
 PyCharm Community Edition-Installationsanleitung: Beherrschen Sie schnell alle Schritte
Jan 27, 2024 am 09:10 AM
PyCharm Community Edition-Installationsanleitung: Beherrschen Sie schnell alle Schritte
Jan 27, 2024 am 09:10 AM
Schnellstart mit PyCharm Community Edition: Detailliertes Installations-Tutorial, vollständige Analyse Einführung: PyCharm ist eine leistungsstarke integrierte Python-Entwicklungsumgebung (IDE), die einen umfassenden Satz an Tools bereitstellt, mit denen Entwickler Python-Code effizienter schreiben können. In diesem Artikel wird die Installation der PyCharm Community Edition im Detail vorgestellt und spezifische Codebeispiele bereitgestellt, um Anfängern den schnellen Einstieg zu erleichtern. Schritt 1: PyCharm Community Edition herunterladen und installieren Um PyCharm verwenden zu können, müssen Sie es zunächst von der offiziellen Website herunterladen
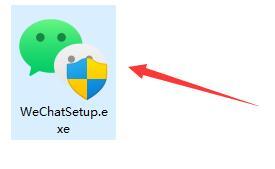 Lösung: So laden Sie WeChat unter Win11 herunter und fügen es dem Desktop hinzu
Jan 02, 2024 pm 05:19 PM
Lösung: So laden Sie WeChat unter Win11 herunter und fügen es dem Desktop hinzu
Jan 02, 2024 pm 05:19 PM
Da WeChat eine häufig verwendete Software ist, möchten viele Leute es auf dem Desktop installieren, stellen jedoch fest, dass sich das in Win11 heruntergeladene WeChat nicht auf dem Desktop befindet. Dies kann daran liegen, dass es nicht installiert ist oder der Desktop während der Installation nicht ausgewählt wurde. Lösung dafür, dass WeChat in Win11 nicht auf dem Desktop heruntergeladen wurde: 1. Wenn Sie WeChat nicht installiert haben, führen Sie das Installationsprogramm aus. 2. Ändern Sie bei der Installation den Installationspfad und klicken Sie auf „Installieren“. 3. Nach Abschluss der Installation sollte sie automatisch auf dem Desktop erscheinen. 4. Wenn es immer noch nicht existiert, öffnen Sie das „Untere Menü“ 5. Suchen Sie darin nach „WeChat“ 6. Wählen Sie nach der Suche rechts „Dateispeicherort öffnen“ 7. Klicken Sie dann mit der rechten Maustaste auf das WeChat-Symbol und wählen Sie „Weitere Optionen anzeigen“ 8. Wählen Sie abschließend „Senden an“ und klicken Sie auf „Desktop-Verknüpfung“, um WeChat zu senden
 Ein Muss für Python-Anfänger: eine prägnante und leicht verständliche Pip-Installationsanleitung
Jan 16, 2024 am 10:34 AM
Ein Muss für Python-Anfänger: eine prägnante und leicht verständliche Pip-Installationsanleitung
Jan 16, 2024 am 10:34 AM
Unverzichtbar für Python-Neulinge: Einfaches und leicht verständliches Tutorial zur Pip-Installation. Einführung: Bei der Python-Programmierung ist die Installation externer Bibliotheken ein sehr wichtiger Schritt. Als offiziell empfohlenes Paketverwaltungstool für Python ist pip leicht zu verstehen und leistungsstark, was es zu einer der wesentlichen Fähigkeiten für Python-Neulinge macht. In diesem Artikel werden Ihnen die Pip-Installationsmethode und spezifische Codebeispiele vorgestellt, um Ihnen den Einstieg zu erleichtern. 1. Installation von Pip Bevor Sie Pip verwenden können, müssen Sie es zunächst installieren. So installieren Sie pip: Zuerst
 So installieren Sie solidworks2016 – Solidworks2016-Installations-Tutorial
Mar 05, 2024 am 11:25 AM
So installieren Sie solidworks2016 – Solidworks2016-Installations-Tutorial
Mar 05, 2024 am 11:25 AM
Kürzlich haben mich viele Freunde gefragt, wie man SolidWorks2016 installiert. Lassen Sie uns als nächstes das Installations-Tutorial von SolidWorks2016 lernen. 1. Beenden Sie zunächst die Antivirensoftware und stellen Sie sicher, dass Sie die Verbindung zum Netzwerk trennen (wie im Bild gezeigt). 2. Klicken Sie dann mit der rechten Maustaste auf das Installationspaket und wählen Sie „Extrahieren“ in das SW2016-Installationspaket (wie im Bild gezeigt). 3. Doppelklicken Sie, um den dekomprimierten Ordner aufzurufen. Klicken Sie mit der rechten Maustaste auf setup.exe und klicken Sie auf Als Administrator ausführen (wie im Bild gezeigt). 4. Klicken Sie dann auf OK (wie im Bild gezeigt). 5. Aktivieren Sie dann [Einzelmaschineninstallation (auf diesem Computer)] und klicken Sie auf [Weiter] (wie im Bild gezeigt). 6. Geben Sie dann die Seriennummer ein und klicken Sie auf [Weiter] (wie im Bild gezeigt). 7.
 So installieren Sie NeXus Desktop Beautification – Tutorial zur Installation von NeXus Desktop Beautification
Mar 04, 2024 am 11:30 AM
So installieren Sie NeXus Desktop Beautification – Tutorial zur Installation von NeXus Desktop Beautification
Mar 04, 2024 am 11:30 AM
Freunde, wissen Sie, wie man die NeXus-Desktop-Verschönerung installiert? Wenn Sie interessiert sind, schauen Sie sich das an. 1. Laden Sie die neueste Version des Nexus-Desktop-Verschönerungs-Plug-in-Softwarepakets von dieser Website herunter (wie im Bild gezeigt). 2. Entpacken Sie die Nexus-Desktop-Verschönerungs-Plugin-Software und führen Sie die Datei aus (wie im Bild gezeigt). 3. Doppelklicken Sie, um die Benutzeroberfläche der Nexus-Desktop-Verschönerungssoftware zu öffnen und zu öffnen. Bitte lesen Sie die Installationslizenzvereinbarung unten sorgfältig durch, um festzustellen, ob Sie alle Bedingungen der oben genannten Lizenzvereinbarung akzeptieren in dem Bild). 4. Wählen Sie den Zielort aus. Die Software wird im unten aufgeführten Ordner installiert. Um einen anderen Ort auszuwählen und einen neuen Pfad zu erstellen, klicken Sie auf Weiter



