Grafische Demonstration des Upgrades von Win7 auf Win10
Das Win10-System ist mittlerweile das Mainstream-Betriebssystem und wird seit langem veröffentlicht. Seine Stabilität wird immer besser. Daher entscheiden sich viele Internetnutzer für ein Upgrade ihres Win7-Systems auf Win10. Im Folgenden erklärt der Herausgeber den Internetnutzern, wie sie das Win7-System auf Win10 aktualisieren und stellt detaillierte Tutorials bereit.
Wir können eine USB-Festplatte verwenden, um das Win10-System zu installieren, um den Zweck des Upgrades zu erreichen. Die spezifischen Schritte sind wie folgt:
1 Laden Sie zuerst das Ein-Klick-System-Neuinstallationstool Kaka Installer herunter und öffnen Sie es Legen Sie ein leeres USB-Flash-Laufwerk mit mehr als 8 g ein, wählen Sie den Neuinstallationsmodus des USB-Flash-Laufwerks und klicken Sie, um die Produktion zu starten.

2. Wählen Sie in dieser Schnittstelle das Win10-System aus, das installiert werden muss, und klicken Sie, um die Produktion zu starten.
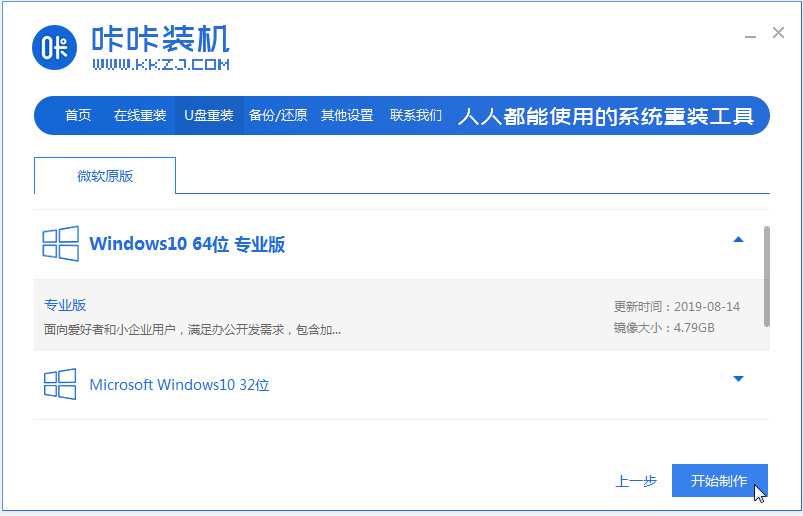
3. Nachdem die Software erfolgreich eine USB-Bootdiskette erstellt hat, können Sie zunächst eine Vorschau des Start-Hotkeys des entsprechenden Computer-Motherboards anzeigen und dann die USB-Diskette entfernen, um den Vorgang zu beenden.
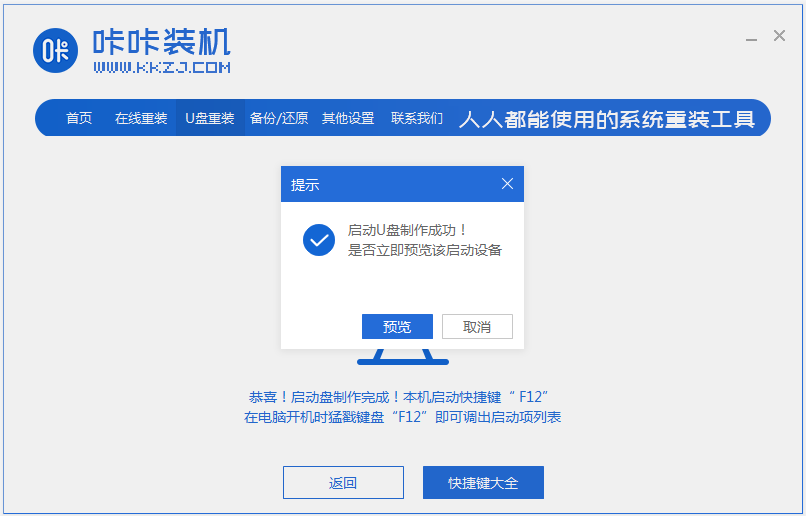
4. Legen Sie die Startdiskette in den Computer ein, drücken Sie kontinuierlich den Start-Hotkey, um die Startoberfläche aufzurufen, wählen Sie das Startelement U-Disk aus und drücken Sie zur Bestätigung die Eingabetaste, um die PE-Auswahloberfläche aufzurufen. Wählen Sie das erste Element PE-System aus und drücken Sie die Eingabetaste, um einzutreten.
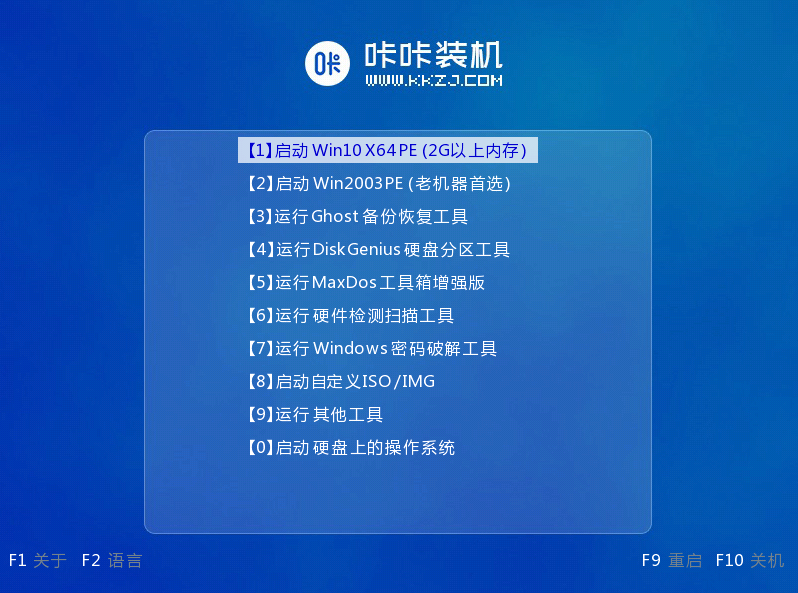
5. Öffnen Sie das Kaka-Installationstool auf dem Pe-System-Desktop, wählen Sie dann das Win10-System aus und klicken Sie zum Installieren.
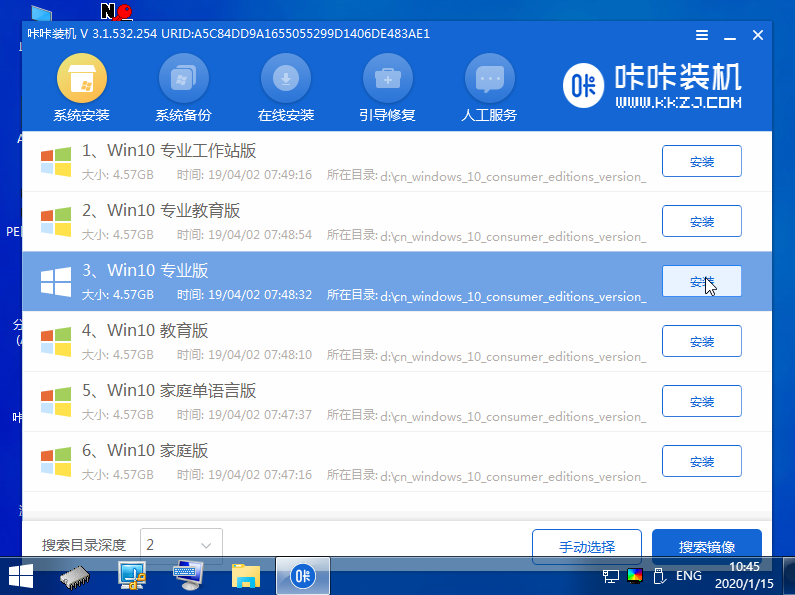
6. Installieren Sie das System auf dem Systemlaufwerk C und klicken Sie, um die Installation zu starten.
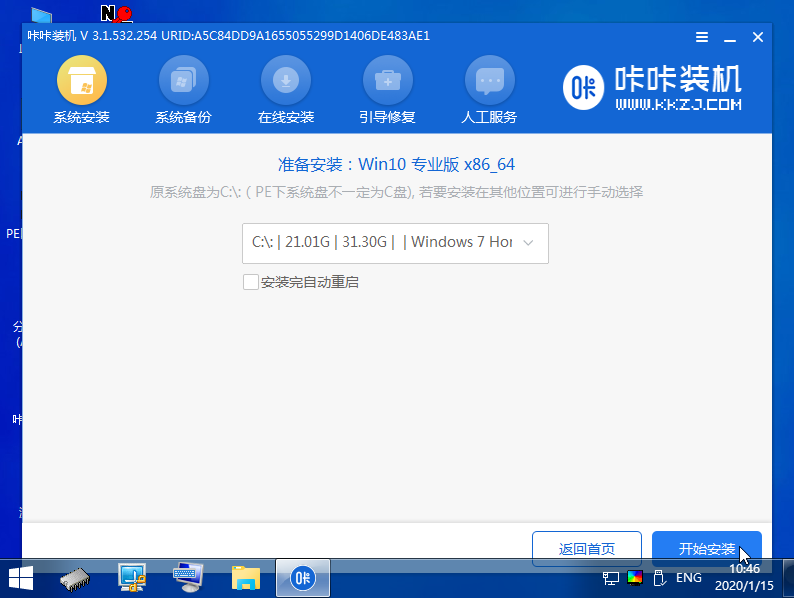
7. Wählen Sie nach Abschluss der Installation den sofortigen Neustart des Computers.
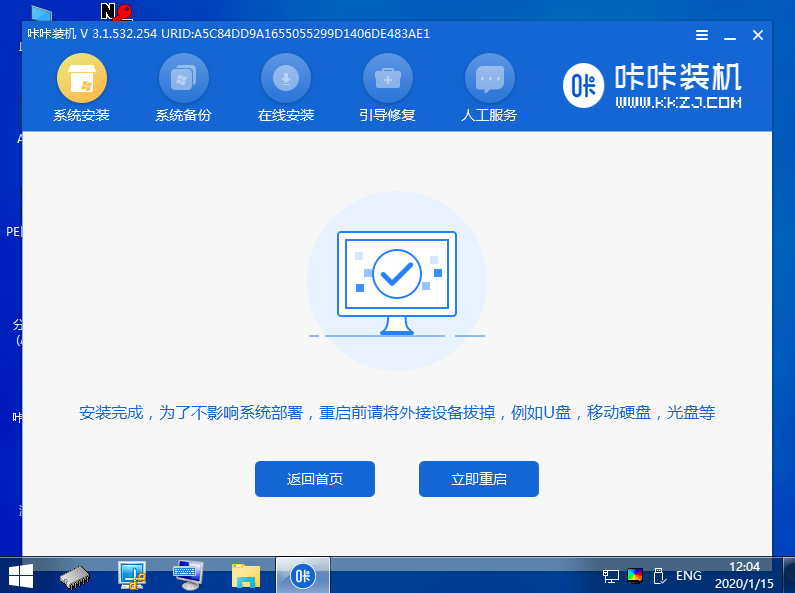
8. Während dieses Zeitraums wird es möglicherweise mehrmals neu gestartet, bis Sie den Win10-Systemdesktop erfolgreich aufrufen und die Installation erfolgreich ist.
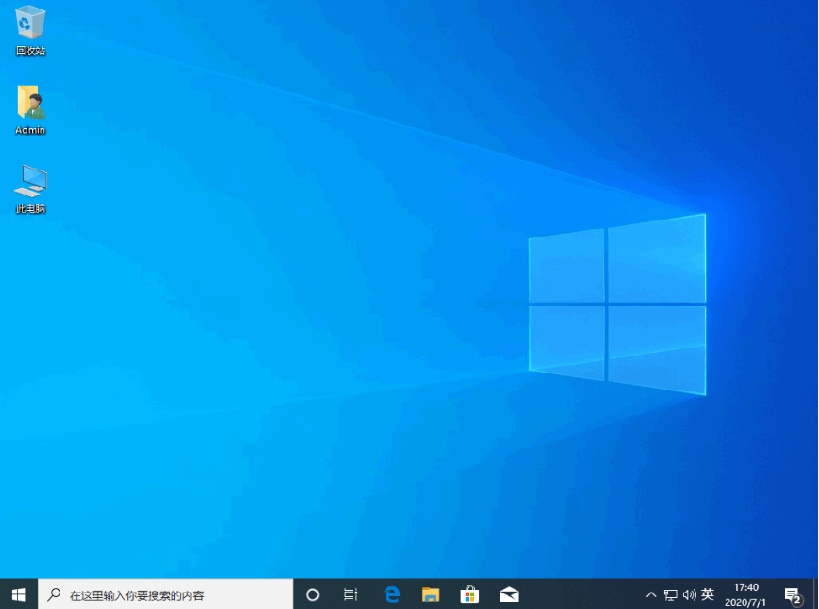
Das Obige ist der Prozess der Neuinstallation des Win10-Systems über die USB-Festplatte des Kaka-Installationstools. Internetnutzer, die Win7 auf das Win10-System aktualisieren möchten, können sich dieses Tutorial ansehen.
Das obige ist der detaillierte Inhalt vonGrafische Demonstration des Upgrades von Win7 auf Win10. Für weitere Informationen folgen Sie bitte anderen verwandten Artikeln auf der PHP chinesischen Website!

Heiße KI -Werkzeuge

Undresser.AI Undress
KI-gestützte App zum Erstellen realistischer Aktfotos

AI Clothes Remover
Online-KI-Tool zum Entfernen von Kleidung aus Fotos.

Undress AI Tool
Ausziehbilder kostenlos

Clothoff.io
KI-Kleiderentferner

Video Face Swap
Tauschen Sie Gesichter in jedem Video mühelos mit unserem völlig kostenlosen KI-Gesichtstausch-Tool aus!

Heißer Artikel

Heiße Werkzeuge

Notepad++7.3.1
Einfach zu bedienender und kostenloser Code-Editor

SublimeText3 chinesische Version
Chinesische Version, sehr einfach zu bedienen

Senden Sie Studio 13.0.1
Leistungsstarke integrierte PHP-Entwicklungsumgebung

Dreamweaver CS6
Visuelle Webentwicklungstools

SublimeText3 Mac-Version
Codebearbeitungssoftware auf Gottesniveau (SublimeText3)

Heiße Themen
 1393
1393
 52
52
 1207
1207
 24
24
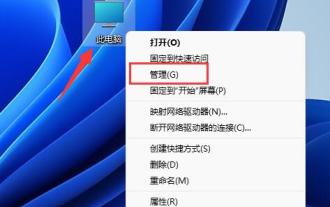 Tutorial: So weisen Sie Laufwerk D Speicherplatz dem Laufwerk C zu
Dec 25, 2023 pm 02:25 PM
Tutorial: So weisen Sie Laufwerk D Speicherplatz dem Laufwerk C zu
Dec 25, 2023 pm 02:25 PM
Viele Freunde möchten dem Laufwerk C den Speicherplatz des Laufwerks D zuweisen, weil auf dem Laufwerk C nicht genügend Speicherplatz vorhanden ist, sie jedoch nicht wissen, wie man Win11 bedient. Tatsächlich müssen wir nur das Laufwerk D löschen, um das Laufwerk C zu erweitern fahren. So weisen Sie in Win11 Laufwerk D dem Laufwerk C zu: 1. Klicken Sie zunächst mit der rechten Maustaste auf diesen Computer und öffnen Sie „Computerverwaltung“. 2. Geben Sie dann links unter „Speicher“ „Datenträgerverwaltung“ ein. 3. Klicken Sie dann mit der rechten Maustaste auf „Laufwerk D“. und wählen Sie „Volume löschen“. 4. Klicken Sie erneut auf „Ja“, um das Laufwerk d zu löschen. (Durch das Löschen des Laufwerks d gehen die darin enthaltenen Dateien verloren. Daher wird empfohlen, es vorher zu sichern.) 5. Klicken Sie nach dem Löschen mit der rechten Maustaste auf „Laufwerk c“ und wählen Sie „Volume erweitern“. 6. Geben Sie das Erweiterungsvolume ein Assistent, behalten Sie die Standardeinstellungen bei und klicken Sie auf „Nächste Seite“. 7. Klicken Sie abschließend auf „Fertig stellen“, um den Speicherplatz auf Laufwerk D dem Laufwerk C zuzuweisen.
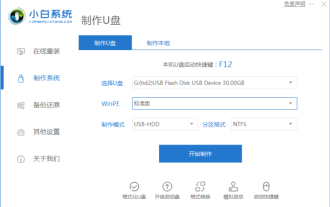 Ausführliches Tutorial zum Upgrade von raubkopiertem Win7 auf Win11
Jul 12, 2023 am 10:17 AM
Ausführliches Tutorial zum Upgrade von raubkopiertem Win7 auf Win11
Jul 12, 2023 am 10:17 AM
Das Win11-System ist das neueste Betriebssystem von Microsoft, das bestimmte Anforderungen an die Computerkonfiguration stellt. Derzeit kann nur das Win10-System direkt über den Entwicklungskanal kostenlos aktualisiert werden. Einige Freunde, die Raubkopien von Win7-Systemen verwenden, möchten ebenfalls Win11 Experience aktualisieren und installieren, wissen aber nicht, wie sie Raubkopien von Win7 auf ein Win11-System aktualisieren können. Deshalb bringt Ihnen der Herausgeber heute ein detailliertes Tutorial zum Upgrade von raubkopiertem Win7 auf Win11. Freunde in Not, schauen Sie sich das an! 1. Zuerst müssen Sie ein USB-Flash-Laufwerk mit mehr als 8 GB vorbereiten und es in eine Systemfestplatte umwandeln. 2. Suchen Sie nach Abschluss der Produktion selbst nach der Win11-System-Image-Datei, laden Sie sie herunter und legen Sie sie auf dem USB-Flash-Laufwerk ab. Anschließend stecken Sie den USB-Datenträger in den Computer, starten den Computer neu und drücken weiterhin die Schnellstarttaste f12 oder d
 Was tun, wenn Win7 den Win10-Fehlercode 0x80072f8f-0x20000 aktualisiert?
Jul 13, 2023 pm 03:13 PM
Was tun, wenn Win7 den Win10-Fehlercode 0x80072f8f-0x20000 aktualisiert?
Jul 13, 2023 pm 03:13 PM
Das Win10-System ist heute das beliebteste Betriebssystem. Einige Benutzer stoßen jedoch während des Update-Vorgangs auf den Fehlercode 0x80072f8f-0x20000. Sie können zur Systemsteuerung für Datum und Uhrzeit gehen, um sicherzustellen, dass Ihr Zeitformat korrekt ist, und dann die Internet-Fehlerbehebung verwenden, um den Computer drahtlos zu diagnostizieren. Anschließend können Sie den Anweisungen zur Reparatur des Computers folgen und das Problem sollte behoben sein. Was tun, wenn beim Win7-Update Win10 der Fehlercode 0x80072f8f-0x20000 auftritt: 1. Überprüfen Sie Datum und Uhrzeit des Computers. 1. Klicken Sie auf die Menüleiste, wählen Sie „Einstellungen → Dauer und Ausdruck → Datum und Dauer“ und überprüfen Sie dann, um Ihre Berechnung sicherzustellen
 Erfahren Sie, wie Sie ein Win7-System schnell auf ein Win10-System aktualisieren
Jul 16, 2023 am 09:09 AM
Erfahren Sie, wie Sie ein Win7-System schnell auf ein Win10-System aktualisieren
Jul 16, 2023 am 09:09 AM
Das Win10-System ist mittlerweile das Mainstream-Betriebssystem und immer mehr Menschen entscheiden sich dafür, das Win10-System herunterzuladen und zu installieren. Einige Freunde, die das Win7-System verwenden, möchten Win7 auf Win10 aktualisieren, wissen aber nicht, wie man Win7 auf Win10-System aktualisiert. Der folgende Editor zeigt Ihnen ein Tutorial, wie Sie Win7 schnell auf Win10-System aktualisieren können. Derzeit gibt es keinen kostenlosen Push mehr, um Win7 auf Win10 zu aktualisieren. Mit dem Ein-Klick-Systemneuinstallationstool können wir das Win10-System schnell installieren, um den Zweck des Upgrades zu erreichen. Die spezifischen Schritte sind wie folgt: 1. Beenden Sie die Sicherheitssoftware vor der Installation, gehen Sie dann zur offiziellen Website des Xiaobai-Systems, um die dreistufige Installationssoftware von Xiaobai herunterzuladen und zu öffnen. Standardmäßig wird die Installation von Windows 10 empfohlen jetzt neu installieren. 2. Übernehmen
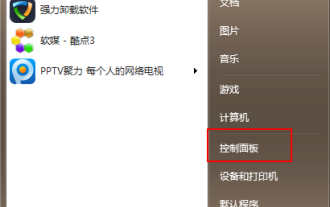 Schritt-für-Schritt-Anleitung zum Upgrade von Win7 auf Win10
Jul 11, 2023 pm 06:05 PM
Schritt-für-Schritt-Anleitung zum Upgrade von Win7 auf Win10
Jul 11, 2023 pm 06:05 PM
Wie aktualisiere ich das Windows 7-System auf das Windows 10-System? Mit der schrittweisen Verbesserung des Win10-Systems haben viele Benutzer ihre Computersysteme auf das Win10-System aktualisiert. Win7 kann über die Systemaktualisierungseinstellungen direkt auf das Win10-System aktualisiert werden. Heute informiert Sie der Herausgeber über die Schritt-für-Schritt-Anleitung zum Upgrade von Win7 auf Win10. Lassen Sie es uns gemeinsam lernen. 1. Klicken Sie auf die Schaltfläche „Start“ und wählen Sie in der Menüleiste die Option „Systemsteuerung“. 2. Klicken Sie nach dem Aufrufen der Systemsteuerungsoberfläche auf „System und Sicherheit“. 3. Suchen Sie die Option „Nach Updates suchen“ und klicken Sie zur Eingabe. 4. Wählen Sie Win10 aus dem erkannten Update-Paket aus und klicken Sie auf die Schaltfläche „Update“. Sie müssen während dieses Vorgangs online bleiben. 5. Nachdem das Upgrade-Paket heruntergeladen wurde,
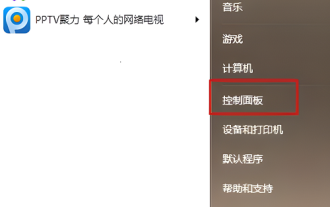 Upgrade von Win7 Ultimate auf Win10
Jan 04, 2024 pm 08:47 PM
Upgrade von Win7 Ultimate auf Win10
Jan 04, 2024 pm 08:47 PM
Ab dem 14. Januar 2020 gab Microsoft bekannt, dass die Unterstützung für das Win7-System offiziell eingestellt wird. Anschließend werden keine Sicherheitskorrekturen und Updates mehr für das Win7-System durchgeführt. Die weitere Verwendung des Win7-Systems erhöht das Risiko von Viren- und Malware-Angriffen. Welche Auswirkungen wird dies auf einzelne Benutzer haben? Heute hat der Herausgeber ein kostenloses Upgrade-Tutorial herausgebracht Im Detail. Mal sehen. Schritte zum Upgrade von Win7 Ultimate auf Win10 1. Öffnen Sie zunächst den Windows 7 Ultimate-Systemcomputer, wählen Sie „Systemsteuerung“ im „Start“-Menü und klicken Sie dann auf „Öffnen“. 2. Suchen Sie dann auf der Seite „Systemsteuerung“ den Eintrag „System und Sicherheit“, wählen Sie ihn aus und klicken Sie, um ihn zu öffnen. 3. Als nächstes in
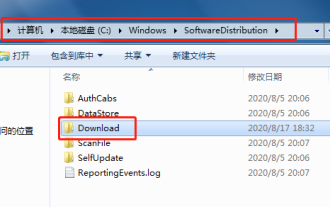 Was soll ich tun, wenn die Installation beim Upgrade von Win7 auf Win10 fehlschlägt?
Jul 15, 2023 pm 07:45 PM
Was soll ich tun, wenn die Installation beim Upgrade von Win7 auf Win10 fehlschlägt?
Jul 15, 2023 pm 07:45 PM
Die Funktionen von Win10 sind immer perfekter geworden. Viele Freunde, die das Win7-System verwenden, möchten auch auf das Win10-System umsteigen. Wie sollen wir jedoch das Problem lösen, wenn die Installation während des Upgrades von Win7 auf das Win10-System fehlschlägt? Schauen wir uns unten um. 1. Methode 1: 1. Wenn wir das System betreten können, löschen wir die Dateien im Bild unten. 2. Dann Win+R, um Run zu öffnen, cmd eingeben und bestätigen. 3. Geben Sie den folgenden Befehl ein, wie in der Abbildung gezeigt. 4. Öffnen Sie die Systemsteuerung, klicken Sie auf die Schaltfläche „System und Sicherheit“, dann auf „Systemoptionen“, rufen Sie die Seite auf und klicken Sie in der unteren linken Ecke auf „WindowsUpdate“. 5. Anschließend wird nach Upgrade-Updates gesucht, win10 automatisch heruntergeladen und installiert. Das Obige dient dazu, das Problem des Installationsfehlers beim Upgrade von Win7 auf Win10 zu lösen.
 Tutorial zum Aufrufen des BIOS und zum Einrichten der Festplatte zum Booten in Win7
Jul 14, 2023 pm 01:13 PM
Tutorial zum Aufrufen des BIOS und zum Einrichten der Festplatte zum Booten in Win7
Jul 14, 2023 pm 01:13 PM
Derzeit umfassen die BIOS-Startmodi Legacy+MBR (traditioneller Startmodus) und UEFI+GPT. Wenn der Festplatten-Startspeicherort falsch eingestellt ist, startet das System möglicherweise nicht. Als Antwort auf dieses Problem zeigt Ihnen der Editor ein Tutorial zum Aufrufen des BIOS, um den Festplattenstart in Win7 einzurichten. 1. Drücken Sie zunächst die Eingabetaste auf dem Startbildschirm des Computers. 2. Nach dem Aufrufen der BIOS-Oberfläche wird die Hauptoberfläche „main“ angezeigt. 3. Bewegen Sie den Cursor mit den Richtungstasten nach rechts zur Option „Start“. 4. Bewegen Sie dann den Cursor auf die Option „Boot“ und drücken Sie zur Eingabe die Eingabetaste. 5. Wählen Sie das sechste Festplattenelement aus und drücken Sie die Taste „+“, um zum ersten Element zu gelangen. 6. Drücken Sie anschließend die Taste „F10“. 7. Nächstes Treffen



