 häufiges Problem
häufiges Problem
 Was soll ich tun, wenn unter Win7 der Shared-Printer-Fehler 0x000006d9 auftritt?
Was soll ich tun, wenn unter Win7 der Shared-Printer-Fehler 0x000006d9 auftritt?
Was soll ich tun, wenn unter Win7 der Shared-Printer-Fehler 0x000006d9 auftritt?
Derzeit müssen viele Benutzer freigegebene Drucker verwenden, um bestimmte Aufgaben im Büro zu erledigen. Am häufigsten wird die Win7-Systemsoftware verwendet, um gemeinsam genutzte Drucker anzuschließen. In letzter Zeit verwenden einige Benutzer jedoch die Win7-Systemsoftware, wenn sie auf einem freigegebenen Drucker drucken möchten Drucker, stoßen jedoch auf den Fehlercode 0x000006d9. Sehen wir uns an, wie wir ihn beheben können.
1. Drücken Sie die Win-Taste und suchen Sie nach „Ausführen“. Wie im Bild unten gezeigt:
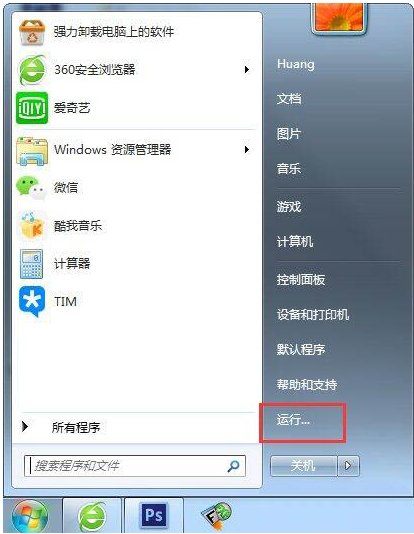
2. Geben Sie „services.msc“ in das Feld ein und drücken Sie die Eingabetaste. Wie im Bild unten gezeigt:
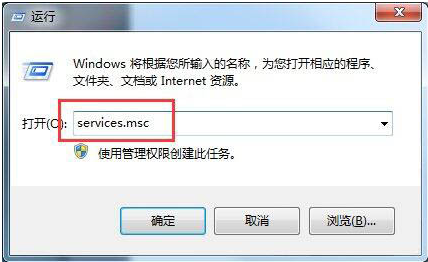
3. Suchen Sie den Windows-Firewall-Dienst, klicken Sie mit der rechten Maustaste auf „Ausführen“, und klicken Sie auf „OK!“. Schlüssel - Maschinenausrüstung und Drucker. Wie im Bild unten gezeigt:
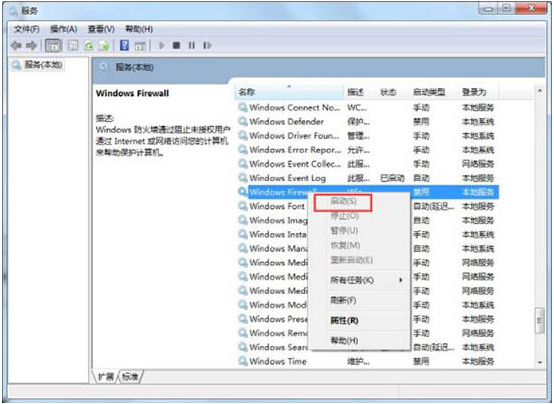
5. Klicken Sie mit der rechten Maustaste auf das Druckersymbol auf dem aktuell verbundenen Drucker, Eigenschaften – Freigabe. Wie im Bild unten gezeigt:
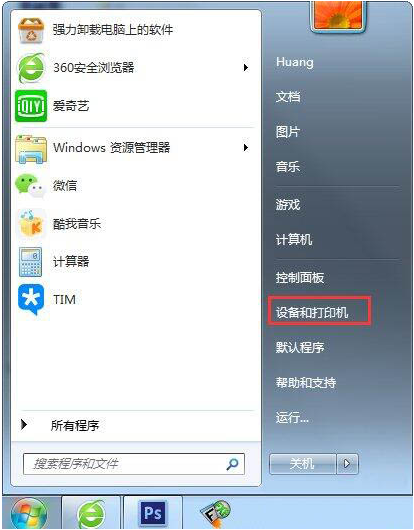
6. Aktivieren Sie deutlich die Freigabe dieses Druckers. OK. Wie im Bild unten gezeigt:
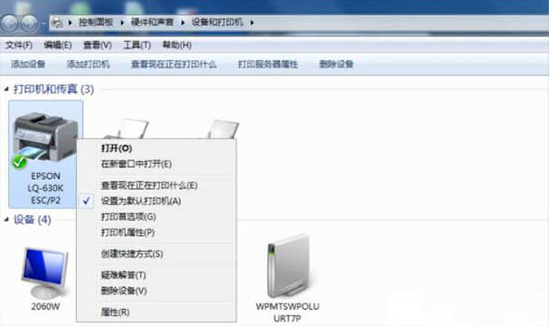
Das Obige ist die Lösung, was zu tun ist, wenn der Win7-Freigabedruckerfehler 0x000006d9 auftritt. Ich hoffe, dass es allen helfen kann.
Das obige ist der detaillierte Inhalt vonWas soll ich tun, wenn unter Win7 der Shared-Printer-Fehler 0x000006d9 auftritt?. Für weitere Informationen folgen Sie bitte anderen verwandten Artikeln auf der PHP chinesischen Website!

Heiße KI -Werkzeuge

Undresser.AI Undress
KI-gestützte App zum Erstellen realistischer Aktfotos

AI Clothes Remover
Online-KI-Tool zum Entfernen von Kleidung aus Fotos.

Undress AI Tool
Ausziehbilder kostenlos

Clothoff.io
KI-Kleiderentferner

AI Hentai Generator
Erstellen Sie kostenlos Ai Hentai.

Heißer Artikel

Heiße Werkzeuge

Notepad++7.3.1
Einfach zu bedienender und kostenloser Code-Editor

SublimeText3 chinesische Version
Chinesische Version, sehr einfach zu bedienen

Senden Sie Studio 13.0.1
Leistungsstarke integrierte PHP-Entwicklungsumgebung

Dreamweaver CS6
Visuelle Webentwicklungstools

SublimeText3 Mac-Version
Codebearbeitungssoftware auf Gottesniveau (SublimeText3)

Heiße Themen
 1385
1385
 52
52
 Lösung für das Problem, dass das chinesische Sprachpaket nicht auf einem Win11-System installiert werden kann
Mar 09, 2024 am 09:48 AM
Lösung für das Problem, dass das chinesische Sprachpaket nicht auf einem Win11-System installiert werden kann
Mar 09, 2024 am 09:48 AM
Lösung für das Problem, dass das Win11-System das chinesische Sprachpaket nicht installieren kann. Mit der Einführung des Windows 11-Systems begannen viele Benutzer, ihr Betriebssystem zu aktualisieren, um neue Funktionen und Schnittstellen zu nutzen. Einige Benutzer stellten jedoch fest, dass sie das chinesische Sprachpaket nach dem Upgrade nicht installieren konnten, was ihre Erfahrung beeinträchtigte. In diesem Artikel besprechen wir die Gründe, warum das Win11-System das chinesische Sprachpaket nicht installieren kann, und stellen einige Lösungen bereit, die Benutzern bei der Lösung dieses Problems helfen. Ursachenanalyse Lassen Sie uns zunächst die Unfähigkeit des Win11-Systems analysieren
 Der Vorgang konnte nicht abgeschlossen werden (Fehler 0x0000771). Druckerfehler
Mar 16, 2024 pm 03:50 PM
Der Vorgang konnte nicht abgeschlossen werden (Fehler 0x0000771). Druckerfehler
Mar 16, 2024 pm 03:50 PM
Wenn bei der Verwendung Ihres Druckers eine Fehlermeldung angezeigt wird, z. B. dass der Vorgang nicht abgeschlossen werden konnte (Fehler 0x00000771), liegt dies möglicherweise daran, dass die Verbindung zum Drucker getrennt wurde. In diesem Fall können Sie das Problem mit den folgenden Methoden lösen. In diesem Artikel besprechen wir, wie Sie dieses Problem auf einem Windows 11/10-PC beheben können. Die gesamte Fehlermeldung lautet: Der Vorgang konnte nicht abgeschlossen werden (Fehler 0x0000771). Der angegebene Drucker wurde gelöscht. Beheben Sie den Druckerfehler 0x00000771 auf einem Windows-PC. Um den Druckerfehler zu beheben, konnte der Vorgang nicht abgeschlossen werden (Fehler 0x0000771). Der angegebene Drucker wurde auf einem Windows 11/10-PC gelöscht. Befolgen Sie diese Lösung: Starten Sie die Druckspule neu
 Lösung für Win11: Chinesisches Sprachpaket konnte nicht installiert werden
Mar 09, 2024 am 09:15 AM
Lösung für Win11: Chinesisches Sprachpaket konnte nicht installiert werden
Mar 09, 2024 am 09:15 AM
Win11 ist das neueste von Microsoft eingeführte Betriebssystem. Im Vergleich zu früheren Versionen hat Win11 das Schnittstellendesign und die Benutzererfahrung erheblich verbessert. Einige Benutzer berichteten jedoch, dass sie nach der Installation von Win11 auf das Problem gestoßen waren, dass sie das chinesische Sprachpaket nicht installieren konnten, was zu Problemen bei der Verwendung von Chinesisch im System führte. Dieser Artikel bietet einige Lösungen für das Problem, dass Win11 das chinesische Sprachpaket nicht installieren kann, um Benutzern die reibungslose Verwendung von Chinesisch zu ermöglichen. Zuerst müssen wir verstehen, warum das chinesische Sprachpaket nicht installiert werden kann. Im Allgemeinen Win11
 So teilen Sie WallpaperEngine mit Freunden
Mar 18, 2024 pm 10:00 PM
So teilen Sie WallpaperEngine mit Freunden
Mar 18, 2024 pm 10:00 PM
Benutzer können die Hintergrundbilder, die sie erhalten, mit Freunden teilen, wenn sie WallpaperEngine verwenden. Viele Benutzer wissen nicht, wie sie WallpaperEngine mit Freunden teilen können. Sie können ihre Lieblingshintergrundbilder lokal speichern und sie dann über soziale Software mit Freunden teilen. So teilen Sie WallpaperEngine mit Freunden Antwort: Speichern Sie es lokal und teilen Sie es mit Freunden. 1. Es wird empfohlen, dass Sie Ihre Lieblingshintergründe lokal speichern und sie dann über soziale Software mit Freunden teilen. 2. Sie können es auch über einen Ordner auf den Computer hochladen und dann über die Kreativ-Workshop-Funktion auf dem Computer auf „Teilen“ klicken. 3. Verwenden Sie Wallpaperengine auf dem Computer, öffnen Sie die Optionsleiste der Kreativwerkstatt und suchen Sie
 Strategien zur Behebung der Unfähigkeit von Win11, das chinesische Sprachpaket zu installieren
Mar 08, 2024 am 11:51 AM
Strategien zur Behebung der Unfähigkeit von Win11, das chinesische Sprachpaket zu installieren
Mar 08, 2024 am 11:51 AM
Strategien zum Umgang mit der Unfähigkeit von Win11, das chinesische Sprachpaket zu installieren. Mit der Einführung von Windows 11 können viele Benutzer es kaum erwarten, auf dieses neue Betriebssystem zu aktualisieren. Allerdings sind einige Benutzer beim Versuch, das chinesische Sprachpaket zu installieren, auf Schwierigkeiten gestoßen, was dazu führte, dass sie die chinesische Benutzeroberfläche nicht richtig nutzen konnten. In diesem Artikel werden wir das Problem diskutieren, dass Win11 das chinesische Sprachpaket nicht installieren kann, und einige Gegenmaßnahmen vorschlagen. Lassen Sie uns zunächst untersuchen, warum es Probleme bei der Installation chinesischer Sprachpakete unter Win11 gibt. Dies kann systembedingt sein
 Was soll ich tun, wenn WPS den Druckerauftrag nicht starten kann?
Mar 20, 2024 am 08:20 AM
Was soll ich tun, wenn WPS den Druckerauftrag nicht starten kann?
Mar 20, 2024 am 08:20 AM
Wir können Bürosoftware verwenden, um verschiedene elektronische Dokumente zu erstellen, und sie sind einfacher zu speichern und zu lesen. Manchmal verlangen Vorgesetzte jedoch das Ausdrucken von Papierdokumenten, damit jeder sie weitergeben kann aber nicht in der Lage zu drucken. Es ist sehr schwierig, einer solchen Situation zu begegnen. Die folgende Lektion lautet: Was soll ich tun, wenn WPS den Druckerauftrag nicht starten kann? Beim Versuch, ein Dokument mit einem LAN-Drucker zu drucken, ist ein Problem mit der Fehlermeldung „WPSOffice kann den Druckauftrag nicht starten. Bitte überprüfen Sie, ob der Drucker eingeschaltet und online ist“ aufgetreten. Tatsächlich ist der Drucker jedoch eingeschaltet und online. 2. Klicken Sie auf „OK“ und dann auf die obere linke Ecke der Titelleiste, wie im Bild gezeigt
 Lenovo Xiaoxin Panda Pro Panda Printer Pro kommt am 6. Mai in den Handel: Schwarzweiß-Laserdruck, integrierte Lernressourcen, 999 Yuan
May 01, 2024 am 08:46 AM
Lenovo Xiaoxin Panda Pro Panda Printer Pro kommt am 6. Mai in den Handel: Schwarzweiß-Laserdruck, integrierte Lernressourcen, 999 Yuan
May 01, 2024 am 08:46 AM
Laut Nachrichten dieser Website vom 30. April ist der Lenovo Xiaoxin PandaPro Panda Printer Pro jetzt auf JD.com erhältlich. Dieser Drucker wird am 6. Mai in den Handel kommen. Er unterstützt Schwarzweiß-Laserdruck und verfügt optional über ein zweifarbiges Gehäuse. und verfügt über integrierte Lernressourcen. Der anfängliche Preis beträgt 999,- Yuan. Der Lenovo Xiaoxin Panda Printer Pro misst 350 x 275 x 141 mm und ist in zwei Farboptionen erhältlich: Xiling White und Qingcheng Grey. Dieser Drucker unterstützt 2,4 GHz/5 GHz Dualband-WLAN, USB-Kabel und andere Verbindungsmethoden. Nach der Konfiguration mit dem Netzwerk kann er mit einem Klick drucken und kann auch NFC-One-Touch-Drucken. Der Xiaoxin Panda Printer Pro unterstützt den Schwarzweiß-Laserdruck und kann 22 Seiten pro Minute drucken. Zusätzlich zu den Druckfunktionen unterstützt dieses Modell auch Kopier- und Scanfunktionen mit einer Farbscanauflösung von 4800d.
 Wie verwende ich Tastenkombinationen, um Screenshots in Win8 zu machen?
Mar 28, 2024 am 08:33 AM
Wie verwende ich Tastenkombinationen, um Screenshots in Win8 zu machen?
Mar 28, 2024 am 08:33 AM
Wie verwende ich Tastenkombinationen, um Screenshots in Win8 zu machen? Bei unserer täglichen Nutzung von Computern müssen wir häufig Screenshots des Inhalts auf dem Bildschirm erstellen. Für Benutzer des Windows 8-Systems ist das Erstellen von Screenshots über Tastenkombinationen eine bequeme und effiziente Vorgehensweise. In diesem Artikel stellen wir einige häufig verwendete Tastenkombinationen zum Erstellen von Screenshots im Windows 8-System vor, damit Sie Screenshots schneller erstellen können. Die erste Methode besteht darin, die Tastenkombination „Win-Taste + PrintScreen-Taste“ zu verwenden, um die vollständige Ausführung durchzuführen


