
Die integrierte ewige Kalenderanwendung von Win10 ist sehr leistungsstark. Damit Sie wichtige Dinge nicht vergessen, können Sie Ihre To-Do-Liste und Ihre Agenda darauf auflisten. Einige Kunden berichteten jedoch, dass ihre Kalender-App keine Tagesordnungen erstellen konnte. Was ist der Grund? Werfen wir einen Blick auf die Methoden von Kalender und Agenda in Win10.
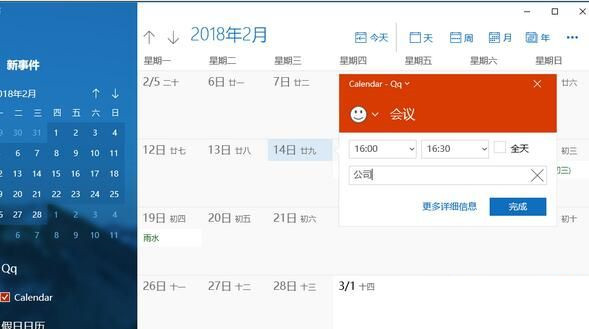
Methode 1: Die Bedienung von Windows-Anwendungen ist schwer zu lösen.
1. Drücken Sie die Windows-Taste, um die Fehlerbehebung aufzurufen.
2. Klicken Sie auf Fehlerbehebung, um das Dialogfeld zur Fehlerbehebung zu öffnen.
3. Klicken Sie auf die Schaltfläche „Mehr anzeigen“, um den Windows Store zu öffnen.
4. Befolgen Sie den nächsten Schritt und warten Sie auf häufige Fehler, um die Scanner-Systemsoftware zu löschen und das Problem zu beheben.
Zum Abschluss starten Sie die Systemsoftware neu.
Methode 2. Aktivieren Sie Windows Update.
1. Wenn Sie sich daran erinnern, dass Windows-Upgrades deaktiviert sind, wird empfohlen, sie zu aktivieren, da das Aktivieren dieser gültigen Funktion beim Öffnen der ewigen Kalenderanwendung wahrscheinlich fehlschlägt.
2. Drücken Sie die Windows-Taste, um den Servicepunkt aufzurufen.
3. Klicken Sie auf die Option „Dienstelement“ und suchen Sie nach dem Dienstelement „Windows Update“.
4. Doppelklicken Sie mit der Maus und öffnen Sie die Eigenschaften.
5. Stellen Sie die Betriebsart auf Vollautomatik ein.
6. Klicken Sie auf „Übernehmen“ und speichern Sie die Änderungen explizit.
Methode 3. Aktualisierte ewige Kalenderanwendung.
1. Öffnen Sie den Windows Store und klicken Sie auf das Foto Ihres Kontomaterials.
2. Öffnen Sie die Download-Upgrade-Option und klicken Sie auf die Schaltfläche „Upgrade anzeigen“.
3. Wenn alle neuen App-Upgrades gefunden werden, wählen Sie „E-Mail installieren und Perpetual Calendar App aktualisieren“.
Zum Abschluss starten Sie die Systemsoftware neu.
Methode 4. Windows Store-Cache-Dateien löschen.
1. Drücken Sie die Windows-Taste + R, um wsreset.exe einzugeben, und drücken Sie dann die Eingabetaste.
2. Jetzt sollten Sie warten, bis sich das Windows Store-Dialogfeld öffnet. Dies liegt daran, dass die Cache-Dateien erfolgreich gelöscht wurden.
Methode 5. Setzen Sie die ewige Kalender-App zurück.
Klicken Sie auf die Windows-Taste, klicken Sie mit der rechten Maustaste und wählen Sie Apps und Funktionen.
Suchen Sie nach E-Mail- und Kalenderinhalten und klicken Sie darauf.
3. Wählen Sie Erweiterte Optionen und klicken Sie auf die Schaltfläche Zurücksetzen.
4. Sie sollten eine Erinnerung erhalten: Dadurch werden alle Daten auf Ihrem Gerät, einschließlich Ihrer Einstellungen und Anmeldedaten, dauerhaft gelöscht.
5. Klicken Sie auf Zurücksetzen, um die Option zu bestätigen und auf das Zurücksetzen zu warten.
Lösung für den Win10-Kalender 0-Kalender kann keinen Zeitplan erstellen.
Das obige ist der detaillierte Inhalt vonSo fügen Sie einen Zeitplan zum Win10-Kalender hinzu. Für weitere Informationen folgen Sie bitte anderen verwandten Artikeln auf der PHP chinesischen Website!
 Die Bedeutung der heutigen Schlagzeilen-Anzeigelautstärke
Die Bedeutung der heutigen Schlagzeilen-Anzeigelautstärke
 Welche Software ist cdr
Welche Software ist cdr
 So aktivieren Sie den TFTP-Server
So aktivieren Sie den TFTP-Server
 Welche Version des Linux-Systems ist einfach zu verwenden?
Welche Version des Linux-Systems ist einfach zu verwenden?
 Was ist ein UI-Designer?
Was ist ein UI-Designer?
 Ajax-Lösung für verstümmelten chinesischen Code
Ajax-Lösung für verstümmelten chinesischen Code
 So entfernen Sie den Rand des Textfelds
So entfernen Sie den Rand des Textfelds
 Welche E-Commerce-Plattformen gibt es?
Welche E-Commerce-Plattformen gibt es?




