Erfahren Sie, wie Sie den Win7-Netzwerkkartentreiber aktualisieren
Wenn die verwendete Netzwerkkartentreiberversion zu niedrig ist, kann es bei der Verwendung von WLAN zu Startfehlern oder Netzwerkinstabilität kommen. Dies kann durch eine Aktualisierung des Netzwerkkartentreibers behoben werden. Der folgende Editor zeigt Ihnen, wie Sie den Win7-Netzwerkkartentreiber aktualisieren.
Die spezifischen Schritte sind wie folgt:
1. Klicken Sie im Desktop-Modus mit der rechten Maustaste auf den Computer und wählen Sie Eigenschaften.
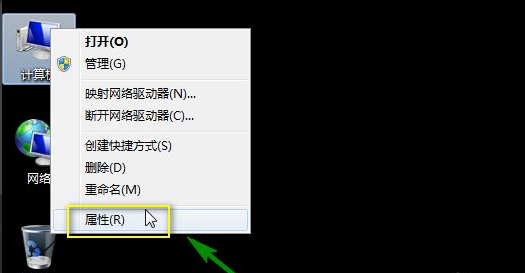
2. Klicken Sie auf Geräte-Manager, um die Eigenschaftenoberfläche aufzurufen.
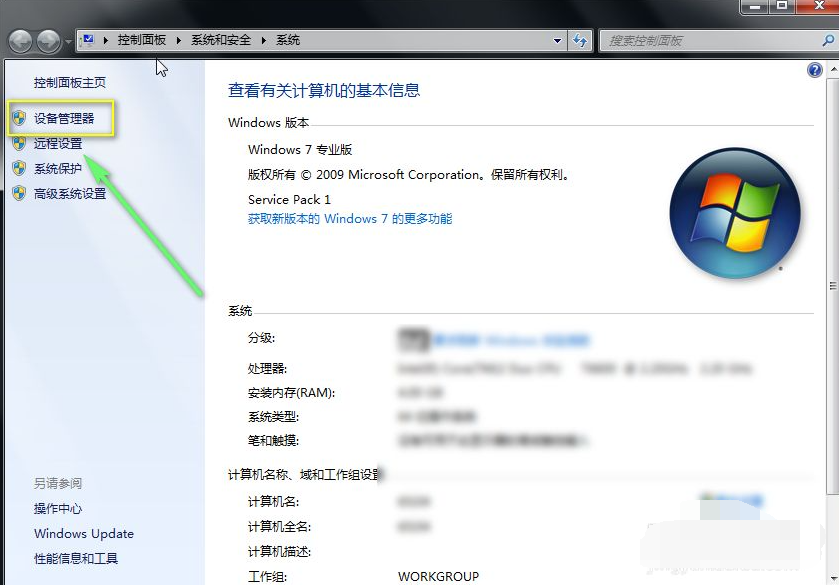
3. Klicken Sie in der Geräte-Manager-Oberfläche zunächst auf die Schaltfläche „Nach Hardwareänderungen suchen“ im Menü oben.
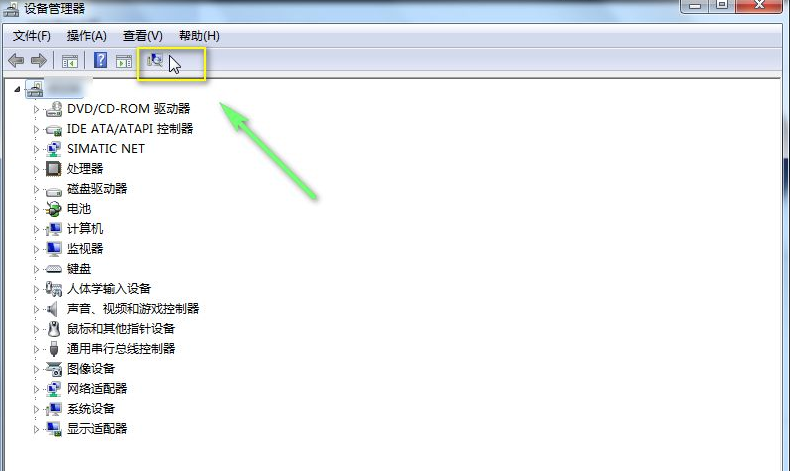
4. Wenn der Scan erfolgreich ist, können Sie Ihre neu installierte Netzwerkkarte sehen und das System installiert eine verfügbare universelle Treiberversion.
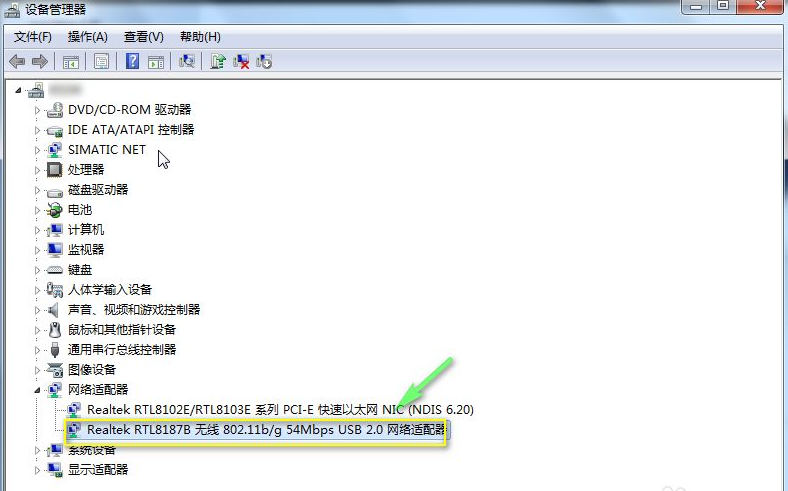
5. Klicken Sie mit der rechten Maustaste auf die Netzwerkkarte und wählen Sie Treiber aktualisieren.
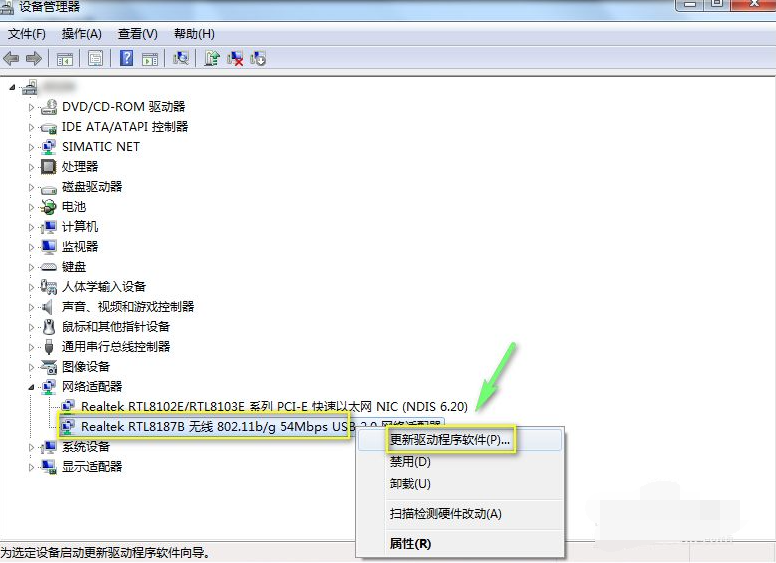
6. Hier gibt es zwei Methoden: Erstens können Sie das System automatisch suchen lassen, sodass die Treiber entweder in Windows integriert sind oder durch Windows-Updates gepusht werden.
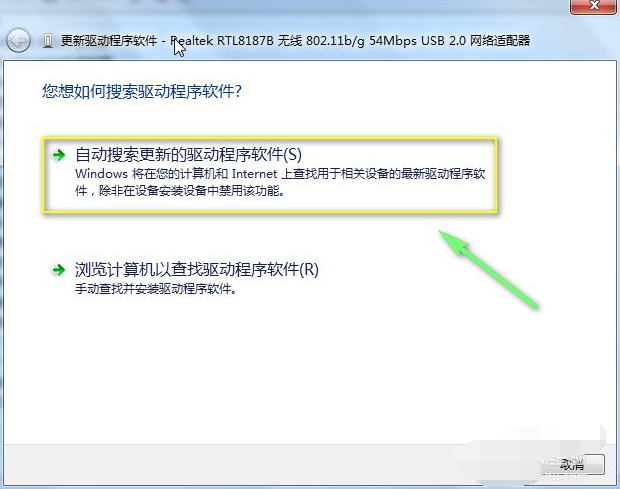
7. Das System installiert ihn automatisch, nachdem er durchsucht wurde. Diese Art von Treiber kann nur das normale Funktionieren der Grundfunktionen gewährleisten.
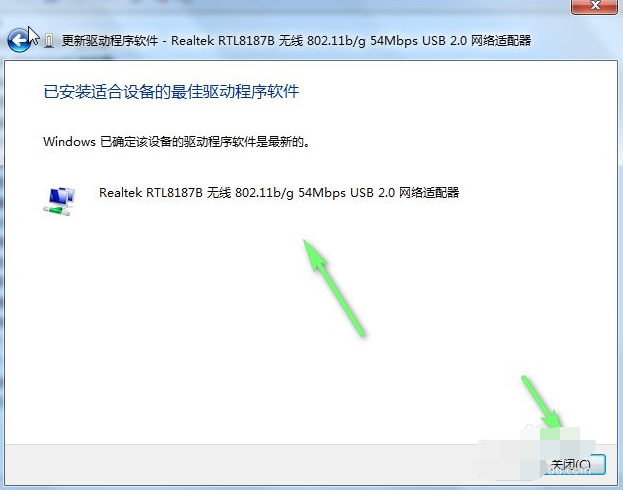
8. Natürlich können wir auf die offizielle Website der Netzwerkkarte gehen, um den neuesten Treiber herunterzuladen. Zu diesem Zeitpunkt müssen wir auf „Computer durchsuchen“ klicken, um die neueste Treibersoftware anzuzeigen.
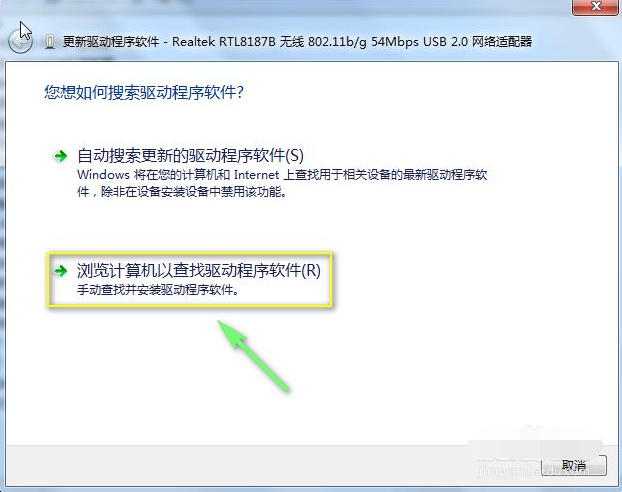
9. Klicken Sie auf „Durchsuchen“, laden Sie den heruntergeladenen Treiber und klicken Sie unten auf „Installieren“.

10. Warten Sie geduldig, bis die Installation abgeschlossen ist.
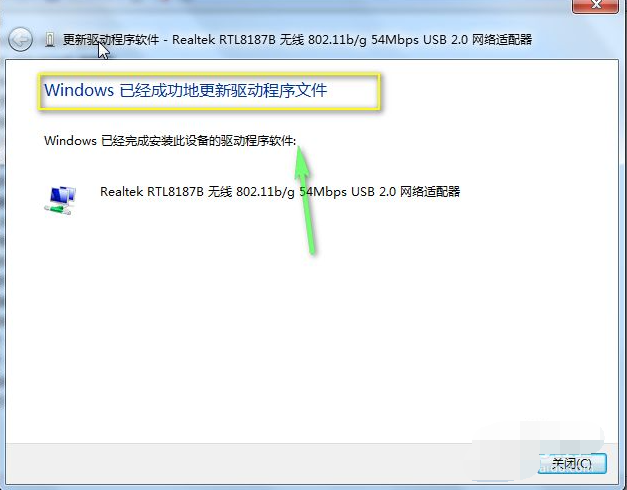
Die oben beschriebene Methode zum Aktualisieren des Win7-Netzwerkkartentreibers. Ich hoffe, sie kann allen helfen.
Das obige ist der detaillierte Inhalt vonErfahren Sie, wie Sie den Win7-Netzwerkkartentreiber aktualisieren. Für weitere Informationen folgen Sie bitte anderen verwandten Artikeln auf der PHP chinesischen Website!

Heiße KI -Werkzeuge

Undresser.AI Undress
KI-gestützte App zum Erstellen realistischer Aktfotos

AI Clothes Remover
Online-KI-Tool zum Entfernen von Kleidung aus Fotos.

Undress AI Tool
Ausziehbilder kostenlos

Clothoff.io
KI-Kleiderentferner

AI Hentai Generator
Erstellen Sie kostenlos Ai Hentai.

Heißer Artikel

Heiße Werkzeuge

Notepad++7.3.1
Einfach zu bedienender und kostenloser Code-Editor

SublimeText3 chinesische Version
Chinesische Version, sehr einfach zu bedienen

Senden Sie Studio 13.0.1
Leistungsstarke integrierte PHP-Entwicklungsumgebung

Dreamweaver CS6
Visuelle Webentwicklungstools

SublimeText3 Mac-Version
Codebearbeitungssoftware auf Gottesniveau (SublimeText3)

Heiße Themen
 1377
1377
 52
52
 So verbinden Sie einen Desktop-Computer mit einem WLAN-Hotspot für Mobiltelefone
Mar 23, 2024 pm 01:51 PM
So verbinden Sie einen Desktop-Computer mit einem WLAN-Hotspot für Mobiltelefone
Mar 23, 2024 pm 01:51 PM
So verbinden Sie den WLAN-Hotspot mit dem Computer: 1. So verbinden Sie den WLAN-Hotspot mit dem Mobiltelefon: Klicken Sie mit der linken Maustaste auf den kleinen Globus Geben Sie den Namen des Mobiltelefons ein und klicken Sie auf „Verbinden“. 2. Öffnen Sie die mobile Datenverbindung. Stellen Sie zunächst sicher, dass Ihre Datenverbindung über genügend Datenverkehr verfügt, sonst kostet Sie das Geld. Klicken Sie auf WLAN-Hotspot, um den WLAN-Hotspot zu starten. Klicken Sie auf der Benutzeroberfläche auf WLAN-Hotspot festlegen. Die unten dargestellte Oberfläche erscheint mit dem Netzwerknamen und dem Passwort. 3. Methodenschritte: Schalten Sie den mobilen Hotspot ein und klicken Sie in der Symbolleiste in der unteren rechten Ecke des Computers auf „Breitbandverbindung“. Klicken Sie dann auf „WLAN“ und der Computer sucht nach allen WLANs und Hotspots in der Nähe. Jeder Hotspot hat einen anderen Namen. Suchen Sie den mobilen Hotspot in der Hotspot-Liste
 Ist es möglich, auf das Internet zuzugreifen, indem man das Netzwerkkabel direkt an den Computer anschließt?
Apr 25, 2024 am 08:30 AM
Ist es möglich, auf das Internet zuzugreifen, indem man das Netzwerkkabel direkt an den Computer anschließt?
Apr 25, 2024 am 08:30 AM
Ist es möglich, auf das Internet zuzugreifen, indem man das Netzwerkkabel direkt an den Computer anschließt? Wenn es sich um einen Desktop handelt, kann er nicht direkt verwendet werden. Sie müssen das Netzwerkfreigabecenter des Computers öffnen, die Adapterschnittstelle suchen und auf die Eigenschaften der Ethernet-Karte klicken. Öffnen Sie dann die Einstellungen, klicken Sie auf die Option „Konfiguration“, wählen Sie „Erweitert“ und suchen Sie nach Verbindungsgeschwindigkeit und Duplexmodus. Ändern Sie abschließend „Automatische Erkennung“ in „10M Duplex“ oder „10M Halbduplex“ und bestätigen Sie, dass ein Router vorhanden ist. Verbinden Sie den Computer mit einem Netzwerkkabel, um auf das Internet zuzugreifen Verbinden Sie die LAN-Schnittstelle des Computers und des Routers. Nach der Verbindung können Sie normal auf das Internet zugreifen, nachdem Sie überprüft haben, ob der Host online ist Solange alle Hardwaretreiber installiert sind, einschließlich des Netzwerkkartentreibers
 Warum kann mein Telefon eine WLAN-Verbindung herstellen, mein Computer jedoch nicht?
Apr 08, 2024 pm 08:50 PM
Warum kann mein Telefon eine WLAN-Verbindung herstellen, mein Computer jedoch nicht?
Apr 08, 2024 pm 08:50 PM
Warum können Mobiltelefone eine Verbindung zu WLAN herstellen, aber keine Verbindung zu Computern? Wenn die oben genannten Probleme auftreten, kann es im Allgemeinen drei Gründe für den Computer selbst geben: Die drahtlose Netzwerkverbindung ist deaktiviert, die Attributkonfiguration des Internetprotokolls Version 4 ist falsch oder die drahtlose Netzwerkverbindung ist deaktiviert Netzwerkadapter fällt aus. Die drahtlose Netzwerkverbindung ist deaktiviert. Dies kann durch erneutes Aktivieren der drahtlosen Netzwerkverbindung behoben werden. Das Mobiltelefon kann eine Verbindung zum WLAN herstellen, aber keine Verbindung zum Computer. Es gibt zwei Methoden: Methode: Starten Sie den Router neu. Starten Sie den Router neu und stellen Sie dann über den Computer erneut eine Verbindung zum WLAN her. Methode: Deaktivieren Sie die Firewall-Einstellungen des Computers, um Probleme mit den Firewall-Einstellungen zu vermeiden. Da das Mobiltelefon eine Verbindung zum WLAN herstellen kann, der Computer jedoch nicht, liegt der wahrscheinlichste Grund darin, dass die IP-Einstellungen falsch sind, die IP nicht automatisch zugewiesen wird und angezeigt wird, dass sie eingeschränkt ist oder keine Verbindung besteht. Klicken Sie zunächst mit der rechten Maustaste auf die LAN-Verbindung und suchen Sie nach den Eigenschaften.
 Wie verwende ich Tastenkombinationen, um Screenshots in Win8 zu machen?
Mar 28, 2024 am 08:33 AM
Wie verwende ich Tastenkombinationen, um Screenshots in Win8 zu machen?
Mar 28, 2024 am 08:33 AM
Wie verwende ich Tastenkombinationen, um Screenshots in Win8 zu machen? Bei unserer täglichen Nutzung von Computern müssen wir häufig Screenshots des Inhalts auf dem Bildschirm erstellen. Für Benutzer des Windows 8-Systems ist das Erstellen von Screenshots über Tastenkombinationen eine bequeme und effiziente Vorgehensweise. In diesem Artikel stellen wir einige häufig verwendete Tastenkombinationen zum Erstellen von Screenshots im Windows 8-System vor, damit Sie Screenshots schneller erstellen können. Die erste Methode besteht darin, die Tastenkombination „Win-Taste + PrintScreen-Taste“ zu verwenden, um die vollständige Ausführung durchzuführen
 So installieren Sie Angular unter Ubuntu 24.04
Mar 23, 2024 pm 12:20 PM
So installieren Sie Angular unter Ubuntu 24.04
Mar 23, 2024 pm 12:20 PM
Angular.js ist eine frei zugängliche JavaScript-Plattform zum Erstellen dynamischer Anwendungen. Es ermöglicht Ihnen, verschiedene Aspekte Ihrer Anwendung schnell und klar auszudrücken, indem Sie die Syntax von HTML als Vorlagensprache erweitern. Angular.js bietet eine Reihe von Tools, die Sie beim Schreiben, Aktualisieren und Testen Ihres Codes unterstützen. Darüber hinaus bietet es viele Funktionen wie Routing und Formularverwaltung. In dieser Anleitung wird erläutert, wie Angular auf Ubuntu24 installiert wird. Zuerst müssen Sie Node.js installieren. Node.js ist eine JavaScript-Ausführungsumgebung, die auf der ChromeV8-Engine basiert und es Ihnen ermöglicht, JavaScript-Code auf der Serverseite auszuführen. In Ub sein
 Betriebsschritte und Techniken zum Booten des PE-Systems von einem USB-Datenträger
Mar 25, 2024 pm 07:00 PM
Betriebsschritte und Techniken zum Booten des PE-Systems von einem USB-Datenträger
Mar 25, 2024 pm 07:00 PM
Im Bereich der Computerreparatur und Systemneuinstallation ist das Booten des PE-Systems von einem USB-Stick eine sehr praktische Fähigkeit. In diesem Artikel werden die Schritte und Techniken zum Booten des PE-Systems von einem USB-Flash-Laufwerk im Detail vorgestellt, um Ihnen dabei zu helfen, diese praktische Fähigkeit leicht zu erlernen und Computersystemausfälle und Probleme bei der Systemneuinstallation zu lösen. Werkzeugmaterialien: Systemversion: Windows 11 Professional Edition Markenmodell: Lenovo ThinkPad 2. Bereiten Sie ein USB-Flash-Laufwerk mit einer Kapazität von mindestens 8 GB vor und verwenden Sie die Micro-PE-Toolbox, um ein PE-bootfähiges USB-Flash-Laufwerk zu erstellen. Während des Produktionsprozesses wird die Software
 Teilen von Win11-Tipps: Ein Trick, um die Anmeldung mit einem Microsoft-Konto zu überspringen
Mar 27, 2024 pm 02:57 PM
Teilen von Win11-Tipps: Ein Trick, um die Anmeldung mit einem Microsoft-Konto zu überspringen
Mar 27, 2024 pm 02:57 PM
Teilen von Win11-Tipps: Ein Trick, um die Anmeldung bei einem Microsoft-Konto zu überspringen Windows 11 ist das neueste Betriebssystem von Microsoft mit neuem Designstil und vielen praktischen Funktionen. Für einige Benutzer kann es jedoch etwas nervig sein, sich bei jedem Systemstart bei ihrem Microsoft-Konto anmelden zu müssen. Wenn Sie einer von ihnen sind, können Sie auch die folgenden Tipps ausprobieren, die es Ihnen ermöglichen, die Anmeldung mit einem Microsoft-Konto zu überspringen und direkt auf die Desktop-Oberfläche zuzugreifen. Zunächst müssen wir anstelle eines Microsoft-Kontos ein lokales Konto im System erstellen, um uns anzumelden. Der Vorteil dabei ist
 Vergleicht man die Leistung von Win11- und Win10-Systemen: Welches ist besser?
Mar 27, 2024 pm 05:09 PM
Vergleicht man die Leistung von Win11- und Win10-Systemen: Welches ist besser?
Mar 27, 2024 pm 05:09 PM
Das Windows-Betriebssystem war schon immer eines der am weitesten verbreiteten Betriebssysteme auf PCs, und Windows 10 war lange Zeit das Flaggschiff-Betriebssystem von Microsoft, bis Microsoft vor kurzem das neue Windows 11-System auf den Markt brachte. Mit der Einführung des Windows 11-Systems haben sich die Menschen für die Leistungsunterschiede zwischen Windows 10 und Windows 11-Systemen interessiert. Welches ist besser? Werfen wir zunächst einen Blick auf W



