
Das BIOS-Design von Lenovo-Notebooks unterscheidet sich von dem anderer Computer. Viele Freunde möchten das System neu erstellen, stoßen jedoch auf Schwierigkeiten beim Einrichten des USB-Flash-Laufwerk-Boots. Heute gibt der Herausgeber ein Beispiel-Tutorial zum Vorgang der Eingabe der BIOS-Einstellungen für den USB-Start auf einem Lenovo Thinkpad-Laptop. Sie können einfach den tatsächlichen Vorgang verfolgen.
Thinkpad-Laptop-BIOS-Einstellungs-Beispiel-Tutorial für USB-Disk-Boot
1 Starten Sie den Laptop neu und drücken Sie F12, drücken Sie die TAB-Taste, um zu „AppMenu“ zu wechseln, und wählen Sie dann „Setup“, um die BIOS-Einstellungen einzugeben, oder sehen Sie sich Lenovo an Drücken Sie nach dem ThinkPad-Logo mehrmals die Eingabetaste, warten Sie auf die nächste Schnittstelle, nachdem Sie den Alarm gehört haben, und drücken Sie dann F1 oder Fn+F1, um die BIOS-Hauptschnittstelle aufzurufen.
2. Drücken Sie die → Tastaturtaste, um zu „Sicherheit“ zu wechseln, ändern Sie „Secure Boot“ auf „Deaktiviert“ und deaktivieren Sie „Secure Boot“. Unabhängig davon, ob Sie es im UEFI- oder Legacy-Modus installieren, müssen Sie „Secure Boot“ deaktivieren, da dies sonst nicht möglich ist Geben Sie später das Win7-System ein. Die spezifischen Schritte sind in der folgenden Abbildung dargestellt.

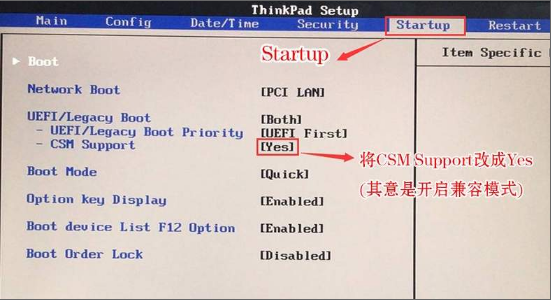 3. Drücken Sie die → Tastaturtaste, um den Startvorgang zu verschieben, und setzen Sie csmsupport auf „Ja“ (Kompatibilität aktivieren), wie in der Abbildung unten gezeigt.
3. Drücken Sie die → Tastaturtaste, um den Startvorgang zu verschieben, und setzen Sie csmsupport auf „Ja“ (Kompatibilität aktivieren), wie in der Abbildung unten gezeigt.
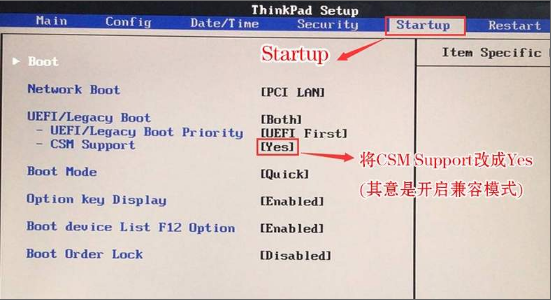 4. Wählen Sie „Startup“ unter „UEFI/legacbootpriority“ und stellen Sie es auf „LegacyFirst“ (Priorität des alten Modus) ein. Denken Sie daran, den Festplattenpartitionstyp in das MBR-Dateiformat zu ändern, wie in der Abbildung unten gezeigt.
4. Wählen Sie „Startup“ unter „UEFI/legacbootpriority“ und stellen Sie es auf „LegacyFirst“ (Priorität des alten Modus) ein. Denken Sie daran, den Festplattenpartitionstyp in das MBR-Dateiformat zu ändern, wie in der Abbildung unten gezeigt.
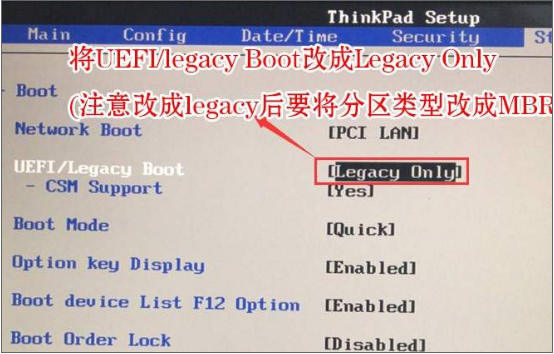 5. Drücken Sie abschließend die → Tastaturtaste, um zu „Neustart“ zu gelangen, wählen Sie „OSOptimizedDefaults“ und drücken Sie die Eingabetaste, ändern Sie es in „Deaktiviert“ oder „OtherOS“ und öffnen Sie die Option „Win7-System“. Wählen Sie dann LoadSetupDefaults aus und drücken Sie zum Laden die Eingabetaste. Drücken Sie dann F10, um die Einstellungen zu speichern.
5. Drücken Sie abschließend die → Tastaturtaste, um zu „Neustart“ zu gelangen, wählen Sie „OSOptimizedDefaults“ und drücken Sie die Eingabetaste, ändern Sie es in „Deaktiviert“ oder „OtherOS“ und öffnen Sie die Option „Win7-System“. Wählen Sie dann LoadSetupDefaults aus und drücken Sie zum Laden die Eingabetaste. Drücken Sie dann F10, um die Einstellungen zu speichern.
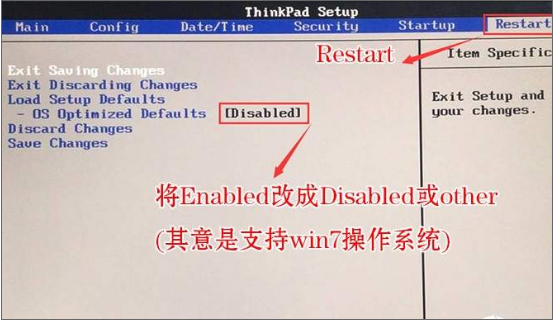 6. Nach dem Speichern der Einstellungen wird die LOGO-Schnittstelle aufgerufen. Drücken Sie weiterhin F12 und wählen Sie die U-Disk zum Starten aus. Wählen Sie die U-Festplatte aus, beginnend mit usbhdd, wie in der Abbildung gezeigt.
6. Nach dem Speichern der Einstellungen wird die LOGO-Schnittstelle aufgerufen. Drücken Sie weiterhin F12 und wählen Sie die U-Disk zum Starten aus. Wählen Sie die U-Festplatte aus, beginnend mit usbhdd, wie in der Abbildung gezeigt.
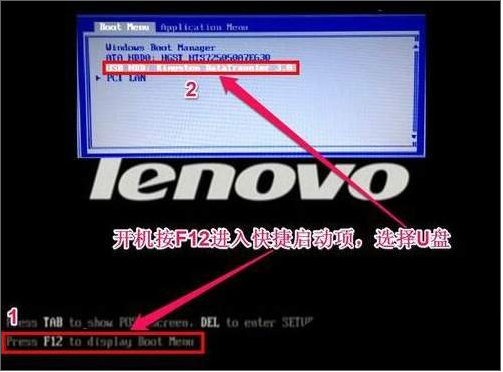 Das Obige ist ein Beispiel-Tutorial zum Einrichten eines USB-Festplattenstarts auf einem Lenovo Thinkpad-Laptop. Ich hoffe, es kann allen helfen.
Das Obige ist ein Beispiel-Tutorial zum Einrichten eines USB-Festplattenstarts auf einem Lenovo Thinkpad-Laptop. Ich hoffe, es kann allen helfen.
Das obige ist der detaillierte Inhalt vonWie richte ich ein USB-Flash-Laufwerk für das Lenovo Thinkpad ein? Beispiel-Tutorial zum Einstellen des BIOS eines ThinkPad-Laptops zum Starten eines USB-Laufwerks. Für weitere Informationen folgen Sie bitte anderen verwandten Artikeln auf der PHP chinesischen Website!
 So verwenden Sie Transactionscope
So verwenden Sie Transactionscope
 was bedeutet PM
was bedeutet PM
 So verwenden Sie die Normfunktion in Python
So verwenden Sie die Normfunktion in Python
 Konvertierung von RGB in Hexadezimal
Konvertierung von RGB in Hexadezimal
 Was bedeutet Kontext?
Was bedeutet Kontext?
 Was bedeutet WLAN deaktiviert?
Was bedeutet WLAN deaktiviert?
 So funktioniert der Temperatursensor
So funktioniert der Temperatursensor
 Was ist der Grund, warum der Computerbildschirm schwarz ist, der Computer jedoch eingeschaltet ist?
Was ist der Grund, warum der Computerbildschirm schwarz ist, der Computer jedoch eingeschaltet ist?




