 häufiges Problem
häufiges Problem
 Was soll ich tun, wenn nach der Installation von Win7 auf einem Win10-System kein Ton zu hören ist, wenn ich die Kopfhörer anschließe?
Was soll ich tun, wenn nach der Installation von Win7 auf einem Win10-System kein Ton zu hören ist, wenn ich die Kopfhörer anschließe?
Was soll ich tun, wenn nach der Installation von Win7 auf einem Win10-System kein Ton zu hören ist, wenn ich die Kopfhörer anschließe?
Ich frage mich, ob Sie bei der Installation eines Win7-Systems auf einem Win10-System jemals keinen Ton gehört haben, nachdem Sie Kopfhörer angeschlossen hatten? Lassen Sie mich die folgende Lösung mit Ihnen teilen.
1. Klicken Sie mit der rechten Maustaste auf [Computer] und klicken Sie auf [Eigenschaften].
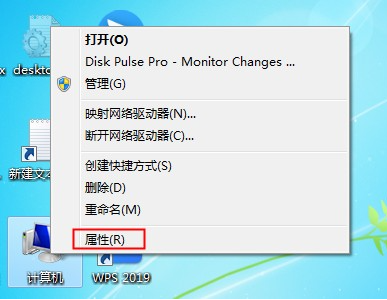
2. Öffnen Sie die Systemeigenschaftenoberfläche des Computers, suchen Sie links nach der Funktion [Startseite der Systemsteuerung] und klicken Sie, um die Systemsteuerung zu öffnen.
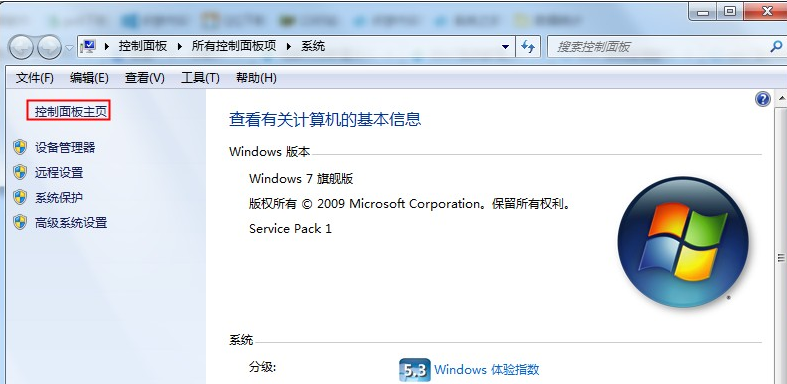
3. Suchen Sie als Nächstes die Funktion [Hardware und Sound] in der Systemsteuerung und klicken Sie darauf.
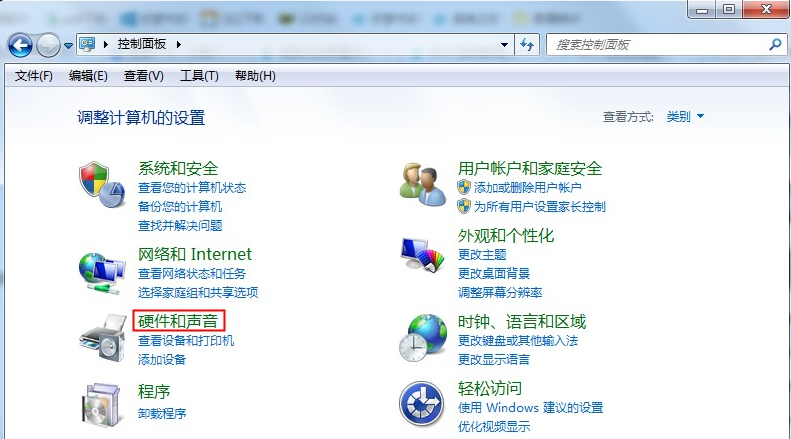
4. Suchen Sie dann die [Sound]-Einstellungen auf der rechten Seite der Hardware- und Soundoberfläche und klicken Sie darauf, um sie zu öffnen.
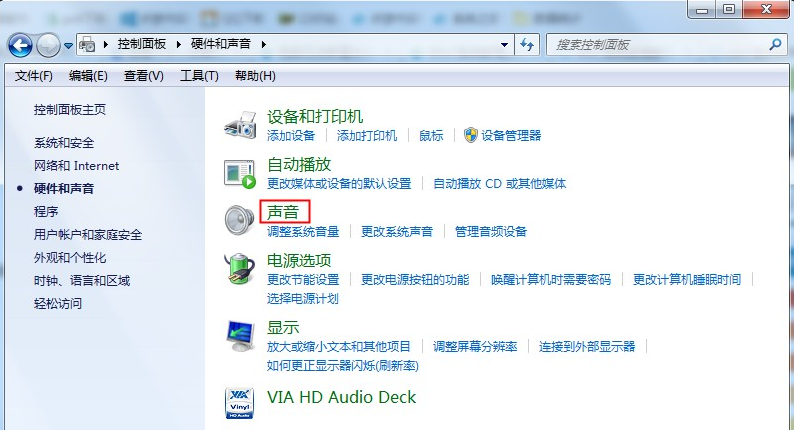
5. Klicken Sie in den Toneinstellungen auf [Wiedergabe] und beobachten Sie, ob unten eine Erinnerung [Audiogerät nicht installiert] angezeigt wird. Wenn ja, klicken Sie mit der rechten Maustaste auf den leeren Teil und klicken Sie dann auf [Deaktivierte Geräte anzeigen].
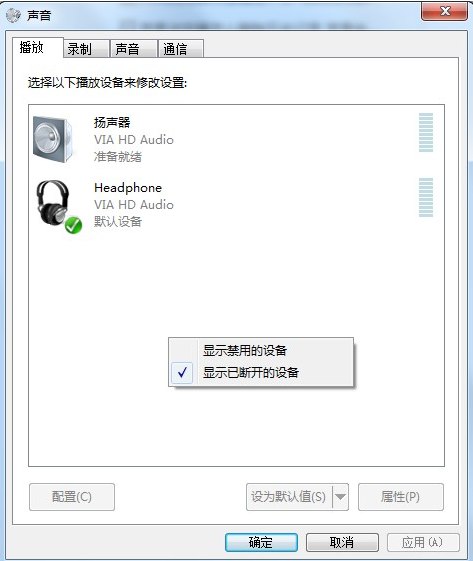
6. Nach dem Klicken wird das aktuelle Audiogerät des Computers angezeigt. Normalerweise klicken wir mit der rechten Maustaste darauf und klicken auf „Aktivieren“.
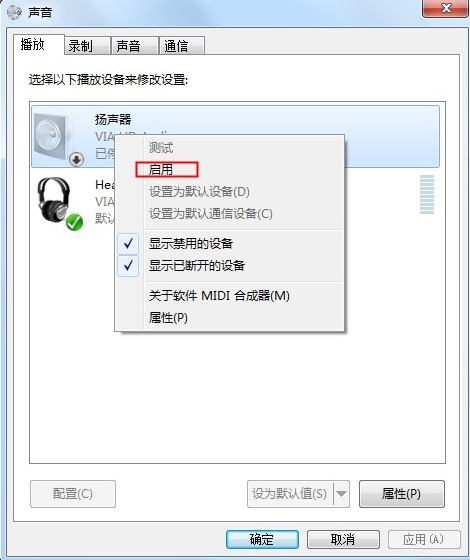
7. Wenn immer noch kein Ton über die Kopfhörer zu hören ist, wählen Sie das Audiogerät aus und klicken Sie unten rechts auf die Funktion [Eigenschaften].
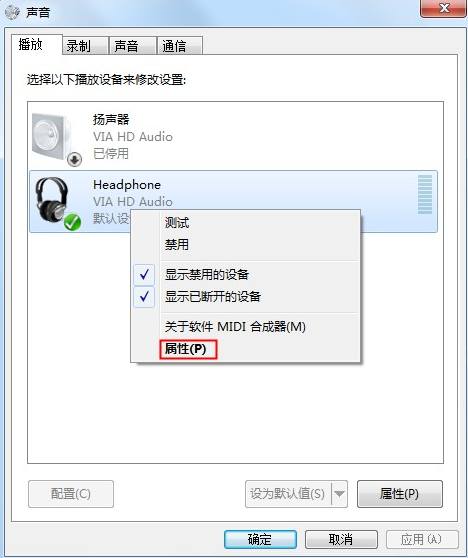
8. Nachdem wir die Eigenschaftenoberfläche geöffnet haben, wählen wir unten [Mit diesem Gerät aktivieren] aus. Nachdem sie eingerichtet sind, wird es im Grunde kein Problem geben.
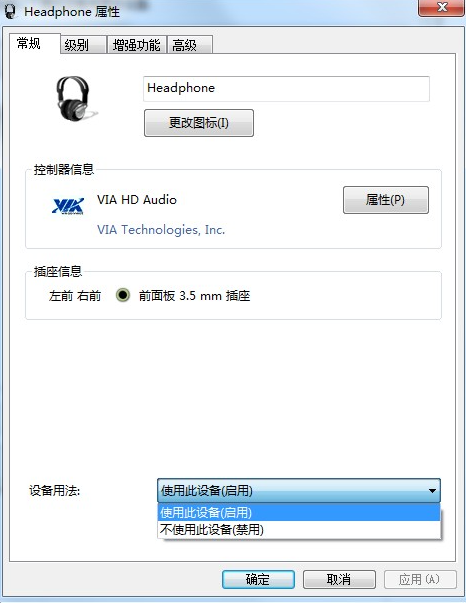
Wenn Sie Win7-Kopfhörer installieren und kein Ton zu hören ist, können Sie auf die oben beschriebene Methode zurückgreifen. Wenn Sie diesen Artikel hilfreich finden, speichern Sie ihn und studieren Sie ihn.
Das obige ist der detaillierte Inhalt vonWas soll ich tun, wenn nach der Installation von Win7 auf einem Win10-System kein Ton zu hören ist, wenn ich die Kopfhörer anschließe?. Für weitere Informationen folgen Sie bitte anderen verwandten Artikeln auf der PHP chinesischen Website!

Heiße KI -Werkzeuge

Undresser.AI Undress
KI-gestützte App zum Erstellen realistischer Aktfotos

AI Clothes Remover
Online-KI-Tool zum Entfernen von Kleidung aus Fotos.

Undress AI Tool
Ausziehbilder kostenlos

Clothoff.io
KI-Kleiderentferner

Video Face Swap
Tauschen Sie Gesichter in jedem Video mühelos mit unserem völlig kostenlosen KI-Gesichtstausch-Tool aus!

Heißer Artikel

Heiße Werkzeuge

Notepad++7.3.1
Einfach zu bedienender und kostenloser Code-Editor

SublimeText3 chinesische Version
Chinesische Version, sehr einfach zu bedienen

Senden Sie Studio 13.0.1
Leistungsstarke integrierte PHP-Entwicklungsumgebung

Dreamweaver CS6
Visuelle Webentwicklungstools

SublimeText3 Mac-Version
Codebearbeitungssoftware auf Gottesniveau (SublimeText3)

Heiße Themen
 1668
1668
 14
14
 1427
1427
 52
52
 1329
1329
 25
25
 1273
1273
 29
29
 1256
1256
 24
24
 Lösung für das Problem, dass das chinesische Sprachpaket nicht auf einem Win11-System installiert werden kann
Mar 09, 2024 am 09:48 AM
Lösung für das Problem, dass das chinesische Sprachpaket nicht auf einem Win11-System installiert werden kann
Mar 09, 2024 am 09:48 AM
Lösung für das Problem, dass das Win11-System das chinesische Sprachpaket nicht installieren kann. Mit der Einführung des Windows 11-Systems begannen viele Benutzer, ihr Betriebssystem zu aktualisieren, um neue Funktionen und Schnittstellen zu nutzen. Einige Benutzer stellten jedoch fest, dass sie das chinesische Sprachpaket nach dem Upgrade nicht installieren konnten, was ihre Erfahrung beeinträchtigte. In diesem Artikel besprechen wir die Gründe, warum das Win11-System das chinesische Sprachpaket nicht installieren kann, und stellen einige Lösungen bereit, die Benutzern bei der Lösung dieses Problems helfen. Ursachenanalyse Lassen Sie uns zunächst die Unfähigkeit des Win11-Systems analysieren
 Lösung für Win11: Chinesisches Sprachpaket konnte nicht installiert werden
Mar 09, 2024 am 09:15 AM
Lösung für Win11: Chinesisches Sprachpaket konnte nicht installiert werden
Mar 09, 2024 am 09:15 AM
Win11 ist das neueste von Microsoft eingeführte Betriebssystem. Im Vergleich zu früheren Versionen hat Win11 das Schnittstellendesign und die Benutzererfahrung erheblich verbessert. Einige Benutzer berichteten jedoch, dass sie nach der Installation von Win11 auf das Problem gestoßen waren, dass sie das chinesische Sprachpaket nicht installieren konnten, was zu Problemen bei der Verwendung von Chinesisch im System führte. Dieser Artikel bietet einige Lösungen für das Problem, dass Win11 das chinesische Sprachpaket nicht installieren kann, um Benutzern die reibungslose Verwendung von Chinesisch zu ermöglichen. Zuerst müssen wir verstehen, warum das chinesische Sprachpaket nicht installiert werden kann. Im Allgemeinen Win11
 Die vordere Kopfhörerbuchse des Computers reagiert nicht? Wie lässt sich das Problem lösen, dass der vordere Kopfhörer von Win11 nicht zu hören ist?
Apr 11, 2024 pm 06:10 PM
Die vordere Kopfhörerbuchse des Computers reagiert nicht? Wie lässt sich das Problem lösen, dass der vordere Kopfhörer von Win11 nicht zu hören ist?
Apr 11, 2024 pm 06:10 PM
Kein Ton vom vorderen Headset eines Win11-Computers ist ein häufiges Problem, das durch Treiberprobleme, Hardwarefehler oder Einstellungsfehler verursacht werden kann. In diesem Artikel werden verschiedene Lösungen vorgestellt, die Ihnen helfen, dieses Problem schnell zu lösen, damit Sie Ihre Musik, Videos und Spiele weiterhin genießen können. Methode 1. 1. Drücken Sie zunächst die Tastenkombination [Win+X] auf der Tastatur oder klicken Sie mit der rechten Maustaste auf das [Windows-Startlogo] in der Taskleiste und wählen Sie dann im sich öffnenden Menüpunkt [Einstellungen] aus Klicken Sie im Fenster auf der linken Seitenleiste auf [System] und auf der rechten Seite auf [Ton (Lautstärke, Ausgang, Eingang, Audiogerät)]. 3. Der aktuelle Pfad lautet: System > Ton, wählen Sie unter „Ausgang“ [Kopfhörer]; ; Methode 2. 1. Klicken Sie oben in der Taskleiste auf [Start].
 Windows kann den Windows-Audiodienst nicht starten. Fehler 0x80070005
Jun 19, 2024 pm 01:08 PM
Windows kann den Windows-Audiodienst nicht starten. Fehler 0x80070005
Jun 19, 2024 pm 01:08 PM
Der Computer des Kerls wird angezeigt: Windows kann den WindowsAudio-Dienst (auf dem lokalen Computer) nicht starten. Fehler 0x8007005: Zugriff verweigert. Diese Situation wird normalerweise durch Benutzerberechtigungen verursacht. Sie können die folgenden Methoden ausprobieren, um das Problem zu beheben. Methode 1: Ändern Sie die Registrierung, um Berechtigungen durch Stapelverarbeitung hinzuzufügen, erstellen Sie ein neues Textdokument auf dem Desktop, speichern Sie es als .bat und klicken Sie mit der rechten Maustaste auf den Administrator, um fortzufahren. Echo==========================EchoProcessingRegistryPermission.Pleasewait...Echo================ == ========subinacl/subkey
 Detaillierte Erläuterung der Schritte zum Erhalten von Win11-Systemadministratorberechtigungen
Mar 08, 2024 pm 09:09 PM
Detaillierte Erläuterung der Schritte zum Erhalten von Win11-Systemadministratorberechtigungen
Mar 08, 2024 pm 09:09 PM
Windows 11 erfreut sich als neuestes von Microsoft eingeführtes Betriebssystem großer Beliebtheit bei den Nutzern. Bei der Verwendung von Windows 11 müssen wir manchmal Systemadministratorrechte erlangen, um einige Vorgänge ausführen zu können, für die Berechtigungen erforderlich sind. Als Nächstes stellen wir die Schritte zum Erlangen von Systemadministratorrechten in Windows 11 im Detail vor. Der erste Schritt besteht darin, auf „Startmenü“ zu klicken. Sie können das Windows-Symbol in der unteren linken Ecke sehen. Klicken Sie auf das Symbol, um das „Startmenü“ zu öffnen. Suchen Sie im zweiten Schritt nach „
 Wie verwende ich Tastenkombinationen, um Screenshots in Win8 zu machen?
Mar 28, 2024 am 08:33 AM
Wie verwende ich Tastenkombinationen, um Screenshots in Win8 zu machen?
Mar 28, 2024 am 08:33 AM
Wie verwende ich Tastenkombinationen, um Screenshots in Win8 zu machen? Bei unserer täglichen Nutzung von Computern müssen wir häufig Screenshots des Inhalts auf dem Bildschirm erstellen. Für Benutzer des Windows 8-Systems ist das Erstellen von Screenshots über Tastenkombinationen eine bequeme und effiziente Vorgehensweise. In diesem Artikel stellen wir einige häufig verwendete Tastenkombinationen zum Erstellen von Screenshots im Windows 8-System vor, damit Sie Screenshots schneller erstellen können. Die erste Methode besteht darin, die Tastenkombination „Win-Taste + PrintScreen-Taste“ zu verwenden, um die vollständige Ausführung durchzuführen
 Ausführliche Erklärung zur Erlangung von Administratorrechten in Win11
Mar 08, 2024 pm 03:06 PM
Ausführliche Erklärung zur Erlangung von Administratorrechten in Win11
Mar 08, 2024 pm 03:06 PM
Das Windows-Betriebssystem ist eines der beliebtesten Betriebssysteme der Welt und seine neue Version Win11 hat viel Aufmerksamkeit erregt. Im Win11-System ist die Erlangung von Administratorrechten ein wichtiger Vorgang. Mit Administratorrechten können Benutzer weitere Vorgänge und Einstellungen auf dem System durchführen. In diesem Artikel wird ausführlich beschrieben, wie Sie Administratorrechte im Win11-System erhalten und wie Sie Berechtigungen effektiv verwalten. Im Win11-System werden Administratorrechte in zwei Typen unterteilt: lokaler Administrator und Domänenadministrator. Ein lokaler Administrator verfügt über vollständige Administratorrechte für den lokalen Computer
 Geben Sie Tipps zum Erhalten von Administratorrechten in Win11
Mar 08, 2024 pm 06:45 PM
Geben Sie Tipps zum Erhalten von Administratorrechten in Win11
Mar 08, 2024 pm 06:45 PM
Teilen von Tipps zum Erhalten von Win11-Administratorberechtigungen Das neueste Betriebssystem von Microsoft, Windows 11, bietet Benutzern ein neues Erlebnis, aber manchmal müssen wir Administratorberechtigungen einholen, um bestimmte Vorgänge während des Systembetriebs auszuführen. Im Win11-System ist es nicht schwierig, Administratorrechte zu erlangen. Sie müssen nur einige Fähigkeiten beherrschen, um dies problemlos zu erledigen. In diesem Artikel finden Sie einige Tipps zum Erhalten von Administratorrechten in Win11, damit Sie das System besser bedienen können. 1. Verwenden Sie die Tastenkombinationen, um Administratorrechte im Win11-System zu erhalten


