Lösung für den Win10-Breitbandverbindungsfehler 813
Was soll ich tun, wenn der Breitbandverbindungsfehler 813 im Win10-System auftritt? In letzter Zeit haben viele Benutzer ein solches Problem bei der Verwendung von Windows 10 entdeckt. Jedes Mal, wenn sie die Breitbandverbindung einschalten, tritt ein 813-Fehler auf. Das Zurücksetzen der Breitbandverbindung und das Deaktivieren des Schnellstarts sind ungültig und müssen neu gestartet werden! Wie kann dieses Problem gelöst werden? Der folgende Editor bietet Ihnen Lösungen für den Win10-Breitbandverbindungsfehler 813, werfen wir einen Blick darauf!
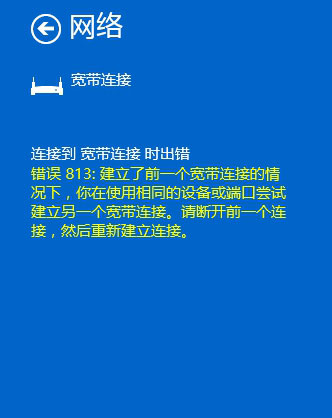
Lösungen für den Win10-Breitbandverbindungsfehler 813.
Gegenmaßnahme 1: Starten Sie die Netzwerkkarte neu und stellen Sie die Breitbandverbindung wieder her.
Öffnen Sie „Netzwerkverbindung“ (Win10), öffnen Sie „Netzwerkverbindung“, klicken Sie mit der rechten Maustaste und wählen Sie „Löschen“. Auf dem Bild
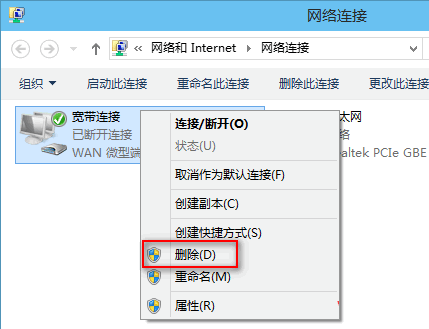
Öffnen Sie dann den „Geräte-Manager“ (wie man den Geräte-Manager in Win10 öffnet), erweitern Sie „Netzwerkadapter“, klicken Sie dann mit der rechten Maustaste auf das Netzwerkkartengerät und wählen Sie „Deaktivieren“ (falls andere Netzwerke vorhanden sind). Adapter ist ebenfalls deaktiviert). Dem Bild nach zu urteilen
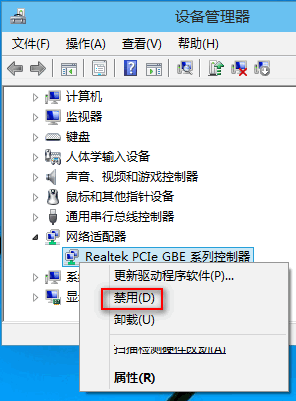
Bevor Sie den Computer neu starten, können Sie den Netzwerkadapter, den Sie gerade deaktiviert haben, im „Geräte-Manager“ wieder aktivieren. Dann gibt es noch die neue Breitbandverbindung (So stellen Sie eine neue Breitbandverbindung unter Win10 her). Versuchen Sie, eine neue Breitbandverbindung zu verwenden, um 813-Fehler in Ihrer App zu vermeiden.
Gegenmaßnahme 2: Trennen Sie zuerst die Breitbandverbindung und schalten Sie sie dann aus.
Es wird empfohlen, die Breitbandverbindung vor dem Herunterfahren zu trennen, um den Breitbandverbindungsfehler 813 zu vermeiden. Wenn einige Freunde es vergessen, können wir eine spezielle Schaltfläche zum Herunterfahren entwerfen. Durch Klicken darauf wird die Verbindung getrennt und dann heruntergefahren. Die Methode ist:
Klicken Sie mit der rechten Maustaste auf den Desktop, wählen Sie „New-text-textDocument“, doppelklicken Sie dann, um ein neues Textdokument zu öffnen, und fügen Sie den folgenden Befehl ein:
rasdial/DISCONNECT.
shutdown-s-t00.
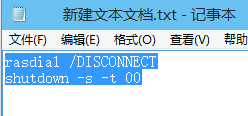
Dann benennen Sie „New Text Document.txt“ in „Disconnect Gateway.bat“ um.
Hinweis: Das Standard-Win10-System zeigt keine Dateierweiterungen an, daher müssen Sie es so einstellen, dass zuerst Dateierweiterungen angezeigt werden (So stellen Sie sicher, dass Win10 Dateierweiterungen anzeigt).
Beim Umbenennen wird ein Erweiterungswarnfenster angezeigt. Klicken Sie auf „Ja“ und auf dem Desktop wird eine Batchdatei „Disconnect and Close.bat“ erstellt. Dem Bild nach zu urteilen:
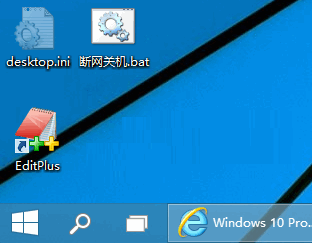
Später doppelklicken Sie auf diese Batchdatei „Disconnect Shutdown.bat“, um die Breitbandverbindung herzustellen, und schließen Sie sie dann.
Das obige ist der detaillierte Inhalt vonLösung für den Win10-Breitbandverbindungsfehler 813. Für weitere Informationen folgen Sie bitte anderen verwandten Artikeln auf der PHP chinesischen Website!

Heiße KI -Werkzeuge

Undresser.AI Undress
KI-gestützte App zum Erstellen realistischer Aktfotos

AI Clothes Remover
Online-KI-Tool zum Entfernen von Kleidung aus Fotos.

Undress AI Tool
Ausziehbilder kostenlos

Clothoff.io
KI-Kleiderentferner

AI Hentai Generator
Erstellen Sie kostenlos Ai Hentai.

Heißer Artikel

Heiße Werkzeuge

Notepad++7.3.1
Einfach zu bedienender und kostenloser Code-Editor

SublimeText3 chinesische Version
Chinesische Version, sehr einfach zu bedienen

Senden Sie Studio 13.0.1
Leistungsstarke integrierte PHP-Entwicklungsumgebung

Dreamweaver CS6
Visuelle Webentwicklungstools

SublimeText3 Mac-Version
Codebearbeitungssoftware auf Gottesniveau (SublimeText3)

Heiße Themen
 1386
1386
 52
52
 Lösung für das Problem, dass das chinesische Sprachpaket nicht auf einem Win11-System installiert werden kann
Mar 09, 2024 am 09:48 AM
Lösung für das Problem, dass das chinesische Sprachpaket nicht auf einem Win11-System installiert werden kann
Mar 09, 2024 am 09:48 AM
Lösung für das Problem, dass das Win11-System das chinesische Sprachpaket nicht installieren kann. Mit der Einführung des Windows 11-Systems begannen viele Benutzer, ihr Betriebssystem zu aktualisieren, um neue Funktionen und Schnittstellen zu nutzen. Einige Benutzer stellten jedoch fest, dass sie das chinesische Sprachpaket nach dem Upgrade nicht installieren konnten, was ihre Erfahrung beeinträchtigte. In diesem Artikel besprechen wir die Gründe, warum das Win11-System das chinesische Sprachpaket nicht installieren kann, und stellen einige Lösungen bereit, die Benutzern bei der Lösung dieses Problems helfen. Ursachenanalyse Lassen Sie uns zunächst die Unfähigkeit des Win11-Systems analysieren
 Der Vorgang konnte nicht abgeschlossen werden (Fehler 0x0000771). Druckerfehler
Mar 16, 2024 pm 03:50 PM
Der Vorgang konnte nicht abgeschlossen werden (Fehler 0x0000771). Druckerfehler
Mar 16, 2024 pm 03:50 PM
Wenn bei der Verwendung Ihres Druckers eine Fehlermeldung angezeigt wird, z. B. dass der Vorgang nicht abgeschlossen werden konnte (Fehler 0x00000771), liegt dies möglicherweise daran, dass die Verbindung zum Drucker getrennt wurde. In diesem Fall können Sie das Problem mit den folgenden Methoden lösen. In diesem Artikel besprechen wir, wie Sie dieses Problem auf einem Windows 11/10-PC beheben können. Die gesamte Fehlermeldung lautet: Der Vorgang konnte nicht abgeschlossen werden (Fehler 0x0000771). Der angegebene Drucker wurde gelöscht. Beheben Sie den Druckerfehler 0x00000771 auf einem Windows-PC. Um den Druckerfehler zu beheben, konnte der Vorgang nicht abgeschlossen werden (Fehler 0x0000771). Der angegebene Drucker wurde auf einem Windows 11/10-PC gelöscht. Befolgen Sie diese Lösung: Starten Sie die Druckspule neu
 Lösung für Win11: Chinesisches Sprachpaket konnte nicht installiert werden
Mar 09, 2024 am 09:15 AM
Lösung für Win11: Chinesisches Sprachpaket konnte nicht installiert werden
Mar 09, 2024 am 09:15 AM
Win11 ist das neueste von Microsoft eingeführte Betriebssystem. Im Vergleich zu früheren Versionen hat Win11 das Schnittstellendesign und die Benutzererfahrung erheblich verbessert. Einige Benutzer berichteten jedoch, dass sie nach der Installation von Win11 auf das Problem gestoßen waren, dass sie das chinesische Sprachpaket nicht installieren konnten, was zu Problemen bei der Verwendung von Chinesisch im System führte. Dieser Artikel bietet einige Lösungen für das Problem, dass Win11 das chinesische Sprachpaket nicht installieren kann, um Benutzern die reibungslose Verwendung von Chinesisch zu ermöglichen. Zuerst müssen wir verstehen, warum das chinesische Sprachpaket nicht installiert werden kann. Im Allgemeinen Win11
 So verbinden Sie einen Desktop-Computer mit einem WLAN-Hotspot für Mobiltelefone
Mar 23, 2024 pm 01:51 PM
So verbinden Sie einen Desktop-Computer mit einem WLAN-Hotspot für Mobiltelefone
Mar 23, 2024 pm 01:51 PM
So verbinden Sie den WLAN-Hotspot mit dem Computer: 1. So verbinden Sie den WLAN-Hotspot mit dem Mobiltelefon: Klicken Sie mit der linken Maustaste auf den kleinen Globus Geben Sie den Namen des Mobiltelefons ein und klicken Sie auf „Verbinden“. 2. Öffnen Sie die mobile Datenverbindung. Stellen Sie zunächst sicher, dass Ihre Datenverbindung über genügend Datenverkehr verfügt, sonst kostet Sie das Geld. Klicken Sie auf WLAN-Hotspot, um den WLAN-Hotspot zu starten. Klicken Sie auf der Benutzeroberfläche auf WLAN-Hotspot festlegen. Die unten dargestellte Oberfläche erscheint mit dem Netzwerknamen und dem Passwort. 3. Methodenschritte: Schalten Sie den mobilen Hotspot ein und klicken Sie in der Symbolleiste in der unteren rechten Ecke des Computers auf „Breitbandverbindung“. Klicken Sie dann auf „WLAN“ und der Computer sucht nach allen WLANs und Hotspots in der Nähe. Jeder Hotspot hat einen anderen Namen. Suchen Sie den mobilen Hotspot in der Hotspot-Liste
 Ist es möglich, auf das Internet zuzugreifen, indem man das Netzwerkkabel direkt an den Computer anschließt?
Apr 25, 2024 am 08:30 AM
Ist es möglich, auf das Internet zuzugreifen, indem man das Netzwerkkabel direkt an den Computer anschließt?
Apr 25, 2024 am 08:30 AM
Ist es möglich, auf das Internet zuzugreifen, indem man das Netzwerkkabel direkt an den Computer anschließt? Wenn es sich um einen Desktop handelt, kann er nicht direkt verwendet werden. Sie müssen das Netzwerkfreigabecenter des Computers öffnen, die Adapterschnittstelle suchen und auf die Eigenschaften der Ethernet-Karte klicken. Öffnen Sie dann die Einstellungen, klicken Sie auf die Option „Konfiguration“, wählen Sie „Erweitert“ und suchen Sie nach Verbindungsgeschwindigkeit und Duplexmodus. Ändern Sie abschließend „Automatische Erkennung“ in „10M Duplex“ oder „10M Halbduplex“ und bestätigen Sie, dass ein Router vorhanden ist. Verbinden Sie den Computer mit einem Netzwerkkabel, um auf das Internet zuzugreifen Verbinden Sie die LAN-Schnittstelle des Computers und des Routers. Nach der Verbindung können Sie normal auf das Internet zugreifen, nachdem Sie überprüft haben, ob der Host online ist Solange alle Hardwaretreiber installiert sind, einschließlich des Netzwerkkartentreibers
 Lösung für den Windows Update-Eingabeaufforderungsfehler 0x8024401c
Jun 08, 2024 pm 12:18 PM
Lösung für den Windows Update-Eingabeaufforderungsfehler 0x8024401c
Jun 08, 2024 pm 12:18 PM
Inhaltsverzeichnis Lösung 1 Lösung 21. Löschen Sie die temporären Dateien von Windows Update 2. Reparieren Sie beschädigte Systemdateien 3. Anzeigen und Ändern von Registrierungseinträgen 4. Schalten Sie die IPv6-Netzwerkkarte aus 5. Führen Sie das WindowsUpdateTroubleshooter-Tool zur Reparatur aus 6. Schalten Sie die Firewall aus und andere verwandte Antivirensoftware. 7. Schließen Sie den WidowsUpdate-Dienst. Lösung 3 Lösung 4 „0x8024401c“-Fehler tritt während des Windows-Updates auf Huawei-Computern auf Symptom Problem Ursache Lösung Immer noch nicht gelöst? Vor kurzem musste der Webserver aufgrund von Systemschwachstellen aktualisiert werden. Nach der Anmeldung am Server wird der Fehlercode 0x8024401c angezeigt
 Lösen Sie das Problem, dass Sie trotz bestehender Breitbandverbindung nicht auf das Internet zugreifen können (Fehlerbehebung).
May 05, 2024 pm 06:01 PM
Lösen Sie das Problem, dass Sie trotz bestehender Breitbandverbindung nicht auf das Internet zugreifen können (Fehlerbehebung).
May 05, 2024 pm 06:01 PM
Das Internet ist im heutigen Informationszeitalter zu einem unverzichtbaren Bestandteil des Lebens der Menschen geworden. Aber wir können nicht online gehen und manchmal stoßen wir auf Probleme, zum Beispiel ist die Breitbandverbindung bereits vorhanden. Und ergreifen Sie entsprechende Lösungsmaßnahmen. In diesem Fall müssen wir das Problem Schritt für Schritt beheben, um die Netzwerkverbindung wiederherzustellen. Bestätigen Sie den Verbindungsstatus des Geräts: Überprüfen Sie, ob das Mobiltelefon und andere Geräte ordnungsgemäß mit dem Breitbandnetzwerk verbunden sind. Überprüfen Sie den Computer, um sicherzustellen, dass die drahtlose Netzwerk- oder kabelgebundene Netzwerkverbindung normal ist. 2. Starten Sie das Breitbandgerät neu: Setzen Sie das Gerät zurück und stellen Sie die Verbindung erneut her, warten Sie einige Minuten und schalten Sie es dann wieder ein. Versuchen Sie, den Breitbandrouter oder das Modem auszuschalten. 3. Überprüfen Sie die Breitband-Kontonummer und das Passwort: Um zu vermeiden, dass Sie aufgrund eines falschen Kontos oder Passworts nicht auf das Internet zugreifen können, stellen Sie sicher, dass die eingegebene Breitband-Kontonummer und das Passwort korrekt sind. 4. Überprüfen Sie D
 Wie verwende ich Tastenkombinationen, um Screenshots in Win8 zu machen?
Mar 28, 2024 am 08:33 AM
Wie verwende ich Tastenkombinationen, um Screenshots in Win8 zu machen?
Mar 28, 2024 am 08:33 AM
Wie verwende ich Tastenkombinationen, um Screenshots in Win8 zu machen? Bei unserer täglichen Nutzung von Computern müssen wir häufig Screenshots des Inhalts auf dem Bildschirm erstellen. Für Benutzer des Windows 8-Systems ist das Erstellen von Screenshots über Tastenkombinationen eine bequeme und effiziente Vorgehensweise. In diesem Artikel stellen wir einige häufig verwendete Tastenkombinationen zum Erstellen von Screenshots im Windows 8-System vor, damit Sie Screenshots schneller erstellen können. Die erste Methode besteht darin, die Tastenkombination „Win-Taste + PrintScreen-Taste“ zu verwenden, um die vollständige Ausführung durchzuführen



