 häufiges Problem
häufiges Problem
 Detaillierte Einführung in die Befehle und Einstellungen des Win7-Remote-Shutdowns
Detaillierte Einführung in die Befehle und Einstellungen des Win7-Remote-Shutdowns
Detaillierte Einführung in die Befehle und Einstellungen des Win7-Remote-Shutdowns
Was ist Remote Shutdown? Wie der Name schon sagt, ist Remote Shutdown eine Funktion, die das Herunterfahren des Computers durch Fernbedienung steuern kann. Aufgrund der Allgegenwart von Computern werden wir jetzt auch einige private Funktionen bei der Verwendung von Computern haben. Um zu verhindern, dass unser Computer von anderen genutzt wird, weil wir während der Arbeit und beim Lernen vorübergehend weggehen, können wir einen Befehl zum Herunterfahren aus der Ferne auf dem Computer ausführen Sie Lassen Sie mich Ihnen eine detaillierte Einführung geben.
1. Verwenden Sie zunächst „win+R“, um unser Ausführungsdialogfeld aufzurufen, und geben Sie „gpedit.msc“ in das Dialogfeld ein;
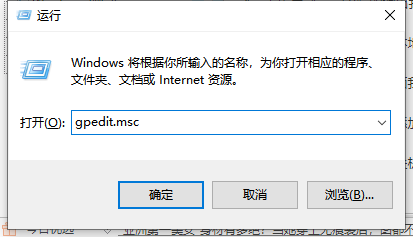
2. Zu diesem Zeitpunkt öffnen wir einen Editor für lokale Gruppenrichtlinien und folgen dann „Computerkonfiguration – Windows-Einstellungen – Sicherheitseinstellungen – Lokale Richtlinien – Zuweisung von Benutzerrechten“;
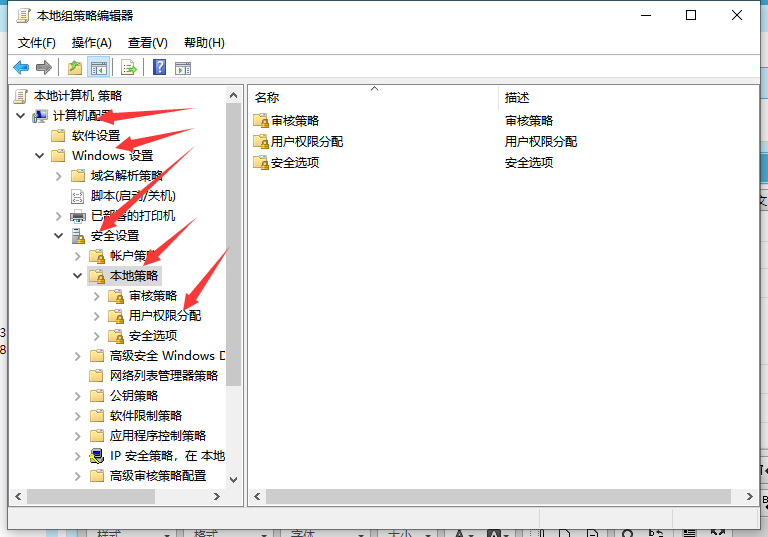
3. Unter „Benutzerberechtigungszuweisung“ doppelklicken wir, um „Herunterfahren vom Remote-System erzwingen“ zu öffnen;
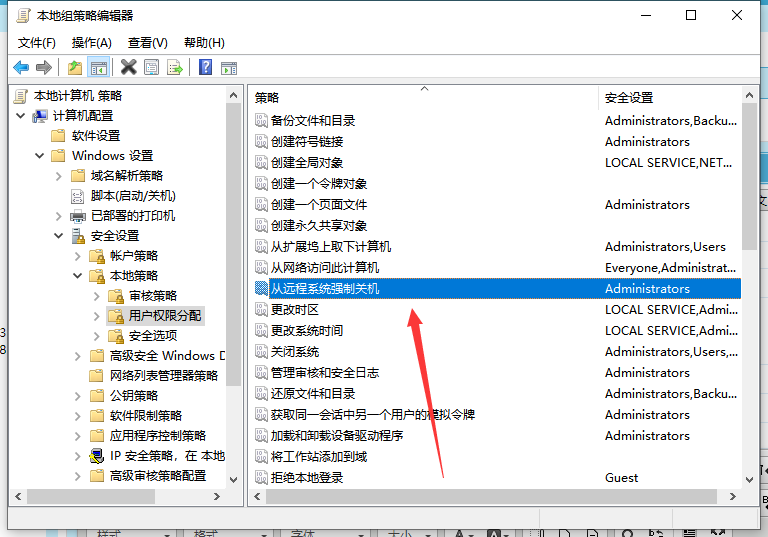
4. Dann klicken wir auf die Schaltfläche „Benutzer oder Gruppe hinzufügen“, geben „Gast“ ein, klicken auf „Namen überprüfen“ und klicken dann auf „OK“.
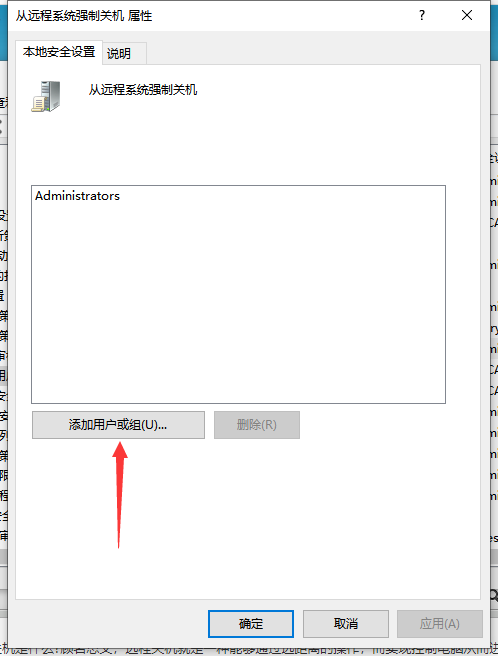
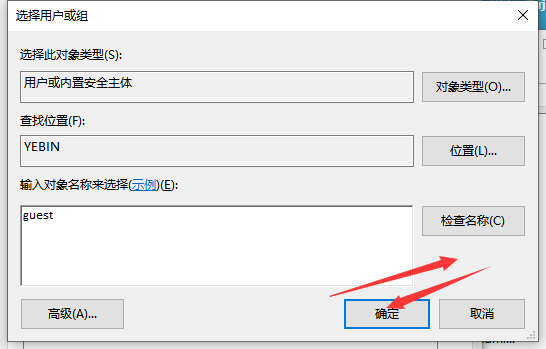
Das Obige ist eine detaillierte Einführung in die Befehle und Einstellungsmethoden zum Remote-Herunterfahren in Win7. Ich hoffe, es kann allen helfen.
Das obige ist der detaillierte Inhalt vonDetaillierte Einführung in die Befehle und Einstellungen des Win7-Remote-Shutdowns. Für weitere Informationen folgen Sie bitte anderen verwandten Artikeln auf der PHP chinesischen Website!

Heiße KI -Werkzeuge

Undresser.AI Undress
KI-gestützte App zum Erstellen realistischer Aktfotos

AI Clothes Remover
Online-KI-Tool zum Entfernen von Kleidung aus Fotos.

Undress AI Tool
Ausziehbilder kostenlos

Clothoff.io
KI-Kleiderentferner

AI Hentai Generator
Erstellen Sie kostenlos Ai Hentai.

Heißer Artikel

Heiße Werkzeuge

Notepad++7.3.1
Einfach zu bedienender und kostenloser Code-Editor

SublimeText3 chinesische Version
Chinesische Version, sehr einfach zu bedienen

Senden Sie Studio 13.0.1
Leistungsstarke integrierte PHP-Entwicklungsumgebung

Dreamweaver CS6
Visuelle Webentwicklungstools

SublimeText3 Mac-Version
Codebearbeitungssoftware auf Gottesniveau (SublimeText3)

Heiße Themen
 1376
1376
 52
52
 So führen Sie SUDO-Befehle in Windows 11/10 aus
Mar 09, 2024 am 09:50 AM
So führen Sie SUDO-Befehle in Windows 11/10 aus
Mar 09, 2024 am 09:50 AM
Mit dem Befehl sudo können Benutzer Befehle im Modus mit erhöhten Rechten ausführen, ohne in den Superuser-Modus wechseln zu müssen. In diesem Artikel erfahren Sie, wie Sie Funktionen simulieren, die Sudo-Befehlen in Windows-Systemen ähneln. Was ist das Shudao-Kommando? Sudo (kurz für „Superuser Do“) ist ein Befehlszeilentool, das es Benutzern von Unix-basierten Betriebssystemen wie Linux und MacOS ermöglicht, Befehle mit erhöhten Rechten auszuführen, die normalerweise Administratoren vorbehalten sind. Ausführen von SUDO-Befehlen in Windows 11/10 Mit der Veröffentlichung der neuesten Vorschauversion von Windows 11 Insider können Windows-Benutzer diese Funktion nun nutzen. Mit dieser neuen Funktion können Benutzer Folgendes tun
 Wie überprüfe ich die MAC-Adresse der Netzwerkkarte in Win11? Wie erhalte ich mit dem Befehl die MAC-Adresse der Netzwerkkarte in Win11?
Feb 29, 2024 pm 04:34 PM
Wie überprüfe ich die MAC-Adresse der Netzwerkkarte in Win11? Wie erhalte ich mit dem Befehl die MAC-Adresse der Netzwerkkarte in Win11?
Feb 29, 2024 pm 04:34 PM
Dieser Artikel führt Leser in die Verwendung der Eingabeaufforderung (CommandPrompt) ein, um die physische Adresse (MAC-Adresse) des Netzwerkadapters im Win11-System zu finden. Eine MAC-Adresse ist eine eindeutige Kennung für eine Netzwerkschnittstellenkarte (NIC), die eine wichtige Rolle bei der Netzwerkkommunikation spielt. Über die Eingabeaufforderung können Benutzer problemlos die MAC-Adressinformationen aller Netzwerkadapter auf dem aktuellen Computer abrufen, was für die Fehlerbehebung im Netzwerk, die Konfiguration von Netzwerkeinstellungen und andere Aufgaben sehr hilfreich ist. Methode 1: „Eingabeaufforderung“ verwenden 1. Drücken Sie die Tastenkombination [Win+X] oder klicken Sie mit der rechten Maustaste auf das [Windows-Logo] in der Taskleiste und wählen Sie im sich öffnenden Menüelement [Ausführen] aus . Führen Sie das Fenster aus, geben Sie den Befehl [cmd] ein und dann
 Der Befehl cmdtelnet wird nicht als interner oder externer Befehl erkannt
Jan 03, 2024 am 08:05 AM
Der Befehl cmdtelnet wird nicht als interner oder externer Befehl erkannt
Jan 03, 2024 am 08:05 AM
Das cmd-Fenster weist darauf hin, dass es sich bei Telnet nicht um einen internen oder externen Befehl handelt. Dieses Problem tritt nicht auf, da mit der Bedienung des Benutzers nicht allzu große Sorgen gemacht werden müssen Ein paar kleine Schritte können das Problem der CMD-Fensteraufforderung „Telnet ist kein interner oder externer Befehl“ lösen. Schauen wir uns die Lösung für die CMD-Fensteraufforderung „Telnet ist kein interner oder externer Befehl“ an. Das cmd-Fenster weist darauf hin, dass Telnet kein interner oder externer Befehl ist. Lösung: 1. Öffnen Sie die Systemsteuerung des Computers. 2. Programme und Funktionen finden. 3. Suchen Sie links nach „Windows-Funktionen aktivieren oder deaktivieren“. 4. Suchen Sie nach „Telnet-Client“.
 Wo ist der erweiterte Hyper-V-Sitzungsmodus? Tipps zum Aktivieren oder Deaktivieren des erweiterten Hyper-V-Sitzungsmodus mithilfe von Befehlen in Win11
Feb 29, 2024 pm 05:52 PM
Wo ist der erweiterte Hyper-V-Sitzungsmodus? Tipps zum Aktivieren oder Deaktivieren des erweiterten Hyper-V-Sitzungsmodus mithilfe von Befehlen in Win11
Feb 29, 2024 pm 05:52 PM
Im Win11-System können Sie den erweiterten Hyper-V-Sitzungsmodus über Befehle aktivieren oder deaktivieren. In diesem Artikel wird die Verwendung von Befehlen zur Bedienung vorgestellt und Benutzern dabei geholfen, Hyper-V-Funktionen im System besser zu verwalten und zu steuern. Hyper-V ist eine von Microsoft bereitgestellte Virtualisierungstechnologie, die in Windows Server und Windows 10 und 11 (außer Home Edition) integriert ist und es Benutzern ermöglicht, virtuelle Betriebssysteme in Windows-Systemen auszuführen. Obwohl virtuelle Maschinen vom Host-Betriebssystem isoliert sind, können sie über Einstellungen dennoch die Ressourcen des Hosts wie Soundkarten und Speichergeräte nutzen. Eine der wichtigsten Einstellungen ist die Aktivierung des erweiterten Sitzungsmodus. Der erweiterte Sitzungsmodus ist Hyper
 Super praktisch! Sar-Befehle, die Sie zum Linux-Meister machen
Mar 01, 2024 am 08:01 AM
Super praktisch! Sar-Befehle, die Sie zum Linux-Meister machen
Mar 01, 2024 am 08:01 AM
1. Übersicht Der Befehl sar zeigt Systemnutzungsberichte anhand von Daten an, die aus Systemaktivitäten gesammelt wurden. Diese Berichte bestehen aus verschiedenen Abschnitten, die jeweils die Art der Daten und den Zeitpunkt der Datenerfassung enthalten. Der Standardmodus des Befehls sar zeigt die CPU-Auslastung in verschiedenen Zeitschritten für verschiedene Ressourcen an, die auf die CPU zugreifen (z. B. Benutzer, Systeme, E/A-Planer usw.). Darüber hinaus wird der Prozentsatz der inaktiven CPU für einen bestimmten Zeitraum angezeigt. Der Durchschnittswert für jeden Datenpunkt wird unten im Bericht aufgeführt. Standardmäßig erfasst sar alle 10 Minuten Daten. Sie können diese Berichte jedoch mithilfe verschiedener Optionen filtern und anpassen. Ähnlich wie der Befehl uptime kann Ihnen auch der Befehl sar dabei helfen, die CPU-Auslastung zu überwachen. Durch sar können Sie das Auftreten einer übermäßigen Belastung verstehen
 Was ist der richtige Weg, einen Dienst unter Linux neu zu starten?
Mar 15, 2024 am 09:09 AM
Was ist der richtige Weg, einen Dienst unter Linux neu zu starten?
Mar 15, 2024 am 09:09 AM
Was ist der richtige Weg, einen Dienst unter Linux neu zu starten? Wenn wir ein Linux-System verwenden, stoßen wir häufig auf Situationen, in denen wir einen bestimmten Dienst neu starten müssen, aber manchmal können beim Neustart des Dienstes Probleme auftreten, z. B. wenn der Dienst nicht tatsächlich gestoppt oder gestartet wird. Daher ist es sehr wichtig, die richtige Methode zum Neustarten von Diensten zu beherrschen. Unter Linux können Sie normalerweise den Befehl systemctl verwenden, um Systemdienste zu verwalten. Der Befehl systemctl ist Teil des systemd-Systemmanagers
 So verwenden Sie LSOF zur Überwachung von Ports in Echtzeit
Mar 20, 2024 pm 02:07 PM
So verwenden Sie LSOF zur Überwachung von Ports in Echtzeit
Mar 20, 2024 pm 02:07 PM
LSOF (ListOpenFiles) ist ein Befehlszeilentool, das hauptsächlich zur Überwachung von Systemressourcen ähnlich wie bei Linux/Unix-Betriebssystemen verwendet wird. Über den LSOF-Befehl können Benutzer detaillierte Informationen über die aktiven Dateien im System und die Prozesse erhalten, die auf diese Dateien zugreifen. LSOF kann Benutzern helfen, die Prozesse zu identifizieren, die derzeit Dateiressourcen belegen, wodurch Systemressourcen besser verwaltet und mögliche Probleme behoben werden können. LSOF ist leistungsstark und flexibel und kann Systemadministratoren dabei helfen, dateibezogene Probleme wie Dateilecks, nicht geschlossene Dateideskriptoren usw. schnell zu lokalisieren. Über den LSOF-Befehl Das LSOF-Befehlszeilentool ermöglicht Systemadministratoren und Entwicklern Folgendes: Im Falle eines Portkonflikts festzustellen, welche Prozesse derzeit eine bestimmte Datei oder einen bestimmten Port verwenden
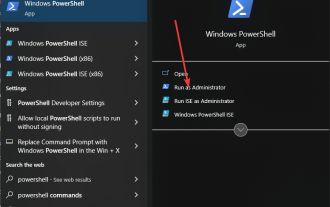 Installieren Sie VMware Workstation unter Windows 11 mit nur einem einfachen Befehl
Sep 12, 2023 pm 08:33 PM
Installieren Sie VMware Workstation unter Windows 11 mit nur einem einfachen Befehl
Sep 12, 2023 pm 08:33 PM
Schritt 1: Öffnen Sie PowerShell oder die Eingabeaufforderung auf Ihrem Windows 11- oder 10-System, gehen Sie zum Suchfeld und geben Sie je nach Wunsch CMD oder Powershell ein. Hier verwenden wir PowerShell. Wenn es in den Ergebnissen erscheint, wählen Sie „Als Administrator ausführen“. Dies liegt daran, dass wir Administratorzugriff benötigen, um Befehle zum Installieren von Software unter Windows auszuführen. Schritt 2: Überprüfen Sie die Winget-Verfügbarkeit. Nun, obwohl alle neuesten Versionen von Windows 10 und 11 standardmäßig mit dem Winget-Tool ausgestattet sind. Aber schauen wir zunächst einmal, ob es funktioniert. Typ: Winget Im Gegenzug werden Sie sehen, dass es mit dem Befehl verwendet werden kann


