 häufiges Problem
häufiges Problem
 Lösung für das Problem, dass das Bluetooth-Headset nicht zur Verbindung mit dem Computermikrofon im Windows 10-System verwendet werden kann
Lösung für das Problem, dass das Bluetooth-Headset nicht zur Verbindung mit dem Computermikrofon im Windows 10-System verwendet werden kann
Lösung für das Problem, dass das Bluetooth-Headset nicht zur Verbindung mit dem Computermikrofon im Windows 10-System verwendet werden kann
Obwohl das Bluetooth-Headset den Ton des Computers hören kann, gibt es keinen Ton oder es besteht das Problem, dass bei Verwendung des Mikrofons keine Aufnahme möglich ist, was bei vielen Benutzern von Bluetooth-Headsets häufig auftritt. Warum kann das Bluetooth-Headset des Win10-Systems nicht einmal das Computermikrofon verwenden? In der folgenden kleinen Serie erfahren Sie, wie Sie das Problem lösen können, dass Bluetooth-Headsets das Mikrofon nicht nutzen können.
1. Öffnen Sie zunächst das Menü und klicken Sie auf Einstellungen.
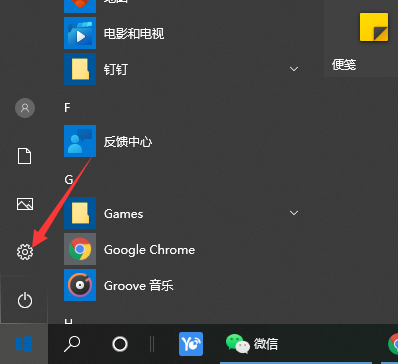
2. Wählen Sie, ob Sie das System öffnen möchten.
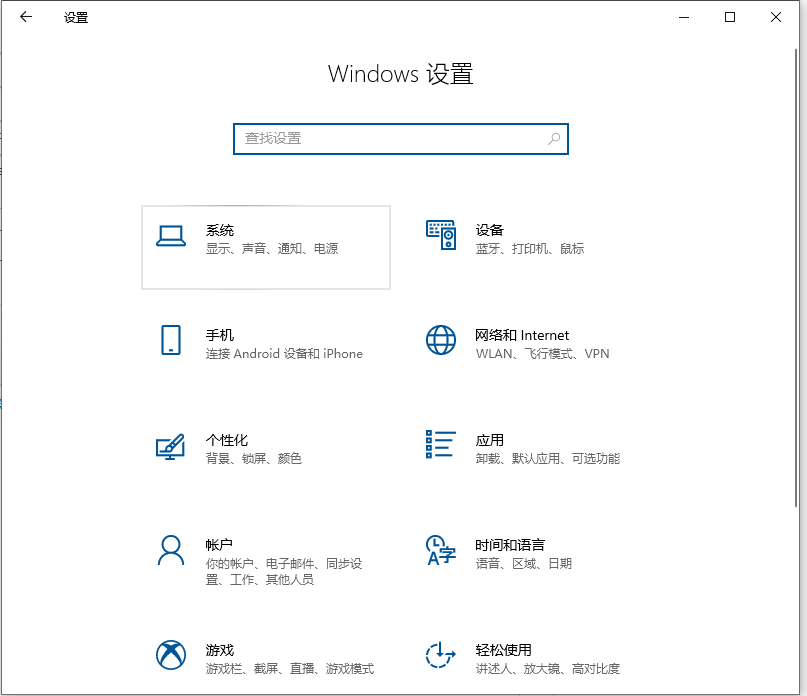
3. Klicken Sie auf den Ton links, um das Sprachsteuerungsfeld zu öffnen.
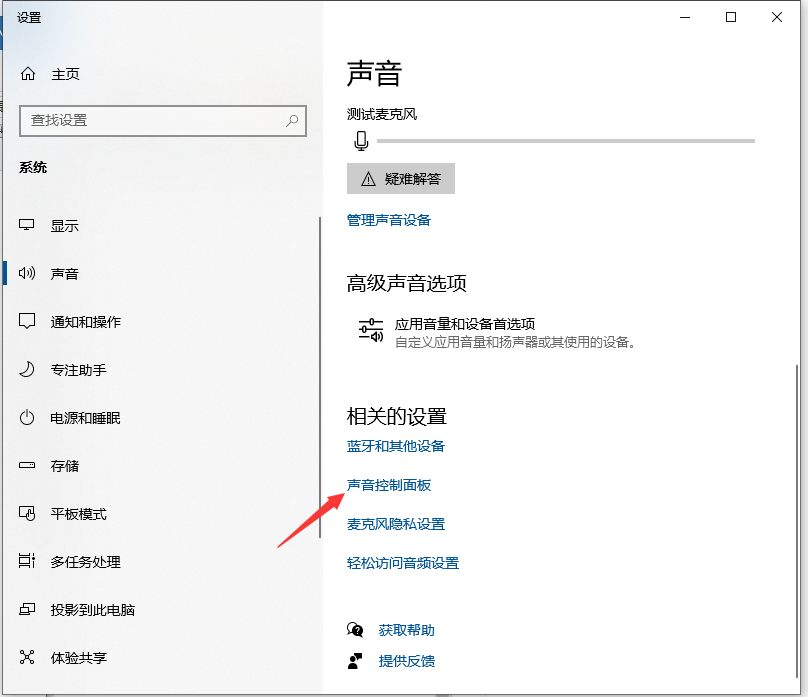
4. Wählen Sie das Bluetooth-Headset aus, klicken Sie mit der rechten Maustaste, klicken Sie im Popup-Element auf „Verbinden“ und dann auf „OK“.
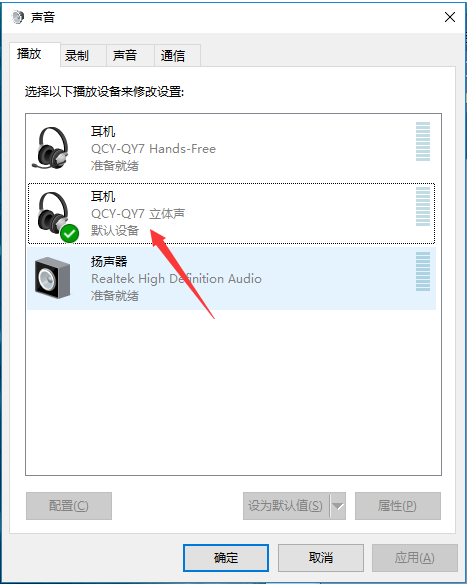
5. Wenn das Bluetooth-Headset-Mikrofon nach der Verbindung nicht verwendet werden kann, trennen Sie zuerst das Bluetooth-Headset, wechseln Sie zum Aufnahmeelement, verbinden Sie das Bluetooth-Headset nicht und deaktivieren Sie den Stereoton.
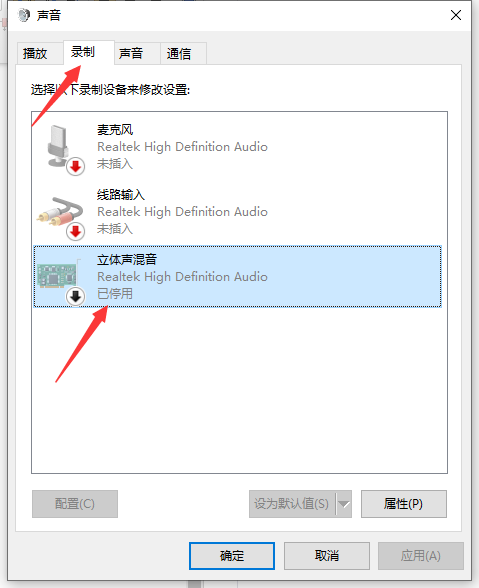
6. Schließen Sie dann das Bluetooth-Headset wieder an und das Mikrofon kann normal verwendet werden.
Das Obige ist die Lösung für das Problem, dass das Bluetooth-Headset das Mikrofon nicht verwenden kann. Ich hoffe, es wird für alle hilfreich sein.
Das obige ist der detaillierte Inhalt vonLösung für das Problem, dass das Bluetooth-Headset nicht zur Verbindung mit dem Computermikrofon im Windows 10-System verwendet werden kann. Für weitere Informationen folgen Sie bitte anderen verwandten Artikeln auf der PHP chinesischen Website!

Heiße KI -Werkzeuge

Undresser.AI Undress
KI-gestützte App zum Erstellen realistischer Aktfotos

AI Clothes Remover
Online-KI-Tool zum Entfernen von Kleidung aus Fotos.

Undress AI Tool
Ausziehbilder kostenlos

Clothoff.io
KI-Kleiderentferner

Video Face Swap
Tauschen Sie Gesichter in jedem Video mühelos mit unserem völlig kostenlosen KI-Gesichtstausch-Tool aus!

Heißer Artikel

Heiße Werkzeuge

Notepad++7.3.1
Einfach zu bedienender und kostenloser Code-Editor

SublimeText3 chinesische Version
Chinesische Version, sehr einfach zu bedienen

Senden Sie Studio 13.0.1
Leistungsstarke integrierte PHP-Entwicklungsumgebung

Dreamweaver CS6
Visuelle Webentwicklungstools

SublimeText3 Mac-Version
Codebearbeitungssoftware auf Gottesniveau (SublimeText3)

Heiße Themen
 1393
1393
 52
52
 1205
1205
 24
24
 So verbinden Sie das Xiaomi Bluetooth-Headset mit dem Apple-Telefon_Einführung in das Tutorial zum Koppeln des Xiaomi Bluetooth-Headsets mit dem iPhone
Mar 23, 2024 pm 03:01 PM
So verbinden Sie das Xiaomi Bluetooth-Headset mit dem Apple-Telefon_Einführung in das Tutorial zum Koppeln des Xiaomi Bluetooth-Headsets mit dem iPhone
Mar 23, 2024 pm 03:01 PM
1. Legen Sie die Ohrhörer in die Ladebox und halten Sie die Taste unter der Ladebox zehn Sekunden lang gedrückt. 2. Wählen Sie im Telefoneinstellungsmenü Bluetooth aus. 3. Schalten Sie die Taste auf der rechten Seite von Bluetooth ein und verbinden Sie die Xiaomi-Kopfhörer.
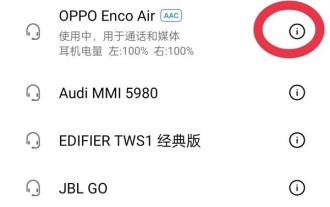 So stellen Sie verlorene Kopfhörer von oppo wieder her_Schritte zur Wiederherstellung verlorener Kopfhörer von oppo
Apr 19, 2024 pm 04:25 PM
So stellen Sie verlorene Kopfhörer von oppo wieder her_Schritte zur Wiederherstellung verlorener Kopfhörer von oppo
Apr 19, 2024 pm 04:25 PM
1. Geben Sie das Bluetooth-Gerät Ihres Mobiltelefons ein und klicken Sie auf das Symbol [i] hinter dem Namen des Bluetooth-Headsets, um die Schnittstelle für die Kopplungseinstellungen aufzurufen. 2. Klicken Sie auf [Kopfhörerfunktion]. 3. Klicken Sie auf [OPPO Wireless-Kopfhörer suchen]. Wenn sich die Kopfhörer in der Nähe befinden, können Sie den Ton abspielen, um den Standort zu bestimmen. Wenn sich die Kopfhörer nicht in der Nähe befinden, können Sie den letzten Standort anzeigen. Tipp der Redaktion: Um die Funktion „OPPO Wireless-Kopfhörer suchen“ nutzen zu können, müssen Sie die folgenden Bedingungen erfüllen: 1. Wenn Sie nach EncoX, EncoW51, EncoFree, Encofree2 suchen möchten, müssen Sie ein OPPO-Mobiltelefon mit ColorOS7 oder höher verwenden Systemversion, nach der gesucht werden soll. 2. Wenn Sie Folgendes finden möchten: EncoPlay, EncoAir, müssen Sie für die Suche ein OPPO-Mobiltelefon mit der Systemversion ColorOS11 oder höher verwenden. 3
 Warum ist in der Amap-Navigation kein Ton zu hören?
Apr 02, 2024 am 05:09 AM
Warum ist in der Amap-Navigation kein Ton zu hören?
Apr 02, 2024 am 05:09 AM
Zu den Gründen, warum in der Amap-Navigation kein Ton zu hören ist, gehören eine falsche Verbindung der Lautsprecher, eine Verringerung der Gerätelautstärke, falsche Amap-Einstellungen, Hintergrundstörungen bei Anwendungen, der Stumm- oder Vibrationsmodus des Mobiltelefons sowie Probleme mit den Systemberechtigungen. Die Lösungen sind wie folgt: Überprüfen Sie die Lautstärke. Überprüfen Sie die Einstellungen für die Amap-Karte.
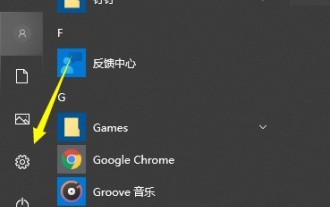 So verbinden Sie ein Bluetooth-Headset mit dem Computer win10_So verbinden Sie ein Bluetooth-Headset mit dem Computer win10
Mar 27, 2024 pm 03:00 PM
So verbinden Sie ein Bluetooth-Headset mit dem Computer win10_So verbinden Sie ein Bluetooth-Headset mit dem Computer win10
Mar 27, 2024 pm 03:00 PM
1. Klicken Sie auf das Windows-Logo in der unteren linken Ecke des Computers und dann links auf das Einstellungen-Logo. 2. Wählen Sie die Geräteoptionen zur Eingabe aus. 3. Wählen Sie in der Geräteleiste links Bluetooth und seine Geräte aus und klicken Sie, um Bluetooth oder andere Geräte hinzuzufügen. 4. Klicken Sie in der Popup-Option „Gerät hinzufügen“ auf Bluetooth. 5. Starten Sie den Suchvorgang. Wählen Sie nach Abschluss der Suche das Bluetooth-Gerät aus, mit dem Sie eine Verbindung herstellen möchten. 6. Nachdem Sie das zu verbindende Bluetooth-Gerät ausgewählt haben, klicken Sie auf Verbinden. 7. Nachdem die Verbindung erfolgreich hergestellt wurde, wird das verbundene Gerät auf der Seite „Bluetooth und andere Geräte“ angezeigt. Zu diesem Zeitpunkt können Sie das Bluetooth-Gerät zum Ausführen von Übertragungsaufgaben verwenden.
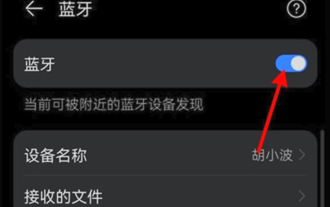 So koppeln Sie Huawei Bluetooth-Headsets mit neuen Geräten
Mar 29, 2024 am 10:06 AM
So koppeln Sie Huawei Bluetooth-Headsets mit neuen Geräten
Mar 29, 2024 am 10:06 AM
So koppeln Sie Huawei Bluetooth-Headsets mit neuen Geräten: 1. Wenn sich das Headset in der Box befindet und die Abdeckung geöffnet ist, halten Sie die Taste länger als 10 Sekunden gedrückt, bis die Kontrollleuchte in der Box weiß blinkt und der Neu-Pairing-Modus aktiviert wird. 2. Schalten Sie Bluetooth auf Ihrem Telefon ein, suchen Sie nach dem koppelbaren Gerät und klicken Sie auf den Bluetooth-Namen des Headsets, FreeBuds3, um es zu koppeln. Wenn Sie eine Verbindung zu einem Huawei-Telefon herstellen, wird nach dem Einschalten der Bluetooth-Funktion des Telefons ein Popup-Fenster zur automatischen Näherungserkennung mit dem Namen und dem Bild des Headsets auf dem Telefon angezeigt. Klicken Sie auf „Verbinden“, und das Headset wird verbunden. 4. Oder öffnen Sie die Smart Life APP, klicken Sie auf die Schaltfläche „+“ in der oberen rechten Ecke, scannen Sie das Gerät und fügen Sie es hinzu. Wie koppele ich Huawei-Funkkopfhörer? In diesem Artikel wird zur Erläuterung das Huawei P40 (verbunden mit Huawei FreeBuds3); 1. Legen Sie das Gehäuse des kabellosen Huawei-Headsets in die Ladebox und öffnen Sie es.
 Der Zugriff auf Kamera und Mikrofon im iPhone kann nicht zugelassen werden
Apr 23, 2024 am 11:13 AM
Der Zugriff auf Kamera und Mikrofon im iPhone kann nicht zugelassen werden
Apr 23, 2024 am 11:13 AM
Erhalten Sie die Meldung „Zugriff auf Kamera und Mikrofon konnte nicht zugelassen werden“, wenn Sie versuchen, die App zu verwenden? Normalerweise erteilen Sie Kamera- und Mikrofonberechtigungen bestimmten Personen nach Bedarf. Wenn Sie jedoch die Erlaubnis verweigern, funktionieren die Kamera und das Mikrofon nicht und es wird stattdessen diese Fehlermeldung angezeigt. Die Lösung dieses Problems ist sehr einfach und in ein oder zwei Minuten erledigt. Fix 1 – Kamera- und Mikrofonberechtigungen bereitstellen Sie können die erforderlichen Kamera- und Mikrofonberechtigungen direkt in den Einstellungen bereitstellen. Schritt 1 – Gehen Sie zur Registerkarte „Einstellungen“. Schritt 2 – Öffnen Sie das Fenster „Datenschutz und Sicherheit“. Schritt 3 – Aktivieren Sie dort die Berechtigung „Kamera“. Schritt 4 – Darin finden Sie eine Liste der Apps, die eine Erlaubnis für die Kamera Ihres Telefons angefordert haben. Schritt 5 – Öffnen Sie die „Kamera“ der angegebenen App
 Implementierung von Algorithmen für maschinelles Lernen in C++: Häufige Herausforderungen und Lösungen
Jun 03, 2024 pm 01:25 PM
Implementierung von Algorithmen für maschinelles Lernen in C++: Häufige Herausforderungen und Lösungen
Jun 03, 2024 pm 01:25 PM
Zu den häufigsten Herausforderungen, mit denen Algorithmen für maschinelles Lernen in C++ konfrontiert sind, gehören Speicherverwaltung, Multithreading, Leistungsoptimierung und Wartbarkeit. Zu den Lösungen gehören die Verwendung intelligenter Zeiger, moderner Threading-Bibliotheken, SIMD-Anweisungen und Bibliotheken von Drittanbietern sowie die Einhaltung von Codierungsstilrichtlinien und die Verwendung von Automatisierungstools. Praktische Fälle zeigen, wie man die Eigen-Bibliothek nutzt, um lineare Regressionsalgorithmen zu implementieren, den Speicher effektiv zu verwalten und leistungsstarke Matrixoperationen zu nutzen.
 Tutorial zur Verwendung der kabelgebundenen Apple 14-Kopfhörerverbindung
Mar 22, 2024 pm 08:30 PM
Tutorial zur Verwendung der kabelgebundenen Apple 14-Kopfhörerverbindung
Mar 22, 2024 pm 08:30 PM
Das Apple 14 ist nicht mit einer 3,5-mm-Kopfhörerbuchse im herkömmlichen Sinne ausgestattet und kann daher nicht direkt an normale Kopfhörer angeschlossen werden. Wenn Sie Audio hören möchten, können Sie es nur mit Hilfe eines Adapters oder Zubehörs anschließen dedizierte Schnittstelle. Tutorial zur Verwendung der Verbindung zum kabelgebundenen Apple 14-Headset A: Verwenden Sie ein dediziertes Schnittstellen-Headset oder einen Adapter 1. Bitte beachten Sie, dass die gesamte iPhone 14-Serie keine direkte Unterstützung für kabelgebundene Headsets mehr bietet. 2. Seit der Veröffentlichung des iPhone 7 bietet Apple bei neuen Modellen keinen 3,5-mm-Kopfhöreranschluss mehr an. 3. Wenn Sie kabelgebundene Kopfhörer auf dem iPhone 14 verwenden möchten, empfiehlt es sich, ein Headset zu wählen, das mit einem speziellen Adapterkabel und einer Thunderbolt-Schnittstelle ausgestattet ist. 4. Kaufen Sie im offiziellen Online-Zubehörshop von Apple, der auch von vielen Drittherstellern angeboten wird.


