Grafische Demonstration der Schritte zur Neuinstallation des Win7-Systems
Wenn ein Computerfehler auftritt und dieser schwer zu beheben ist, entscheiden wir uns zu diesem Zeitpunkt für eine Neuinstallation des Systems. Bei der Neuinstallation des Win7-Systems können wir uns auch dafür entscheiden, das System herunterzuladen und neu zu installieren, wenn der Computer normal läuft, aber neu installieren Es selbst. Wie bedient man das Win7-System? Der folgende Editor bietet Ihnen eine Schritt-für-Schritt-Anleitung zur Neuinstallation des Win7-Systems.
Schritte zur Neuinstallation des Win7-Systems:
1. Zuerst rufen wir die offizielle Website von Xiaobai auf und laden eine dreistufige Installationsversion von Xiaobai herunter. Die offizielle Website-Adresse lautet: http://www.xiaobaixitong.com/ Nach der Installation Wenn Sie fertig sind, öffnen wir die Softwareauswahl. Wenn das System neu installiert werden muss, klicken Sie auf die Schaltfläche „Jetzt neu installieren“. 2. Beginnen Sie mit dem Herunterladen der System-Image-Datei

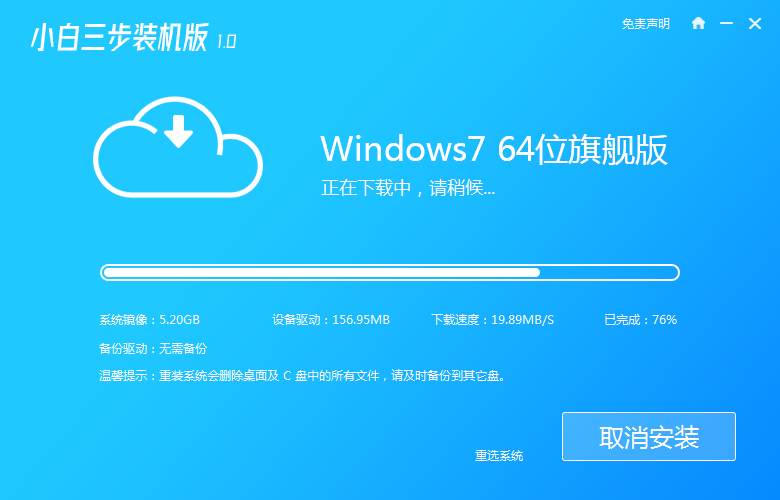
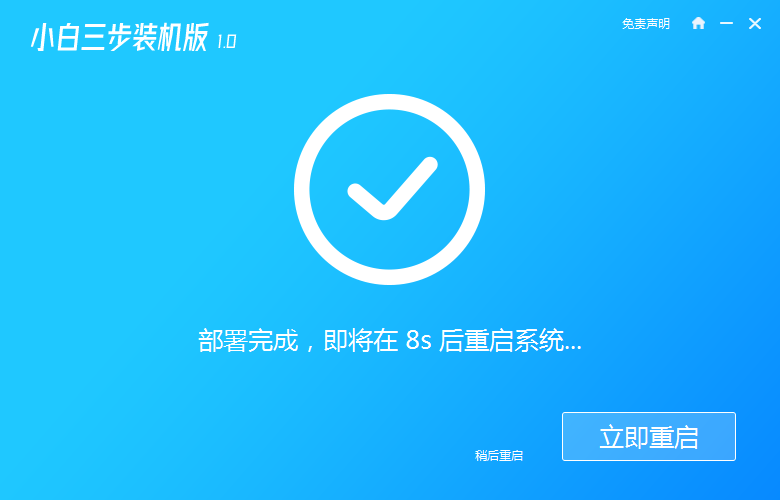
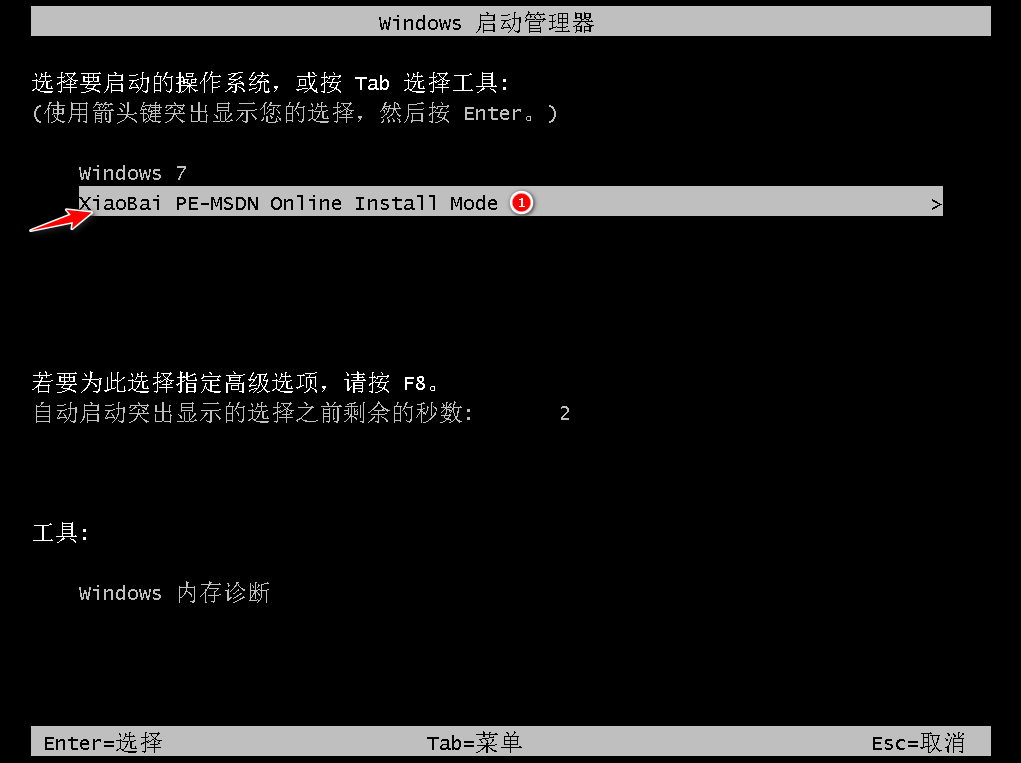
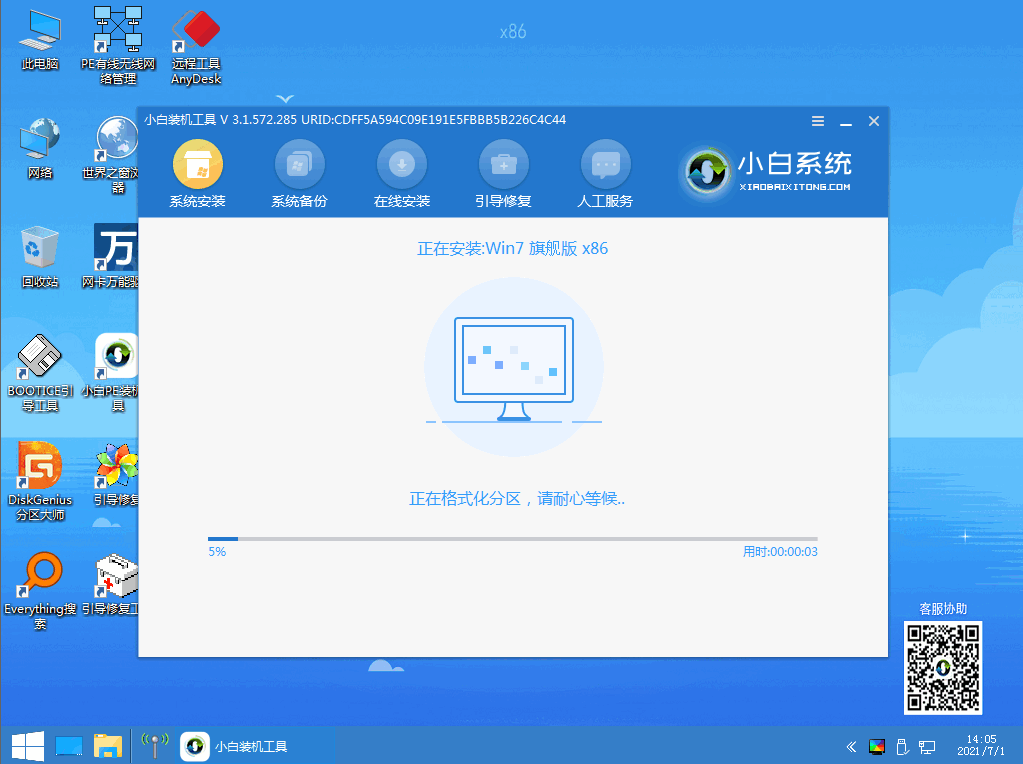
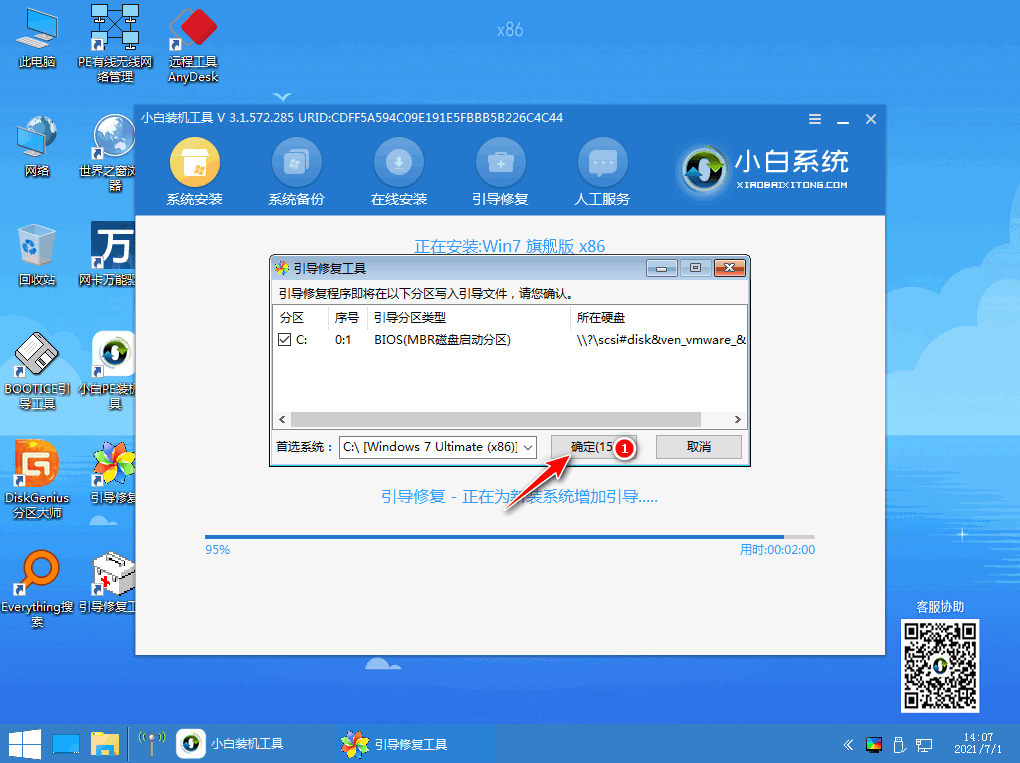
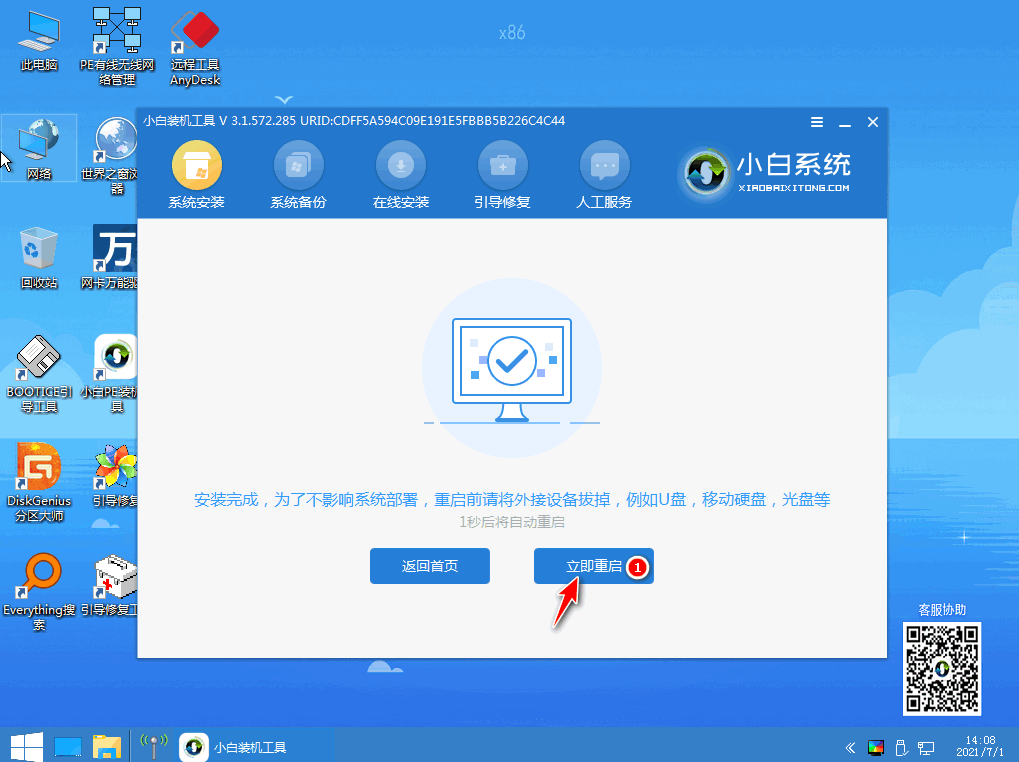
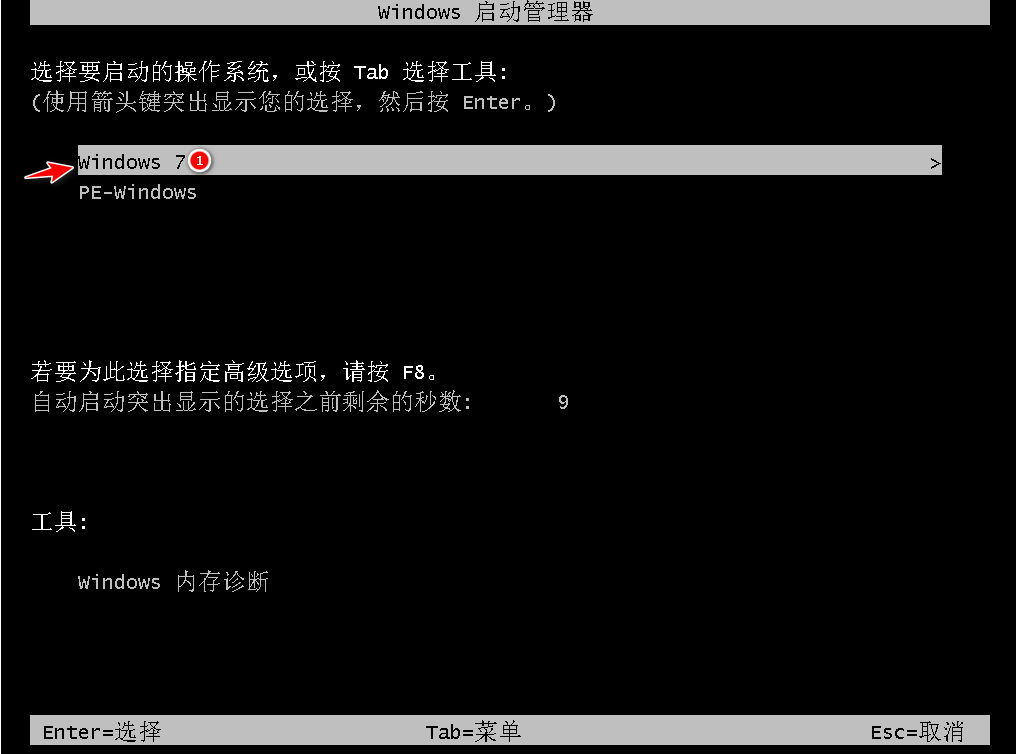
Das obige ist der detaillierte Inhalt vonGrafische Demonstration der Schritte zur Neuinstallation des Win7-Systems. Für weitere Informationen folgen Sie bitte anderen verwandten Artikeln auf der PHP chinesischen Website!

Heiße KI -Werkzeuge

Undresser.AI Undress
KI-gestützte App zum Erstellen realistischer Aktfotos

AI Clothes Remover
Online-KI-Tool zum Entfernen von Kleidung aus Fotos.

Undress AI Tool
Ausziehbilder kostenlos

Clothoff.io
KI-Kleiderentferner

AI Hentai Generator
Erstellen Sie kostenlos Ai Hentai.

Heißer Artikel

Heiße Werkzeuge

Notepad++7.3.1
Einfach zu bedienender und kostenloser Code-Editor

SublimeText3 chinesische Version
Chinesische Version, sehr einfach zu bedienen

Senden Sie Studio 13.0.1
Leistungsstarke integrierte PHP-Entwicklungsumgebung

Dreamweaver CS6
Visuelle Webentwicklungstools

SublimeText3 Mac-Version
Codebearbeitungssoftware auf Gottesniveau (SublimeText3)

Heiße Themen
 1378
1378
 52
52
 Häufig verwendete Befehle zur Sicherung und Wiederherstellung von Linux-Systemen
Aug 03, 2023 pm 04:23 PM
Häufig verwendete Befehle zur Sicherung und Wiederherstellung von Linux-Systemen
Aug 03, 2023 pm 04:23 PM
Wir hören oft davon, dass Leute Datenbanken löschen und weglaufen. Dies kann jedoch nur ein Scherz sein. Andernfalls können Sie möglicherweise nicht mehr weglaufen, selbst wenn die Datenbank gelöscht wird. Daher ist ein Backup sehr wichtig!
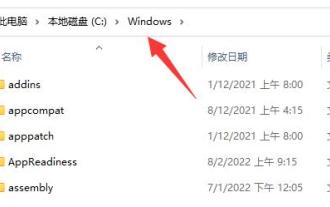 Tutorial zum Wiederherstellen der Win11-Gruppenrichtlinie auf die Standardeinstellungen
Dec 24, 2023 am 10:44 AM
Tutorial zum Wiederherstellen der Win11-Gruppenrichtlinie auf die Standardeinstellungen
Dec 24, 2023 am 10:44 AM
Wenn wir die Gruppenrichtlinie ändern und einen Systemfehler verursachen, können wir ihn beheben, indem wir die Standardeinstellungen wiederherstellen. Wir müssen nur den entsprechenden Ordner löschen und das entsprechende Programm ausführen. Stellen Sie die Standardeinstellungen der Win11-Gruppenrichtlinie wieder her: 1. Öffnen Sie zunächst diesen Computer und geben Sie den Ordner „Windows“ von „Laufwerk C“ ein. 2. Geben Sie den Ordner „GroupPolicy“ unter dem Ordner „System32“ ein. 3. Klicken Sie nach der Eingabe oben auf „Ansicht“ und wählen Sie „Ausgeblendete Elemente“ unter „Anzeigen“ aus (wenn es bereits angezeigt wird, müssen Sie nicht erneut klicken). 4. Nachdem es angezeigt wird, wählen Sie alle Dateien und Ordner aus und löschen Sie sie. 5. Nachdem der Löschvorgang abgeschlossen ist, klicken Sie mit der rechten Maustaste auf das Startmenü und öffnen Sie „Ausführen“. 6. Geben Sie abschließend „gpupdate/force“ ein.
 So stellen Sie Asus win7 auf die Werkseinstellungen zurück
Jan 05, 2024 pm 03:11 PM
So stellen Sie Asus win7 auf die Werkseinstellungen zurück
Jan 05, 2024 pm 03:11 PM
Wenn wir ASUS-Computer mit dem Betriebssystem Win7 verwenden, kann es manchmal zu einem Problem kommen, dass das System die Werkseinstellungen wiederherstellen muss. Einige Freunde wissen nicht genau, wie man vorgeht. Soweit dem Redakteur bekannt ist, können wir versuchen, die Werkseinstellungen durch entsprechende Einstellungen im Computersystem wiederherzustellen, oder wir können dies durch eine Neuinstallation des Betriebssystems tun. Werfen wir also einen Blick auf die spezifischen Schritte, die der Editor ausgeführt hat. So stellen Sie die Werkseinstellungen auf ASUS Win7 wieder her. Methode 1: 1. Klicken Sie mit der linken Maustaste auf die Startschaltfläche in der Taskleiste. 2. Suchen Sie auf der rechten Seite nach „Systemsteuerung“. Startmenü und Linksklick 3. Suchen Sie die Option „Region und Sprache“ in der geöffneten Benutzeroberfläche und klicken Sie mit der linken Maustaste 4. Wählen Sie „Tastatur und Sprache“ im Popup-Fenster und wählen Sie die Option unter „Anzeigesprache auswählen“.
 Wie sichert man das System unter Win10? Tutorial zum Erstellen einer vollständigen System-Image-Sicherung unter Win10
Jun 25, 2024 pm 10:38 PM
Wie sichert man das System unter Win10? Tutorial zum Erstellen einer vollständigen System-Image-Sicherung unter Win10
Jun 25, 2024 pm 10:38 PM
Was soll ich tun, wenn das System ausfällt? Im Allgemeinen wird sich jeder für eine Neuinstallation entscheiden. Tatsächlich sollte eine vollständige Sicherung des Systems die erste Wahl für eine normale Wiederherstellungsstrategie sein. Heute stellen wir Ihnen vor, wie Sie ein Windows 10-System-Image-Backup erstellen. Wenn Sie ein vollständiges Backup des Systems erstellen, können Sie Windows 10 und alle Dateien und Anwendungseinstellungen schnell wiederherstellen Wahl durch Viren oder andere Gründe verursachte Systemabstürze sind äußerst wichtig. Die Systemabbildsicherung ist eine vollständige Sicherungsmethode des aktuellen Zustands des Windows-Betriebssystems. Wie die frühen Betriebssysteme von Microsoft kann mithilfe von Systemtools eine Sicherungskopie des gesamten Computers erstellt und auf einer oder mehreren Sicherungsfestplatten gespeichert werden.
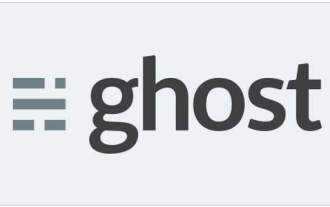 Wie kann ich die ursprünglichen Systemeinstellungen wiederherstellen und Daten behalten?
Dec 22, 2023 pm 08:15 PM
Wie kann ich die ursprünglichen Systemeinstellungen wiederherstellen und Daten behalten?
Dec 22, 2023 pm 08:15 PM
Wenn unser System nicht einfach zu verwenden ist, werden wir uns für die Neuinstallation entscheiden. Wenn das neue System jedoch nicht einfach zu verwenden ist, möchten wir es tatsächlich so lange zurückgeben während der Sicherung Das System kann mithilfe der Sicherung wiederhergestellt werden. So stellen Sie das alte System nach der Neuinstallation des Systems wieder her: 1. Überprüfen Sie zunächst, ob die Benutzer die ursprünglichen Systemdateien gesichert haben, bevor Sie das neue System installieren. (Wenn es nicht gesichert ist, kann es nicht wiederhergestellt werden. Wenn es gesichert ist, kann es wiederhergestellt werden.) 3. Wenn es gesichert ist, können Benutzer nach einem Ordner mit der Bezeichnung „Ordner“ in anderen Laufwerksbuchstaben wie Laufwerk D suchen und E-Antrieb. Darin befindet sich eine .GHO-Format- oder .iso-Datei der Größe 1G-2G. Dies ist Ihr Backup-System. 4. Verwenden Sie dann das Ein-Klick-Wiederherstellungstool von Xiaobai und verwenden Sie es
 So sichern Sie Dateien vor der Neuinstallation des Systems
Feb 01, 2024 pm 12:57 PM
So sichern Sie Dateien vor der Neuinstallation des Systems
Feb 01, 2024 pm 12:57 PM
So sichern Sie Dateien vor der Neuinstallation des Systems. Wenn wir den Computer verwenden, werden wir zwangsläufig auf einige Probleme stoßen. Um diese Probleme zu lösen, müssen wir möglicherweise das System neu installieren. Vor der Neuinstallation des Systems ist es jedoch sehr wichtig, Ihre Dateien zu sichern, um den Verlust wichtiger Daten zu vermeiden. Wie sollten wir also Dateien sichern, bevor wir das System neu installieren? 1. Sichern Sie wichtige Dateien. Zuerst müssen wir feststellen, welche Dateien wichtig sind und gesichert werden müssen. Diese Dateien können persönliche Dokumente, Fotos, Videos, Musik usw. enthalten. Wir können diese Dateien auf externe Speichergeräte wie mobile Festplatten, USB-Sticks oder Cloud-Speicherdienste kopieren. 2. Cloud-Speicherdienste nutzen Cloud-Speicherdienste sind eine sehr praktische Backup-Option. Wir können aus einigen bekannten Cloud-Speicherdiensten wählen
 Wie helfen Ihnen die Systemsicherungs- und Wiederherstellungstools in Kirin OS, Ihre Daten zu schützen?
Aug 06, 2023 pm 04:49 PM
Wie helfen Ihnen die Systemsicherungs- und Wiederherstellungstools in Kirin OS, Ihre Daten zu schützen?
Aug 06, 2023 pm 04:49 PM
Wie helfen Ihnen die Systemsicherungs- und Wiederherstellungstools in Kirin OS, Ihre Daten zu schützen? Im heutigen Informationszeitalter sind Daten zu einem der wichtigsten Vermögenswerte der Menschen geworden. Da jedoch die Datenmengen wachsen und Sicherheitsbedrohungen zunehmen, wird der Schutz von Daten immer wichtiger. Um das Risiko eines Datenverlusts oder einer versehentlichen Beschädigung zu bewältigen, bietet Kirin OS leistungsstarke Tools zur Systemsicherung und -wiederherstellung, mit denen Benutzer Daten effektiv vor Schäden schützen können. 1. Systemsicherungstool Das Systemsicherungstool im Kirin-Betriebssystem kann Benutzern dabei helfen, das gesamte System zu sichern.
 So installieren Sie das Windows 10-System mithilfe eines USB-Flash-Laufwerks
Dec 31, 2023 pm 07:48 PM
So installieren Sie das Windows 10-System mithilfe eines USB-Flash-Laufwerks
Dec 31, 2023 pm 07:48 PM
Für die von uns verwendeten Computer, auf denen das Win10-System installiert ist: Wenn Sie das System installieren und neu installieren möchten, gibt es meiner Meinung nach immer noch viele Freunde, die nicht wissen, wie es mit der USB-Festplatteninstallationsmethode geht. Für dieses Problem meint der Herausgeber, dass wir ein erforderliches Betriebssystem auf das vorbereitete USB-Flash-Laufwerk herunterladen und dann mit der u-Startup-Software eine Bootdiskette erstellen und diese dann installieren sollten. So installieren Sie Win10 U-Disk-Medien: 1. Laden Sie zuerst das Originalsystem von Win10 herunter und legen Sie dann die U-Disk in den Computer ein. 2. Öffnen Sie anschließend mit der Brennsoftware das heruntergeladene System. 3. Klicken Sie in der Menüleiste auf „Start“ und wählen Sie „Festplatten-Image schreiben“. 4. Klicken Sie im Popup-Fenster auf „Schreiben“. 5. Klicken Sie im Popup-Eingabeaufforderungsformular auf „Ja“. 6. Warten Sie eine Weile



