
Unter normalen Umständen verfügen unsere Computer nur über Laufwerk C und D. Einige Benutzer müssen mehrere Laufwerke verwenden, wissen aber nicht, wie sie die Festplatte seines Computers partitionieren sollen Ich wusste nicht, wie man vorgeht. Die Benutzer sind sehr verunsichert. Wie kann man die Festplatte eines Win7-Computers partitionieren?
1. Klicken Sie mit der rechten Maustaste auf das Computersymbol und öffnen Sie dann „Verwaltung – Datenträgerverwaltung“. Klicken Sie mit der rechten Maustaste auf den freien Speicherplatz der Festplatte, die Sie partitionieren möchten, klicken Sie auf „Neues einfaches Volume“ und weisen Sie dann die Größe der Partition entsprechend Ihren Anforderungen zu. Klicken Sie nach der Anpassung auf „Weiter“, um die neue Partition fertigzustellen. Daraus lässt sich ableiten, wie viele Partitionen benötigt werden usw.

2. Öffnen Sie auch die Datenträgerverwaltung. Zum Beispiel: Laufwerk D hat 25 GB und Laufwerk F nur 4 GB. Sie müssen dem Laufwerk F etwas Speicherplatz zuweisen. Klicken Sie mit der rechten Maustaste auf das Laufwerk D und klicken Sie auf „Volume komprimieren“.
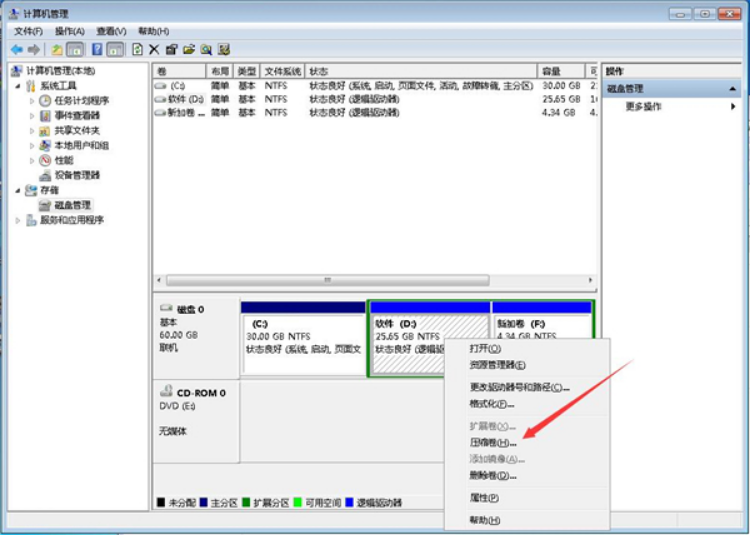
3. Passen Sie die Größe des zu komprimierenden Speicherplatzes an und klicken Sie dann auf Komprimieren.
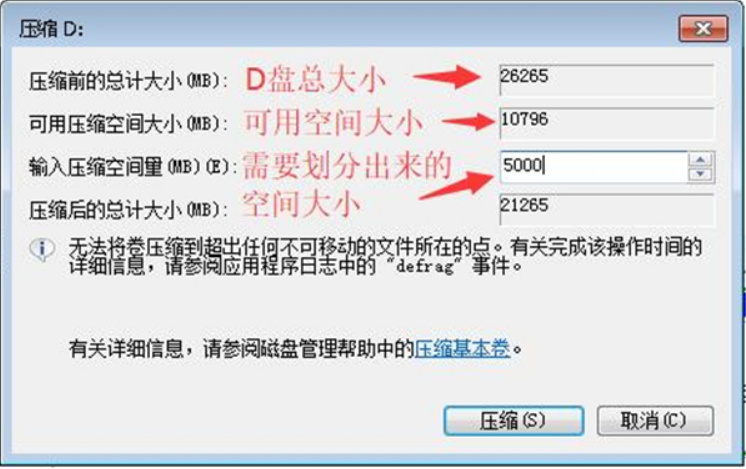
4. Nach Abschluss der Komprimierung wird ein freier Speicherplatz angezeigt, der anderen Partitionen zugewiesen werden kann.
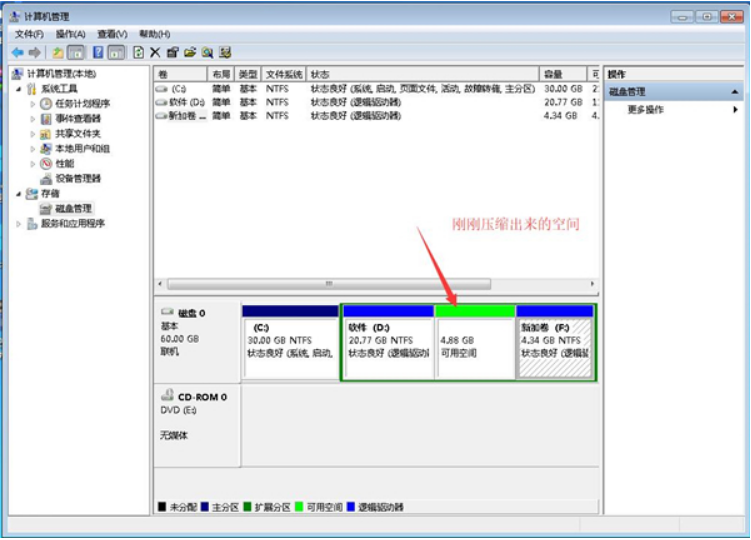
5. Die mit dem Win7-System gelieferte Festplattenverwaltungspartition kann jedoch nur der ersten Partition links vom verfügbaren Speicherplatz zugewiesen werden und kann nicht anderen Partitionen zugewiesen werden Stellen Sie fest, dass auf das erweiterte Volume nicht geklickt werden kann. Löschen Sie zuerst das Laufwerk F (klicken Sie mit der rechten Maustaste auf das Laufwerk F, um das Volume zu löschen), da sich darin keine Daten befinden. Sie können es zuerst auf ein anderes Laufwerk legen.
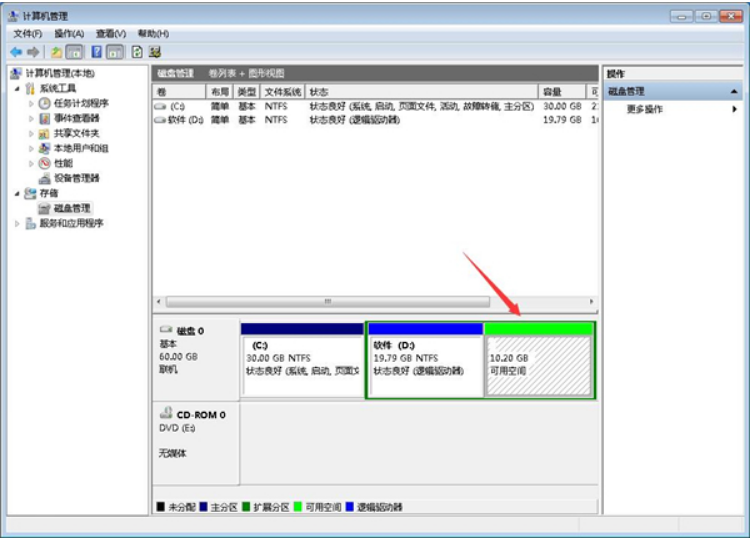
6. Erstellen Sie dann eine neue Partition auf dem verfügbaren Speicherplatz. Die Anpassung ist abgeschlossen:
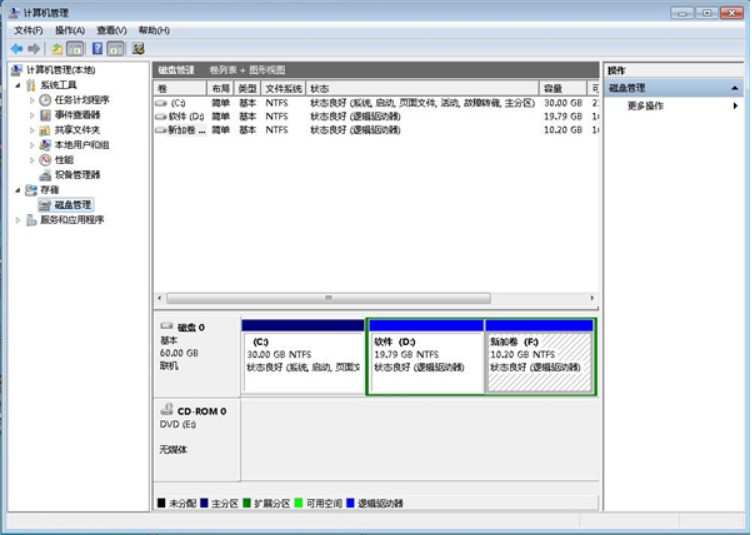
Das obige ist die Schritt-für-Schritt-Anleitung zur Win7-Festplattenpartitionierung.
Das obige ist der detaillierte Inhalt vonDetaillierte Schritt-für-Schritt-Anleitung zur Win7-Festplattenpartitionierung. Für weitere Informationen folgen Sie bitte anderen verwandten Artikeln auf der PHP chinesischen Website!
 So lösen Sie das Problem, dass die Festplattenpartition nicht geöffnet werden kann
So lösen Sie das Problem, dass die Festplattenpartition nicht geöffnet werden kann
 Welche Programmiersprache ist C-Sprache?
Welche Programmiersprache ist C-Sprache?
 Was bedeutet Element?
Was bedeutet Element?
 Was bedeutet js
Was bedeutet js
 Was sind die vier Big-Data-Analysetools?
Was sind die vier Big-Data-Analysetools?
 Warum kann ich auf meinem TikTok keine Besucher sehen?
Warum kann ich auf meinem TikTok keine Besucher sehen?
 SO INSTALLIEREN SIE LINUX
SO INSTALLIEREN SIE LINUX
 Ordner unter Linux löschen
Ordner unter Linux löschen




