So installieren Sie den Druckertreiber unter Win10
Der Drucker kann erst nach der Installation des Druckertreibers normal verwendet werden. Wie installiert man den Druckertreiber unter Windows 10? Werfen wir einen Blick auf die Bedienung.
1. Klicken Sie auf dem Windows 10-Systemdesktop auf den Menüpunkt „Start/Windows-System/Systemsteuerung“.
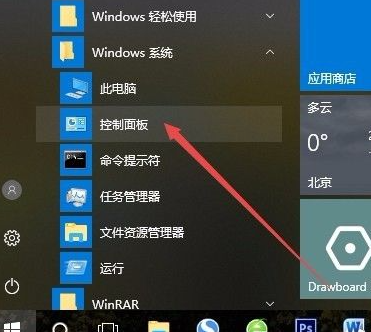
2. Klicken Sie im geöffneten Systemsteuerungsfenster auf das Dropdown-Menü „Anzeigen nach“ in der oberen rechten Ecke und klicken Sie im Popup-Menü auf den Menüpunkt „Große Symbole“.
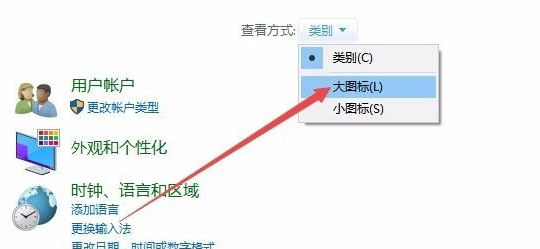
3. Alle Windows 10-Systemsteuerungsfenster werden geöffnet und Sie klicken im Fenster auf das Symbol „Geräte und Drucker“.
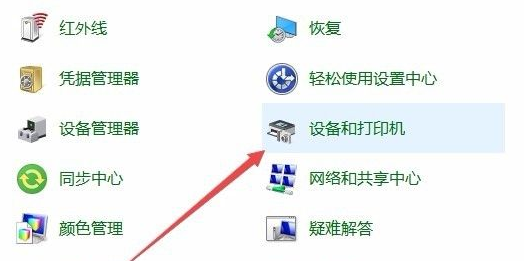
4. Klicken Sie im sich öffnenden Fenster auf den Verknüpfungslink „Drucker hinzufügen“.
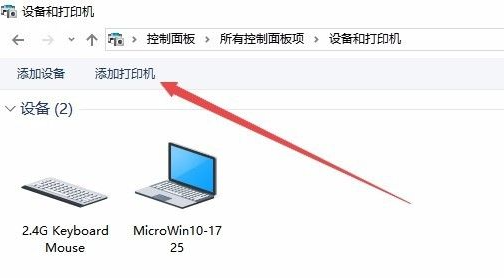
5. Der Drucker wird zu diesem Zeitpunkt automatisch gescannt. Klicken Sie einfach auf den Verknüpfungslink „Der von mir benötigte Drucker ist nicht aufgeführt“.
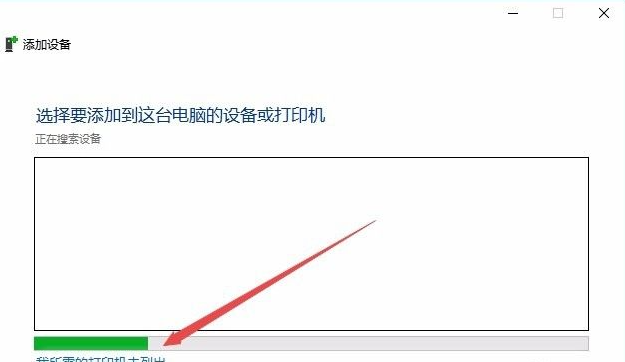
6. Klicken Sie anschließend im aufgelisteten Fenster „Drucker hinzufügen“ auf das Element „Lokalen Drucker oder Netzwerkdrucker hinzufügen“ und dann auf die Schaltfläche „Weiter“.
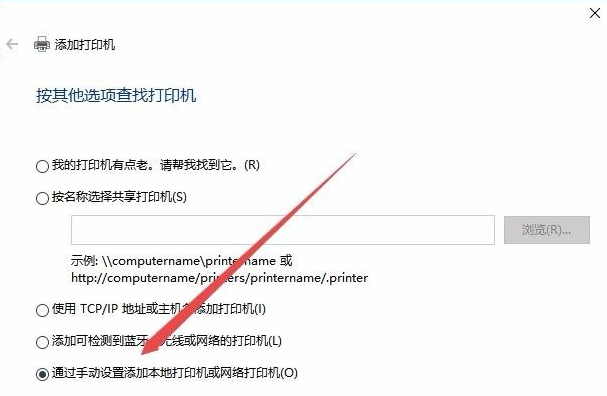
7. Als nächstes erscheint das Fenster zur Druckertreiberinstallation im Herstellerfenster auf der linken Seite und das Druckermodell in der Liste auf der rechten Seite.
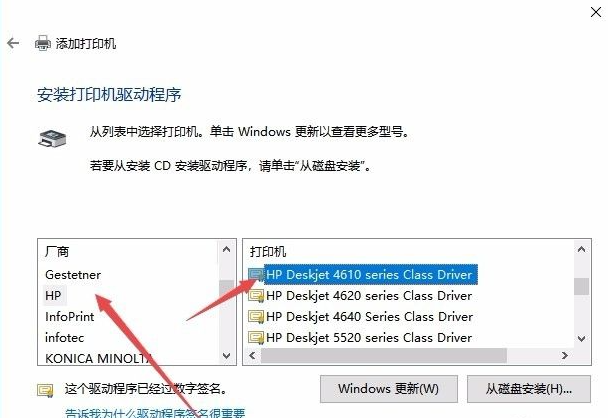
8. Zu diesem Zeitpunkt erscheint das Fenster zur Installation des Druckers. Nach Abschluss der Installation können Sie den Drucker normal verwenden.
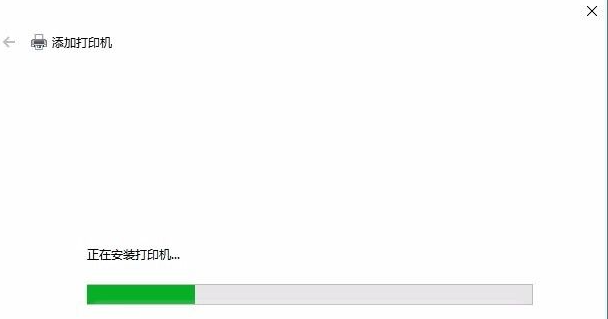
Ich hoffe, dass es für alle hilfreich ist.
Das obige ist der detaillierte Inhalt vonSo installieren Sie den Druckertreiber unter Win10. Für weitere Informationen folgen Sie bitte anderen verwandten Artikeln auf der PHP chinesischen Website!

Heiße KI -Werkzeuge

Undresser.AI Undress
KI-gestützte App zum Erstellen realistischer Aktfotos

AI Clothes Remover
Online-KI-Tool zum Entfernen von Kleidung aus Fotos.

Undress AI Tool
Ausziehbilder kostenlos

Clothoff.io
KI-Kleiderentferner

AI Hentai Generator
Erstellen Sie kostenlos Ai Hentai.

Heißer Artikel

Heiße Werkzeuge

Notepad++7.3.1
Einfach zu bedienender und kostenloser Code-Editor

SublimeText3 chinesische Version
Chinesische Version, sehr einfach zu bedienen

Senden Sie Studio 13.0.1
Leistungsstarke integrierte PHP-Entwicklungsumgebung

Dreamweaver CS6
Visuelle Webentwicklungstools

SublimeText3 Mac-Version
Codebearbeitungssoftware auf Gottesniveau (SublimeText3)

Heiße Themen
 1378
1378
 52
52
 Bebilderte Installationsschritte eines Elektroventilators „Ein Muss für Anfänger: Wie man einen Elektroventilator zerlegt und zusammenbaut'
Feb 06, 2024 pm 08:10 PM
Bebilderte Installationsschritte eines Elektroventilators „Ein Muss für Anfänger: Wie man einen Elektroventilator zerlegt und zusammenbaut'
Feb 06, 2024 pm 08:10 PM
Der Demontage- und Montagevorgang des Elektroventilators kann entsprechend dem tatsächlichen Wartungsbedarf durchgeführt werden. Nehmen wir den Elektroventilator Midea FTS35-M2 als Beispiel, um die Demontage- und Montagemethode des Elektroventilators vorzustellen. 1. Demontage des Elektrolüftergitters und der Lüfterflügel Das Elektrolüftergitter und die Lüfterflügel sind wichtige Komponenten an der Oberseite des Elektrolüfters. Wenn Sie vermuten, dass die Lüfterflügel defekt sind, müssen Sie zuerst das Gitter und dann die Lüfterflügel entfernen. Das Gitter und die Flügel eines Elektroventilators werden normalerweise mit Schrauben befestigt. Suchen Sie bei der Demontage die Schrauben am Gitter, schrauben Sie das Gitter ab, entfernen Sie es und zerlegen Sie die Lüfterflügel weiter. Entfernen Sie das Elektrolüftergitter und die Lüfterflügel. Der genaue Vorgang ist wie in der Abbildung dargestellt: 2. Entfernen des Elektrolüftermotorgehäuses mit Befestigungsschrauben Der Motor im Elektroventilator ist defekt. Zuerst muss das Gehäuse des Motors demontiert werden.
 So lösen Sie das Problem der hängengebliebenen Installation von dx9-Komponenten in Win11
Dec 26, 2023 am 08:37 AM
So lösen Sie das Problem der hängengebliebenen Installation von dx9-Komponenten in Win11
Dec 26, 2023 am 08:37 AM
Die dx9-Komponente ist ein sehr gutes Programm, das uns beim Spielen helfen kann. Sie kann die Bildqualität und die Laufruhe unserer verschiedenen Spiele verbessern. Allerdings können wir bei der Installation der dx9-Komponente nicht weiterkommen it on win11 Installieren Sie dx12 auf dem Computer, schauen wir uns das unten an. Was soll ich tun, wenn die dx9-Komponente bei der Installation von Win11 hängen bleibt? 1. Das Win11-System unterstützt dx12, nicht dx9, sodass wir dx9 nicht normal installieren können. 2. Natürlich kann es auch daran liegen, dass ein Problem mit unserem dx9-Installationspaket vorliegt. Sie können ein dx9 erneut herunterladen und es ausprobieren. 3. Als neuestes DirectX-Programm bietet dx12 eine bessere Leistung und Effekte als dx9 und kann mehr Spiele verbessern.
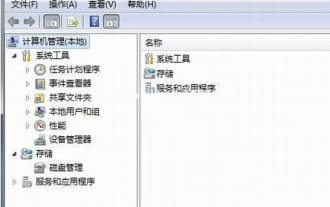 Schritt-für-Schritt-Anleitung zur Installation des Win7-Netzwerkkartentreibers
Jul 27, 2023 am 10:53 AM
Schritt-für-Schritt-Anleitung zur Installation des Win7-Netzwerkkartentreibers
Jul 27, 2023 am 10:53 AM
Ob ein Computer mit der Originalversion des Win7-Systems normal funktioniert, hängt davon ab, ob unser Treiber normal ist. Genauso wie die Frage, ob unser Computer normal auf das Internet zugreifen kann, davon abhängt, ob unsere Netzwerkkarte installiert ist. Lassen Sie sich als Nächstes den Schritt erklären Schauen wir uns die Schritt-für-Schritt-Anleitung zur Installation des Win7-Netzwerkkartentreibers an. 1. Klicken Sie mit der rechten Maustaste auf Computer -> Verwalten -> Geräte-Manager: 2. Klicken Sie auf das Netzwerkkartengerät, wählen Sie Eigenschaften und dann den Treiber aus, wie in der Abbildung gezeigt: 3. Klicken Sie auf Treiber aktualisieren. 4. Durchsuchen Sie den Computer nach Treibersoftware und suchen Sie den CD-ROM-Netzwerkkartentreiber. 5. Installieren Sie über den Treiberassistenten. Laden Sie einen Treiberassistenten herunter und öffnen Sie die Treiberverwaltung. Es wird der Treiber angezeigt, den Sie aktualisieren oder installieren müssen. Wählen Sie „Aktualisieren“ oder „Aktualisieren“.
 Ausführliche Erklärung der Pip-Installationsanleitung unter Ubuntu
Jan 27, 2024 am 09:45 AM
Ausführliche Erklärung der Pip-Installationsanleitung unter Ubuntu
Jan 27, 2024 am 09:45 AM
Detaillierte Erläuterung der Pip-Installationsschritte unter Ubuntu. Auf dem Ubuntu-Betriebssystem ist pip ein Python-Paketverwaltungstool, das uns bei der Installation, Aktualisierung und Verwaltung von Python-Komponenten einfach helfen kann. In diesem Artikel werden die Schritte zur Installation von pip unter Ubuntu detailliert beschrieben und spezifische Codebeispiele bereitgestellt. Schritt 1: Öffnen Sie das Terminal. Öffnen Sie zunächst das Terminal. In Ubuntu können Sie das Terminal öffnen, indem Sie oben links auf das Symbol „Anwendungen“ klicken und „Terminal“ in die Suchleiste eingeben. Schritt 2:
 So lösen Sie das Problem, dass für die Win11-Installation TPM2.0 erforderlich ist
Dec 26, 2023 pm 09:50 PM
So lösen Sie das Problem, dass für die Win11-Installation TPM2.0 erforderlich ist
Dec 26, 2023 pm 09:50 PM
Viele Benutzer sind während des Installationsprozesses von Windows 11-Systemen auf Probleme mit dem Titel „ThePCmustsupportTPM2.0“ gestoßen. Wir können die TMP-Funktion in der BIOS-Einstellungsoberfläche erfolgreich aktivieren oder die entsprechenden Dateien geschickt ersetzen, um die TPM-Erkennung effektiv zu beheben. Lassen Sie uns diese Lösungen gemeinsam im Detail erkunden! Was tun, wenn die Win11-Installation tpm2.0 auffordert? Methode 1: 1. Starten Sie zuerst den Computer neu, starten Sie den Computer neu und verwenden Sie Tastenkombinationen (Hotkeys), um die BIOS-Einstellungsoberfläche aufzurufen. 2. Suchen Sie in dieser BIOS-Einstellung nach TMP- oder CMOC-bezogenen Optionen und starten Sie diese erfolgreich. 2. Ersetzen Sie Dateien 1. Wenn Sie sich vor der BIOS-Setup-Schnittstelle befinden
 Methoden und Tutorials zur Lösung des Problems der Installation von vereinfachtem Chinesisch in Win11
Dec 22, 2023 am 10:09 AM
Methoden und Tutorials zur Lösung des Problems der Installation von vereinfachtem Chinesisch in Win11
Dec 22, 2023 am 10:09 AM
Einige Benutzer stellten fest, dass das von ihnen installierte Win11-System nicht die chinesische Version war und wollten das System nicht neu installieren. Sie wollten ein vereinfachtes chinesisches Paket direkt installieren, stellten jedoch fest, dass die Installation fehlschlug. Dies kann daran liegen, dass das Paket für vereinfachtes Chinesisch beim Herunterladen und Installieren von der System-Firewall blockiert wurde. Sie können es normal installieren, indem Sie es vorübergehend deaktivieren. Was tun, wenn die Installation von vereinfachtem Chinesisch durch win11 fehlschlägt: 1. Drücken Sie zunächst die Tastenkombination „win+r“ auf der Tastatur, um „run“ aufzurufen, geben Sie „regedit“ ein und drücken Sie zur Bestätigung die Eingabetaste. 2. Geben Sie dann den Pfad „Computer\HKEY_LOCAL_MACHINE\SOFTWARE\Policies\Microsoft\WindowsDefender“ ein. 3. Klicken Sie mit der rechten Maustaste auf die leere Stelle auf der rechten Seite.
 Was soll ich tun, wenn Radmin unter Win10 nicht remote installiert werden kann?
Jan 07, 2024 pm 01:09 PM
Was soll ich tun, wenn Radmin unter Win10 nicht remote installiert werden kann?
Jan 07, 2024 pm 01:09 PM
Radmin ist ein leistungsstarkes Tool, mit dem Sie jeden Computer mit Windows-Betriebssystem fernsteuern können! Wenn Radmin dann im Betriebssystem Windows 10 keine Remoteverbindung herstellen kann, können wir das Problem wie folgt lösen. Was soll ich tun, wenn Radmin nicht remote auf Win10 installiert werden kann? 1. Stellen Sie sicher, dass sowohl der lokale Computer als auch der Zielcomputer eine Verbindung zum Internet herstellen können, oder verwenden Sie den Ping-Befehl wie die Netzwerkverbindung ist. 2. Überprüfen Sie die Firewall-Einstellungen. Manchmal können sich die Firewall-Einstellungen auf die Remote-Verbindung von Radmin auswirken. Stellen Sie daher sicher, dass die Firewall-Einstellungen auf Ihrem Computer Radmin reibungslos passieren lassen. Die spezifischen Schritte sind wie folgt: 1. Unter Windows 10
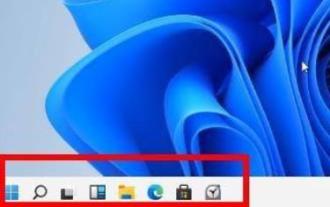 So lösen Sie das Problem der hängengebliebenen Win11-Installationsschnittstelle
Dec 26, 2023 pm 05:55 PM
So lösen Sie das Problem der hängengebliebenen Win11-Installationsschnittstelle
Dec 26, 2023 pm 05:55 PM
Viele Benutzer stecken bei der Installation des Win11-Systems fest und können die Installation nicht fortsetzen. Aus diesem Grund finden Sie im Folgenden eine Lösung für das Problem, dass die Win11-Installation tatsächlich oft in der Installationsoberfläche hängen bleibt Instabil oder es fehlen Treiber. Lassen Sie uns das Problem schnell lösen. Was tun, wenn die Win11-Installation auf der Installationsoberfläche hängen bleibt: 1. Klicken Sie zunächst in der unteren linken Ecke auf Überspringen. Zu diesem Zeitpunkt können Sie die Installation überspringen und das System direkt aufrufen, der Treiber fehlt jedoch. 2. Klicken Sie nach der Eingabe auf das Win-Symbol in der unteren linken Ecke, um die Einstellungen zu öffnen. 3. Wählen Sie dann darin „Geräte-Manager“. 4. Nach der Eingabe sehen Sie die Option „Anzeigeadapter“. Klicken Sie darauf, um sie zu öffnen. 5. Klicken Sie mit der rechten Maustaste, um die Grafikkarte auszuwählen, und klicken Sie auf „Gerät deinstallieren“. 6. Nachdem die Deinstallation abgeschlossen ist, laden Sie den Treiber erneut herunter und installieren Sie ihn.



