 häufiges Problem
häufiges Problem
 In welchem Ordner befinden sich die Desktop-Dateien des Windows 10-Computers auf dem Laufwerk C?
In welchem Ordner befinden sich die Desktop-Dateien des Windows 10-Computers auf dem Laufwerk C?
In welchem Ordner befinden sich die Desktop-Dateien des Windows 10-Computers auf dem Laufwerk C?
Wenn Sie das System neu installieren oder Dateien migrieren müssen, müssen Sie einige Dateien auf dem Laufwerk C abrufen und finden. Einige Internetnutzer sind sich nicht sicher, in welchem Ordner auf dem Laufwerk C die Desktopdateien des Windows 10-Computers gespeichert sind, und sie wissen auch nicht, wie man Dateien überträgt und andere Vorgänge durchführt. Heute verrate ich Ihnen, wo sich die Win10-Desktopdateien auf dem Laufwerk C befinden.
Die spezifischen Schritte sind wie folgt:
1. Öffnen Sie den Win10-Computer, doppelklicken Sie, um „Dieser PC“ zu öffnen, oder verwenden Sie direkt die Tastenkombination Windows+E, um den Ressourcenmanager zu öffnen.

2. Suchen Sie im Fenster „Dieser PC“ nach „Laufwerk C“ und doppelklicken Sie darauf, um es zu öffnen. Suchen Sie den Ordner „Benutzer“ und doppelklicken Sie darauf, um ihn aufzurufen.
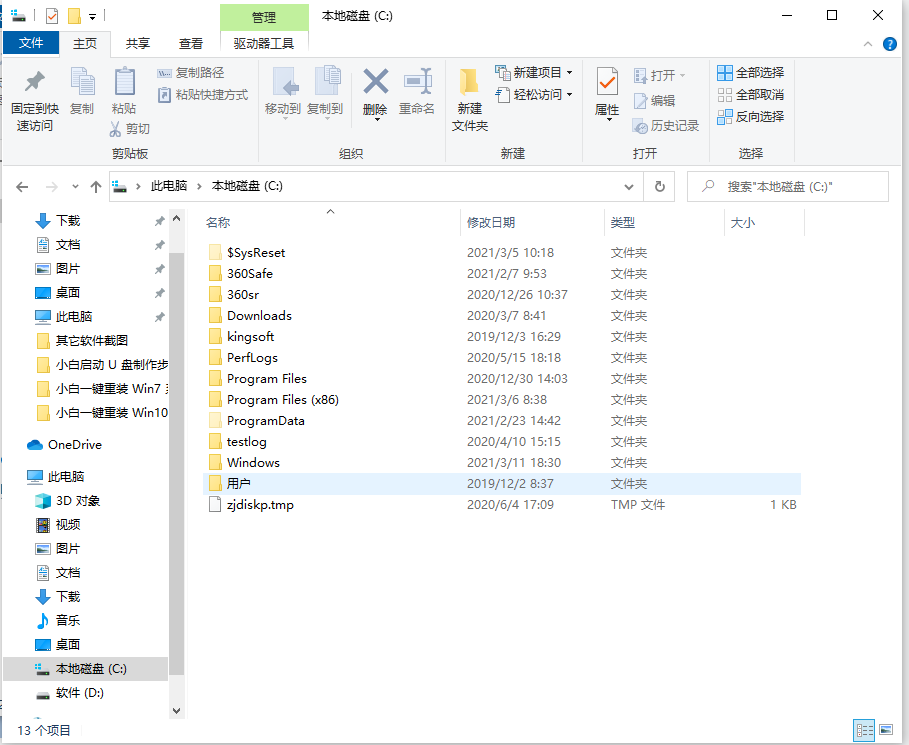
3. Suchen Sie den Ordner „Benutzername“ und doppelklicken Sie darauf, um ihn aufzurufen. Tipp: Der Benutzername wird von der Person erstellt und der Standardwert ist Administrator.
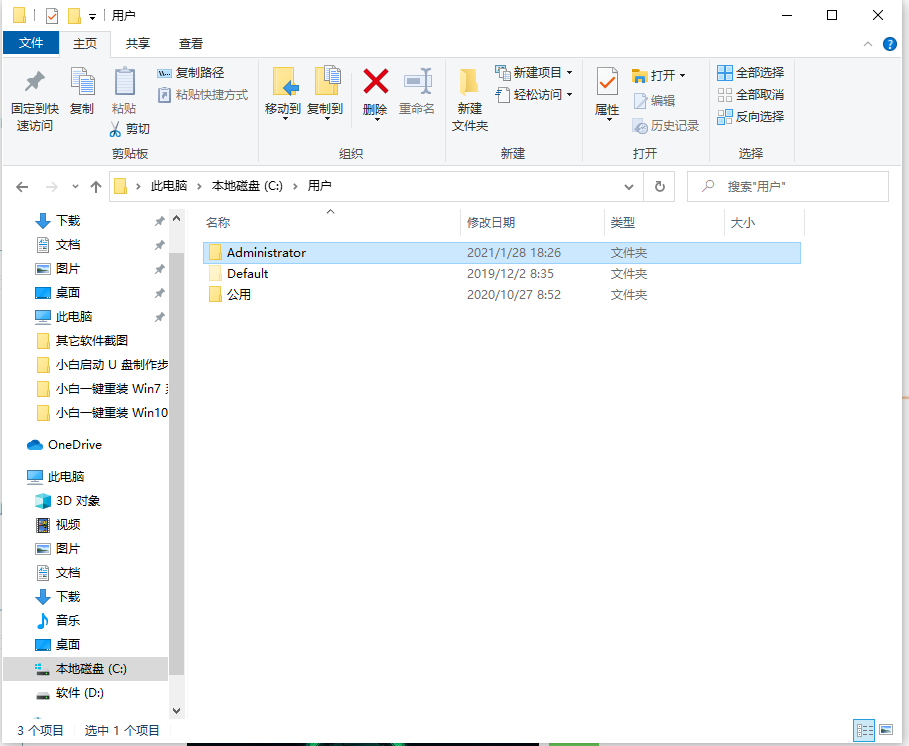
4. Suchen Sie im Popup-Fenster den Ordner „Desktop“ und doppelklicken Sie darauf.
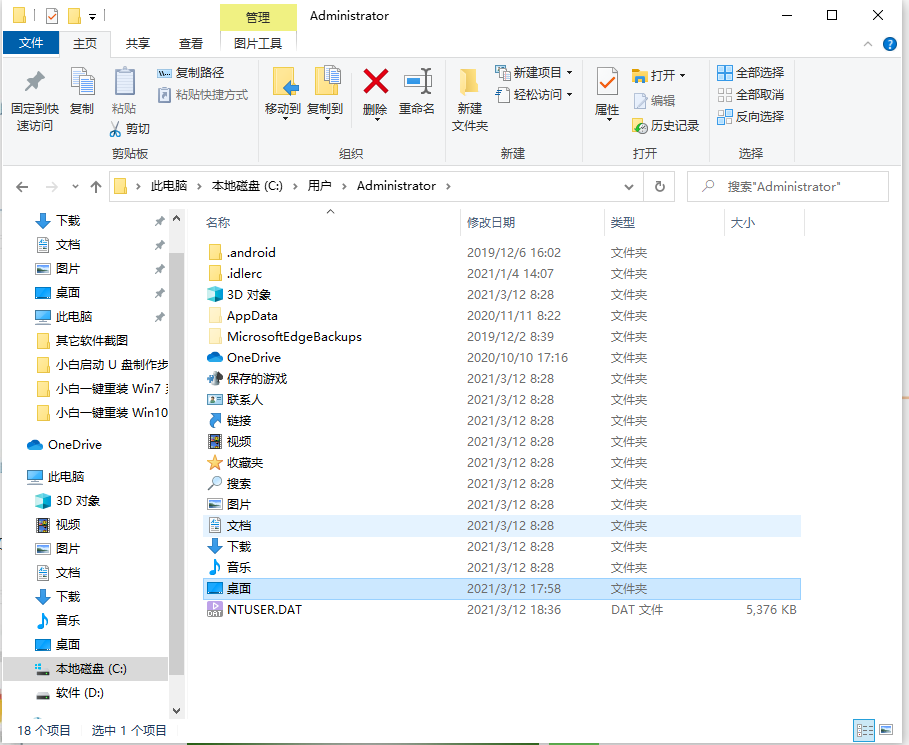
5. Anschließend können Sie den Speicherort und die detaillierten Desktopdateien der Win10-Systemdesktopdatei anzeigen. Sie können entsprechende Vorgänge für Desktop-Dateien ausführen.
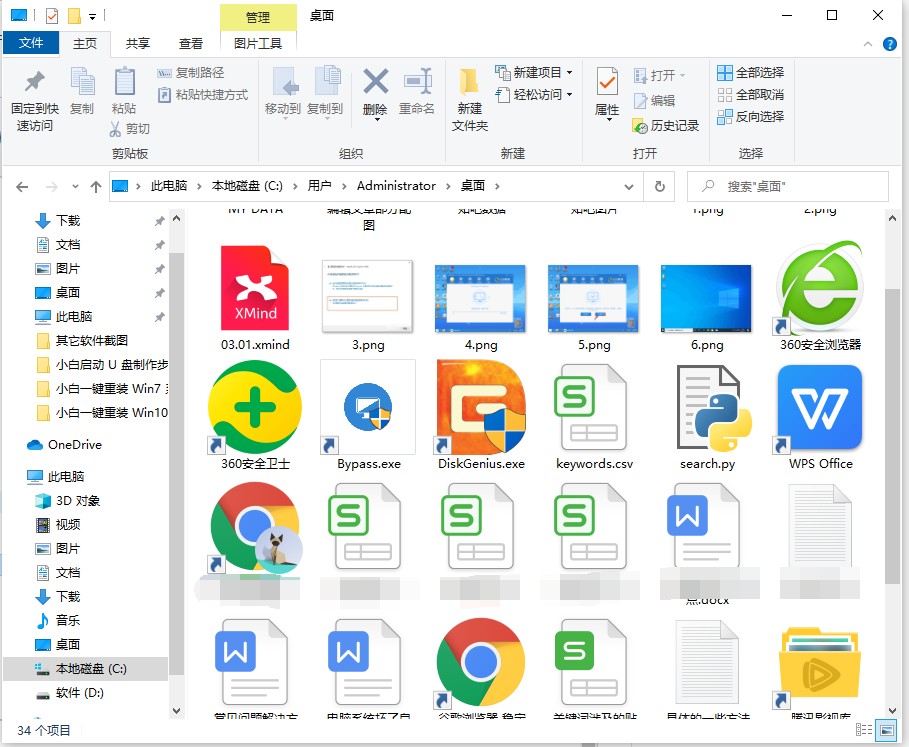
6. Eine weitere einfachere Methode besteht darin, mit der rechten Maustaste auf eine Datei auf dem Desktop zu klicken und dann auf „Eigenschaften“ zu klicken. Sie können den Pfad der Desktop-Datei auf dem Laufwerk C sehen und einfach dem Pfad folgen, um die Datei zu öffnen Ordner gefunden.
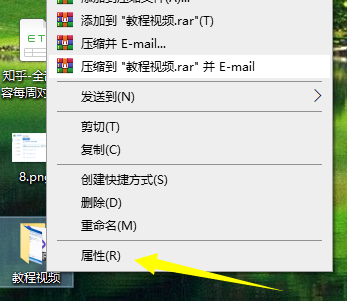
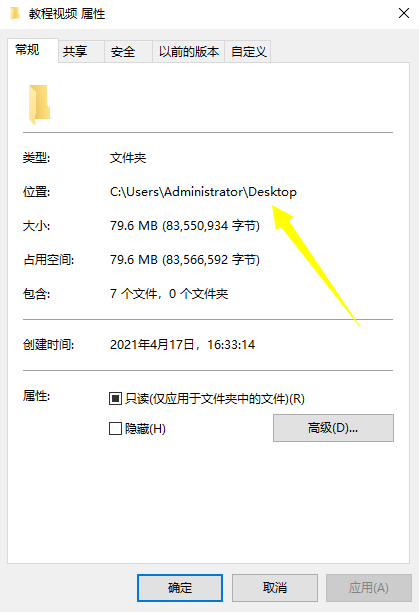
Oben ist der Speicherort der Win10-Desktopdatei auf dem Laufwerk C: Freunde, die sie benötigen, können sich auf das Tutorial beziehen, um sie zu bedienen.
Das obige ist der detaillierte Inhalt vonIn welchem Ordner befinden sich die Desktop-Dateien des Windows 10-Computers auf dem Laufwerk C?. Für weitere Informationen folgen Sie bitte anderen verwandten Artikeln auf der PHP chinesischen Website!

Heiße KI -Werkzeuge

Undresser.AI Undress
KI-gestützte App zum Erstellen realistischer Aktfotos

AI Clothes Remover
Online-KI-Tool zum Entfernen von Kleidung aus Fotos.

Undress AI Tool
Ausziehbilder kostenlos

Clothoff.io
KI-Kleiderentferner

Video Face Swap
Tauschen Sie Gesichter in jedem Video mühelos mit unserem völlig kostenlosen KI-Gesichtstausch-Tool aus!

Heißer Artikel

Heiße Werkzeuge

Notepad++7.3.1
Einfach zu bedienender und kostenloser Code-Editor

SublimeText3 chinesische Version
Chinesische Version, sehr einfach zu bedienen

Senden Sie Studio 13.0.1
Leistungsstarke integrierte PHP-Entwicklungsumgebung

Dreamweaver CS6
Visuelle Webentwicklungstools

SublimeText3 Mac-Version
Codebearbeitungssoftware auf Gottesniveau (SublimeText3)

Heiße Themen
 1393
1393
 52
52
 1207
1207
 24
24
 Lösung für das Problem, dass das chinesische Sprachpaket nicht auf einem Win11-System installiert werden kann
Mar 09, 2024 am 09:48 AM
Lösung für das Problem, dass das chinesische Sprachpaket nicht auf einem Win11-System installiert werden kann
Mar 09, 2024 am 09:48 AM
Lösung für das Problem, dass das Win11-System das chinesische Sprachpaket nicht installieren kann. Mit der Einführung des Windows 11-Systems begannen viele Benutzer, ihr Betriebssystem zu aktualisieren, um neue Funktionen und Schnittstellen zu nutzen. Einige Benutzer stellten jedoch fest, dass sie das chinesische Sprachpaket nach dem Upgrade nicht installieren konnten, was ihre Erfahrung beeinträchtigte. In diesem Artikel besprechen wir die Gründe, warum das Win11-System das chinesische Sprachpaket nicht installieren kann, und stellen einige Lösungen bereit, die Benutzern bei der Lösung dieses Problems helfen. Ursachenanalyse Lassen Sie uns zunächst die Unfähigkeit des Win11-Systems analysieren
 Warum gibt es auf der linken und rechten Seite des Win11-Monitors schwarze Ränder? Wie kann der dunkle Rand auf der linken Seite des Win11-Desktops behoben werden?
Feb 29, 2024 pm 01:00 PM
Warum gibt es auf der linken und rechten Seite des Win11-Monitors schwarze Ränder? Wie kann der dunkle Rand auf der linken Seite des Win11-Desktops behoben werden?
Feb 29, 2024 pm 01:00 PM
Bei der Verwendung des Win11-Systems stoßen wir alle auf einige Betriebsprobleme. In letzter Zeit haben viele Benutzer gefragt, was zu tun ist, wenn auf der linken Seite des Win11-Desktops ein dunkles Kästchen angezeigt wird. Benutzer können die empfohlenen Einstellungen direkt unter der Bildschirmauflösung auswählen und dann mit dem Vorgang fortfahren. Lassen Sie diese Website den Benutzern die Analyse des Problems der dunklen Kästchen auf der linken Seite des Win11-Desktops sorgfältig vorstellen. Analyse des Problems der dunklen Kästchen auf der linken Seite des Win11-Desktops. Passen Sie die Bildschirmauflösung an: Klicken Sie mit der rechten Maustaste auf einen leeren Bereich des Desktops, wählen Sie „Anzeigeeinstellungen“ und wählen Sie in der Spalte „Auflösung“ die entsprechende Auflösung aus . Aktualisieren Sie den Grafikkartentreiber: Öffnen Sie den Geräte-Manager, erweitern Sie „Anzeigeadapter“ und klicken Sie mit der rechten Maustaste
 Lösung für Win11: Chinesisches Sprachpaket konnte nicht installiert werden
Mar 09, 2024 am 09:15 AM
Lösung für Win11: Chinesisches Sprachpaket konnte nicht installiert werden
Mar 09, 2024 am 09:15 AM
Win11 ist das neueste von Microsoft eingeführte Betriebssystem. Im Vergleich zu früheren Versionen hat Win11 das Schnittstellendesign und die Benutzererfahrung erheblich verbessert. Einige Benutzer berichteten jedoch, dass sie nach der Installation von Win11 auf das Problem gestoßen waren, dass sie das chinesische Sprachpaket nicht installieren konnten, was zu Problemen bei der Verwendung von Chinesisch im System führte. Dieser Artikel bietet einige Lösungen für das Problem, dass Win11 das chinesische Sprachpaket nicht installieren kann, um Benutzern die reibungslose Verwendung von Chinesisch zu ermöglichen. Zuerst müssen wir verstehen, warum das chinesische Sprachpaket nicht installiert werden kann. Im Allgemeinen Win11
 Wie sende ich Webseiten als Verknüpfung im Edge-Browser an den Desktop?
Mar 14, 2024 pm 05:22 PM
Wie sende ich Webseiten als Verknüpfung im Edge-Browser an den Desktop?
Mar 14, 2024 pm 05:22 PM
Wie sende ich Webseiten als Verknüpfung im Edge-Browser an den Desktop? Viele unserer Benutzer möchten häufig verwendete Webseiten als Verknüpfungen auf dem Desktop anzeigen, um Zugriffsseiten bequemer öffnen zu können, wissen jedoch nicht, wie das geht. Als Reaktion auf dieses Problem wird der Herausgeber dieser Ausgabe dies mitteilen Werfen wir einen Blick auf den Inhalt des heutigen Software-Tutorials. Die Verknüpfungsmethode zum Senden von Webseiten an den Desktop im Edge-Browser: 1. Öffnen Sie die Software und klicken Sie auf der Seite auf die Schaltfläche „…“. 2. Wählen Sie in der Dropdown-Menüoption „Diese Site als Anwendung installieren“ unter „Anwendung“ aus. 3. Klicken Sie abschließend im Popup-Fenster darauf
 Mar 18, 2024 am 09:46 AM
Mar 18, 2024 am 09:46 AM
Wenn Sie feststellen, dass ein oder mehrere Elemente in Ihrem Synchronisierungsordner nicht mit der Fehlermeldung in Outlook übereinstimmen, kann dies daran liegen, dass Sie Besprechungselemente aktualisiert oder abgesagt haben. In diesem Fall wird eine Fehlermeldung angezeigt, die besagt, dass Ihre lokale Version der Daten mit der Remote-Kopie in Konflikt steht. Diese Situation tritt normalerweise in der Outlook-Desktopanwendung auf. Ein oder mehrere Elemente in dem von Ihnen synchronisierten Ordner stimmen nicht überein. Um den Konflikt zu lösen, öffnen Sie die Projekte und versuchen Sie den Vorgang erneut. Fix Ein oder mehrere Elemente in synchronisierten Ordnern stimmen nicht mit dem Outlook-Fehler überein. In der Outlook-Desktopversion können Probleme auftreten, wenn lokale Kalenderelemente mit der Serverkopie in Konflikt stehen. Glücklicherweise gibt es jedoch einige einfache Möglichkeiten, um zu helfen
 Strategien zur Behebung der Unfähigkeit von Win11, das chinesische Sprachpaket zu installieren
Mar 08, 2024 am 11:51 AM
Strategien zur Behebung der Unfähigkeit von Win11, das chinesische Sprachpaket zu installieren
Mar 08, 2024 am 11:51 AM
Strategien zum Umgang mit der Unfähigkeit von Win11, das chinesische Sprachpaket zu installieren. Mit der Einführung von Windows 11 können viele Benutzer es kaum erwarten, auf dieses neue Betriebssystem zu aktualisieren. Allerdings sind einige Benutzer beim Versuch, das chinesische Sprachpaket zu installieren, auf Schwierigkeiten gestoßen, was dazu führte, dass sie die chinesische Benutzeroberfläche nicht richtig nutzen konnten. In diesem Artikel werden wir das Problem diskutieren, dass Win11 das chinesische Sprachpaket nicht installieren kann, und einige Gegenmaßnahmen vorschlagen. Lassen Sie uns zunächst untersuchen, warum es Probleme bei der Installation chinesischer Sprachpakete unter Win11 gibt. Dies kann systembedingt sein
 Wie lösche ich alle Desktop-Hintergrundbilder in Win7? Tipps zum Löschen personalisierter Hintergrundbilder in Win7
Jun 02, 2024 am 09:01 AM
Wie lösche ich alle Desktop-Hintergrundbilder in Win7? Tipps zum Löschen personalisierter Hintergrundbilder in Win7
Jun 02, 2024 am 09:01 AM
Im Win7-System möchten viele Benutzer personalisierte Desktop-Hintergrundbilder löschen, wissen aber nicht, wie sie diese löschen können. In diesem Artikel erfahren Sie, wie Sie personalisierte Hintergrundbilder im Win7-System löschen. 1. Öffnen Sie zunächst die Systemsteuerungsoberfläche des Win7-Systems und klicken Sie, um die Einstellungen für „Darstellung und Personalisierung“ einzugeben. 2. Klicken Sie dann in der geöffneten Benutzeroberfläche auf die Einstellung „Desktop-Hintergrund ändern“ 3. Klicken Sie dann unten auf „ Option „Desktop-Hintergrund“; 4. Wählen Sie dann „Alle auswählen“ und klicken Sie dann auf „Alle löschen“. Natürlich können Sie es auch unter „Anpassen“ verwenden, mit der rechten Maustaste auf das Design klicken, das Sie löschen möchten, und dann im Kontextmenü auf &q klicken
 Wie verwende ich Tastenkombinationen, um Screenshots in Win8 zu machen?
Mar 28, 2024 am 08:33 AM
Wie verwende ich Tastenkombinationen, um Screenshots in Win8 zu machen?
Mar 28, 2024 am 08:33 AM
Wie verwende ich Tastenkombinationen, um Screenshots in Win8 zu machen? Bei unserer täglichen Nutzung von Computern müssen wir häufig Screenshots des Inhalts auf dem Bildschirm erstellen. Für Benutzer des Windows 8-Systems ist das Erstellen von Screenshots über Tastenkombinationen eine bequeme und effiziente Vorgehensweise. In diesem Artikel stellen wir einige häufig verwendete Tastenkombinationen zum Erstellen von Screenshots im Windows 8-System vor, damit Sie Screenshots schneller erstellen können. Die erste Methode besteht darin, die Tastenkombination „Win-Taste + PrintScreen-Taste“ zu verwenden, um die vollständige Ausführung durchzuführen


