 häufiges Problem
häufiges Problem
 Beispiel-Tutorial zum Anzeigen der zuletzt verwendeten Elemente im Win10-Startmenü
Beispiel-Tutorial zum Anzeigen der zuletzt verwendeten Elemente im Win10-Startmenü
Beispiel-Tutorial zum Anzeigen der zuletzt verwendeten Elemente im Win10-Startmenü
Es gibt viele Anwendungselemente im Startmenü, aber es ist umständlich, sie jedes Mal zu finden, wenn Sie sie öffnen. Daher ist es sehr praktisch, die zuletzt verwendeten Elemente zu bedienen, um Benutzern besser zu helfen. Wir stellen win10 bereit, wie zuletzt verwendete Elemente im Startmenü angezeigt werden.
Zuletzt verwendete Elemente im Win10-Startmenü:
1 Klicken Sie zunächst unten links auf „Start“ und geben Sie dann die Einstellungen ein.
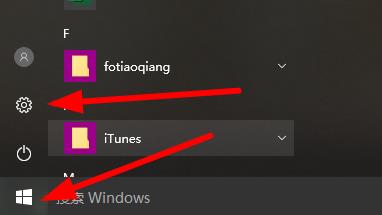
2. Klicken Sie anschließend in den Windows-Einstellungen auf „Personalisierung“.
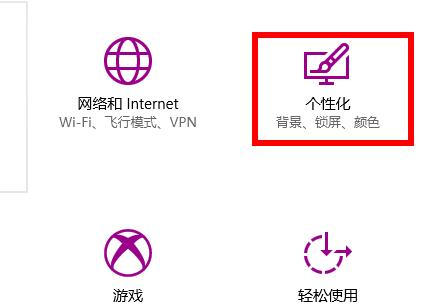
3. Klicken Sie links in der Personalisierung auf „Start“.
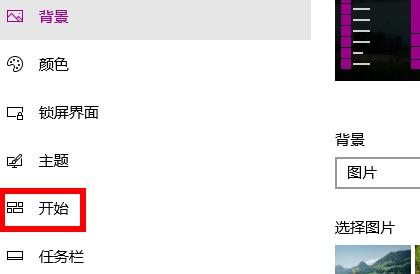
4. Schalten Sie abschließend den Netzschalter unter „Zuletzt geöffnete Elemente im automatischen Sprungverzeichnis des Startmenüs oder des Taskleistensymbols anzeigen“ ein.
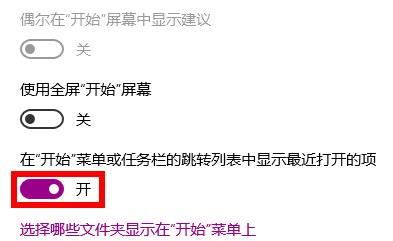
Das obige ist der detaillierte Inhalt vonBeispiel-Tutorial zum Anzeigen der zuletzt verwendeten Elemente im Win10-Startmenü. Für weitere Informationen folgen Sie bitte anderen verwandten Artikeln auf der PHP chinesischen Website!

Heiße KI -Werkzeuge

Undresser.AI Undress
KI-gestützte App zum Erstellen realistischer Aktfotos

AI Clothes Remover
Online-KI-Tool zum Entfernen von Kleidung aus Fotos.

Undress AI Tool
Ausziehbilder kostenlos

Clothoff.io
KI-Kleiderentferner

Video Face Swap
Tauschen Sie Gesichter in jedem Video mühelos mit unserem völlig kostenlosen KI-Gesichtstausch-Tool aus!

Heißer Artikel

Heiße Werkzeuge

Notepad++7.3.1
Einfach zu bedienender und kostenloser Code-Editor

SublimeText3 chinesische Version
Chinesische Version, sehr einfach zu bedienen

Senden Sie Studio 13.0.1
Leistungsstarke integrierte PHP-Entwicklungsumgebung

Dreamweaver CS6
Visuelle Webentwicklungstools

SublimeText3 Mac-Version
Codebearbeitungssoftware auf Gottesniveau (SublimeText3)

Heiße Themen
 Wenn Ihr USB-C von Windows 11 nicht erkannt wird, stehen über 5 Korrekturen zur Auswahl.
May 08, 2023 pm 11:22 PM
Wenn Ihr USB-C von Windows 11 nicht erkannt wird, stehen über 5 Korrekturen zur Auswahl.
May 08, 2023 pm 11:22 PM
USB-C-Anschlüsse gehören mittlerweile zum Standard bei den meisten modernen Telefonen, Laptops und Tablets. Mit anderen Worten: Wir sind in die USB-C-Ära eingetreten und die traditionellen rechteckigen USB-Typ-A-Stecker, an die wir uns gewöhnt haben, verschwinden nach und nach. Sie können jetzt Ihren Windows 11-PC aufladen und über eine USB-C-Verbindung mit anderen USB-Typ-C-Geräten kommunizieren, die über USB-C-Anschlüsse verfügen (z. B. Grafikkarten, Dockingstationen, Telefone usw.). Leider können bestimmte Software- und Hardwarekombinationen Probleme verursachen. In diesem Fall wird möglicherweise eine Meldung angezeigt, die darauf hinweist, dass die USB-C-Verbindung fehlgeschlagen ist. In diesem Artikel zeigen wir, wie man Win repariert
 So richten Sie den Augenschutzmodus von Windows 10 ein. Beispiel-Tutorial zum Einrichten des Augenschutzmodus von Windows 10.
Jul 15, 2023 pm 01:01 PM
So richten Sie den Augenschutzmodus von Windows 10 ein. Beispiel-Tutorial zum Einrichten des Augenschutzmodus von Windows 10.
Jul 15, 2023 pm 01:01 PM
Einige Windows 10-Benutzer verwenden ihre Computer oft nachts, aber eine langfristige Verwendung ist nicht gut für ihre Augen, daher müssen sie den Augenschutzmodus auf ihren Computern einstellen. Wie sollten sie dies tun? Tatsächlich können Sie den Dunkelmodus aktivieren, der auch die Funktion hat, das Sehvermögen zu schützen. Die spezifischen Schritte sind: Öffnen Sie das Einstellungskontrollfeld, klicken Sie auf die Systemsoftware, um sie aufzurufen, und wählen Sie dann die Anzeige auf der linken Seite aus Sie können den Dunkelmodus auf der rechten Schnittstelle sehen. Schalten Sie einfach den Netzschalter ein. So stellen Sie den Augenschutzmodus in Windows 10 ein: 1. „Win+i“ öffnet die Einstellungen und klickt auf das erste „System“, um die Kanalmarkierung festzulegen und die Systemeinstellungsoberfläche aufzurufen. 2. Im detaillierten Einstellungsbereich auf der rechten Seite Auf der Seite des Dialogfelds befindet sich ein Netzschalter für das Nachtlicht. Die Standardeinstellung bleibt aktiviert
 So entfernen Sie Empfehlungen aus dem Startmenü in Windows 11
Apr 14, 2023 am 10:19 AM
So entfernen Sie Empfehlungen aus dem Startmenü in Windows 11
Apr 14, 2023 am 10:19 AM
So entfernen Sie Vorschläge aus dem Startmenü in Windows 11 Sie können native Optionen in Windows 11 verwenden, um Vorschläge aus dem Startmenü zu entfernen. Dadurch werden Vorschläge deaktiviert, der Abschnitt verfügt jedoch weiterhin über seinen eigenen Platz im Startmenü. Alternativ können Sie einzelne Empfehlungen im Startmenü deaktivieren, um Elemente zu entfernen, die Sie nicht empfehlen möchten. Option 1: Empfehlungen deaktivieren Sie können eine der folgenden Methoden verwenden, um Empfehlungen im Abschnitt „Empfehlungen“ des Startmenüs zu deaktivieren. Fangen wir an. Methode 1: Drücken Sie in der App „Einstellungen“ Windows + i und klicken Sie auf „Personalisieren“. Klicken Sie auf Start. Schalten Sie den Schalter für die folgenden Elemente aus. Kürzlich hinzugefügte Apps anzeigen Zeigt die am häufigsten verwendeten Apps in den Start- und Sprungspalten an
 So versetzen Sie Ihren Windows 11-Computer auf 8 Arten in den Ruhezustand
May 09, 2023 am 10:31 AM
So versetzen Sie Ihren Windows 11-Computer auf 8 Arten in den Ruhezustand
May 09, 2023 am 10:31 AM
Sie haben es also mit etwas Dringen zu tun und alle Fenster sind offen. Ihr Laptop läuft im Akkubetrieb, Sie müssen zu Mittag essen und es ist spät. Das Herunterfahren eines Systems ist eine kostspielige Angelegenheit. Denken Sie darüber nach, alle geöffneten Fenster zu schließen. Wenn Sie das System eingeschaltet lassen, bis Ihr Mittagessen aufgebraucht ist, wird auch Ihr Akku entladen. Nun, der Schlafmodus ist Ihre Antwort. Der Ruhemodus speichert den Zustand der Maschine im System-RAM und fährt die Maschine dann herunter. Auch wenn die Maschine so aussieht, als wäre sie komplett heruntergefahren, läuft sie immer noch, allerdings in einem sehr energiesparenden Modus. Sobald Sie zurückkommen, wird Ihr System mit allen zuvor geöffneten Fenstern und Programmen wieder zum Leben erweckt. Ja, natürlich ist das eines der besten Dinge, die Windows hat. In diesem Artikel haben wir
 So aktivieren Sie ein Administratorkonto unter Windows 11
Apr 15, 2023 pm 07:46 PM
So aktivieren Sie ein Administratorkonto unter Windows 11
Apr 15, 2023 pm 07:46 PM
So aktivieren oder deaktivieren Sie ein Administratorkonto unter Windows 11 mit PowerShell Eine der schnellsten Möglichkeiten, ein Administratorkonto unter Windows 11 zu aktivieren, ist die Verwendung von PowerShell. Sie können auch das neuere Windows-Terminal oder, wenn Sie möchten, das ältere Eingabeaufforderungstool (cmd) verwenden. Sie müssen sicherstellen, dass Sie diese Befehle von einem Benutzerkonto ausführen, das bereits über Administratorrechte verfügt. Wenn Sie ein Standardbenutzerkonto verwenden, müssen Sie zu einem anderen Benutzerkonto wechseln, um dieses Tool auszuführen. So aktivieren Sie ein Administratorkonto mit PowerShell unter Windows 11: Öffnen Sie es, indem Sie auf die Schaltfläche „Start“ klicken oder die Windows-Taste drücken
 Hier sind die Korrekturen für das Problem, dass Open Shell Windows 11 nicht funktioniert
Apr 14, 2023 pm 02:07 PM
Hier sind die Korrekturen für das Problem, dass Open Shell Windows 11 nicht funktioniert
Apr 14, 2023 pm 02:07 PM
Open Shell, das unter Windows 11 nicht läuft, ist kein neues Problem und plagt Benutzer seit der Einführung dieses neuen Betriebssystems. Die Ursache für das Problem, dass Open-Shell Windows 11 nicht funktioniert, ist nicht spezifisch. Dies kann durch unerwartete Fehler in Programmen, das Vorhandensein von Viren oder Malware oder beschädigte Systemdateien verursacht werden. Für diejenigen, die es nicht wissen: Open-Shell ist der Ersatz für Classic Shell, das 2017 eingestellt wurde. Sie können sich unser Tutorial zur Installation von Classic Shell unter Windows 11 ansehen. So ersetzen Sie das Startmenü von Windows 11
 So aktivieren oder deaktivieren Sie den aktuellen Suchverlauf in Windows 11
Apr 15, 2023 am 08:10 AM
So aktivieren oder deaktivieren Sie den aktuellen Suchverlauf in Windows 11
Apr 15, 2023 am 08:10 AM
Microsoft hat eine aktuelle Suchverlaufsfunktion hinzugefügt, die im Startmenübereich angezeigt wird. Die Funktion „Letzter Suchverlauf“ benachrichtigt Benutzer darüber, auf welche Elemente kürzlich auf ihrem Windows-System zugegriffen oder danach gesucht wurde. Die meisten Benutzer finden es praktisch, weil sie sich nicht an die Dateien erinnern müssen, nach denen sie kürzlich gesucht haben. Allerdings wird es einige von ihnen irritieren, wenn sie es beim Öffnen des Startmenüs sehen. In diesem Artikel zeigen wir Ihnen, wie Sie es aus dem Startmenü verschwinden lassen. Wenn Sie mehr darüber erfahren möchten, wie Sie es auf Ihrem PC deaktivieren können, lesen Sie diesen Artikel. So aktivieren oder deaktivieren Sie den aktuellen Suchverlauf in Windows 11. Sehen wir uns an, wie Sie den aktuellen Suchverlauf auf Ihrem System mit den folgenden einfachen Schritten deaktivieren. 1
 Die 6 besten Apps zum Anpassen Ihres Windows 11-PCs
May 02, 2023 am 10:58 AM
Die 6 besten Apps zum Anpassen Ihres Windows 11-PCs
May 02, 2023 am 10:58 AM
Es gibt viele Gründe, Windows 11 zu bewundern. Eine neu gestaltete Taskleiste, ein neues Startmenü und eine überarbeitete Einstellungs-App sind nur einige der verbesserten Elemente, die Sie begeistern werden. Wie OliverTwist benötigen Sie möglicherweise mehr und möchten ein bereits großartiges Produkt verbessern. In diesem Artikel werden wir einige der besten Windows 11-Apps erkunden, um Ihr Erlebnis zu verbessern. Wir tauchen tief in den neu gestalteten Microsoft Store ein und empfehlen einige unserer Lieblings-Apps für Produktivität, Medienwiedergabe und mehr. Wir werden auch einige der unverzichtbaren Windows 11-Apps im Internet erkunden. Kann man Windows 11 anpassen? NeuesteW




