 häufiges Problem
häufiges Problem
 So stellen Sie WLAN nach dem Zurücksetzen des Win10-Netzwerks wieder her. Detaillierte Einführung in die Methode
So stellen Sie WLAN nach dem Zurücksetzen des Win10-Netzwerks wieder her. Detaillierte Einführung in die Methode
So stellen Sie WLAN nach dem Zurücksetzen des Win10-Netzwerks wieder her. Detaillierte Einführung in die Methode
Wie stellt man WLAN nach dem Zurücksetzen des Netzwerks in Win10 wieder her? Wenn Benutzer Win10 verwenden, stoßen sie manchmal auf das Problem, dass sie das Netzwerk nach dem Zurücksetzen wiederherstellen müssen Rufen Sie das Geräteverwaltungstool auf, um den Netzwerkadapter zu finden, und folgen Sie dann den Systemanweisungen, um die Einstellungen abzuschließen. Daher ist der nächste Schritt eine detailliertere Einführung in die Wiederherstellung des WLAN nach dem Zurücksetzen des Win10-Netzwerks mit dieser Situation umgehen.
So stellen Sie WLAN nach dem Zurücksetzen des Win10-Netzwerks wieder her
1. Klicken Sie mit der rechten Maustaste auf „Schrittweise“ in der unteren linken Ecke der Desktop-Software, klicken Sie in der Menüleiste auf „Geräteverwaltungstools“ und suchen Sie im geöffneten Gerät nach dem Netzwerkadapter Klicken Sie im Dialogfeld „Verwaltungstool“ mit der rechten Maustaste auf „RealtekPCleGBEFamiltController“ und klicken Sie im Kontextmenü auf „Eigenschaften“. ", klicken Sie auf „Gerät einschalten". Öffnen Sie das Such- und Lösungshilfedialogfeld für Geräteproblemübungen;

3. Klicken Sie im Such- und Lösungshilfedialogfeld für Geräteproblemübungen auf „Weiter";
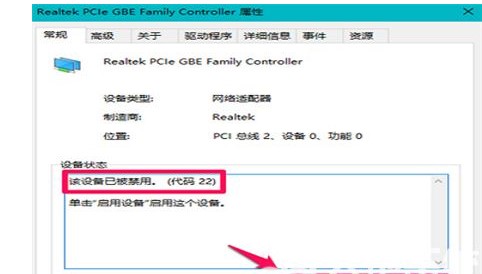
4. Klicken Sie im geöffneten Anleitungsdialogfeld auf „Weiter“. 5. Kehren Sie zum Dialogfeld „Realtek PCleGBEFamiltController“ zurück. Klicken Sie auf „Ausschalten“.
6. Melden Sie sich einmal vom System ab und rufen Sie die Desktop-Software auf. Sie können sehen, dass das Netzwerksymbol in der unteren rechten Ecke des Taskleistensymbols wiederhergestellt wurde. Klicken Sie auf das „Internet“-Logo und Sie können sehen, dass das Ethernet Schnittstelle und das WLAN-Netzwerk sind verbunden. 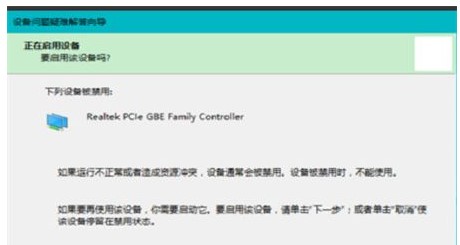
Oben geht es darum, wie man WLAN durch Netzwerk-Reset in Win10 wiederherstellt. Ich hoffe, es kann allen helfen. 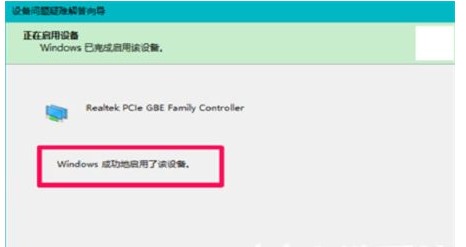
Das obige ist der detaillierte Inhalt vonSo stellen Sie WLAN nach dem Zurücksetzen des Win10-Netzwerks wieder her. Detaillierte Einführung in die Methode. Für weitere Informationen folgen Sie bitte anderen verwandten Artikeln auf der PHP chinesischen Website!

Heiße KI -Werkzeuge

Undresser.AI Undress
KI-gestützte App zum Erstellen realistischer Aktfotos

AI Clothes Remover
Online-KI-Tool zum Entfernen von Kleidung aus Fotos.

Undress AI Tool
Ausziehbilder kostenlos

Clothoff.io
KI-Kleiderentferner

AI Hentai Generator
Erstellen Sie kostenlos Ai Hentai.

Heißer Artikel

Heiße Werkzeuge

Notepad++7.3.1
Einfach zu bedienender und kostenloser Code-Editor

SublimeText3 chinesische Version
Chinesische Version, sehr einfach zu bedienen

Senden Sie Studio 13.0.1
Leistungsstarke integrierte PHP-Entwicklungsumgebung

Dreamweaver CS6
Visuelle Webentwicklungstools

SublimeText3 Mac-Version
Codebearbeitungssoftware auf Gottesniveau (SublimeText3)

Heiße Themen
 1377
1377
 52
52

