 häufiges Problem
häufiges Problem
 So stellen Sie im Rechtsklick-Menü von Windows 11 standardmäßig „Weitere Optionen anzeigen' ein
So stellen Sie im Rechtsklick-Menü von Windows 11 standardmäßig „Weitere Optionen anzeigen' ein
So stellen Sie im Rechtsklick-Menü von Windows 11 standardmäßig „Weitere Optionen anzeigen' ein
Eine der nervigsten Änderungen, die wir Benutzer nie wollen, ist die Aufnahme von „Weitere Optionen anzeigen“ in das Kontextmenü mit der rechten Maustaste. Sie können es jedoch entfernen und erhalten das klassische Kontextmenü in Windows 11 zurück. Kein Mehrfachklicken und Suchen nach diesen ZIP-Verknüpfungen in Kontextmenüs mehr. Befolgen Sie diese Anleitung, um unter Windows 11 zu einem vollständigen Kontextmenü mit der rechten Maustaste zurückzukehren.
Fix 1 – CLSID manuell anpassen
Dies ist die einzige manuelle Methode auf unserer Liste. Sie müssen bestimmte Schlüssel oder Werte im Registrierungseditor anpassen, um dieses Problem zu beheben.
HINWEIS – Registrierungsänderungen wie diese sind sehr sicher und funktionieren einwandfrei. Daher sollten Sie eine Sicherung der Registrierung erstellen, bevor Sie dies auf Ihrem System versuchen.
Schritt 1 –Suchen Sie nach „Registrierungseditor“.
Schritt 2 – Klicken Sie auf „Registrierungseditor“ als beste Übereinstimmung in den Suchergebnissen.
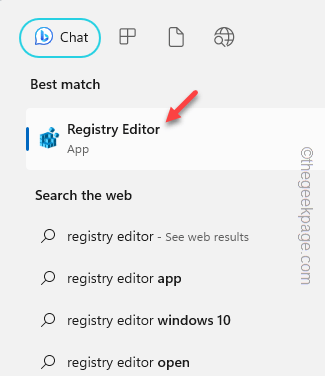
Schritt 3 –Nachdem Sie den Registrierungseditor aufgerufen haben, gehen Sie mit der Tabulatortaste zur Registerkarte CLSID –
HKEY_CURRENT_USER\SOFTWARE\CLASSES\CLSID
Schritt 4 –Sie müssen einen neuen Unterschlüssel unter CLSID erstellen. Klicken Sie also mit der rechten Maustaste auf die Schaltfläche und klicken Sie auf „Neu>“ und dann auf „Schlüssel“.
Dieser Schlüssel erhält den allgemeinen Namen „Neuer Schlüssel #1“. Sie müssen es selbst umbenennen.
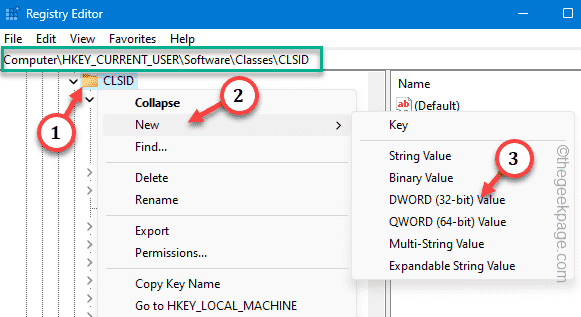
Schritt 5 –Um diesen Schlüssel umzubenennen, klicken Sie mit der rechten Maustaste auf den Schlüssel und klicken Sie auf „Umbenennen“.
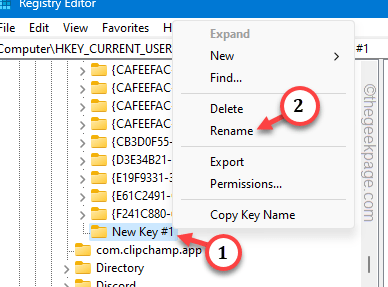
Schritt 6 – Schreiben oder Kopieren und Einfügendiesen Namen in diesen Schlüssel, um ihn umzubenennen.
{86ca1aa0-34aa-4e8b-a509-50c905bae2a2}Schritt 7 –Wählen Sie den neuen Schlüssel „{86ca1aa0-34aa-4e8b-a509-50c905bae2a2}“. Klicken Sie dann mit der rechten Maustaste darauf und klicken Sie auf „Neu“, „Schlüssel“ > Einen neuen Schlüssel erstellen.
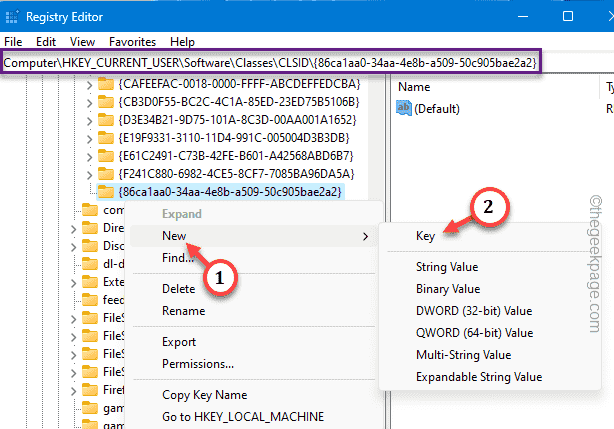
Schritt 8 –Sie müssen diesen Schlüssel „InprocServer32“ nennen.
Wenn Sie einen neuen Schlüssel erstellen, wird ihm automatisch der Wert „Standard“ zugewiesen.
Schritt 9 –Alles, was Sie tun müssen, ist auf diesen „(Standard)“-Wert zu doppelklicken.
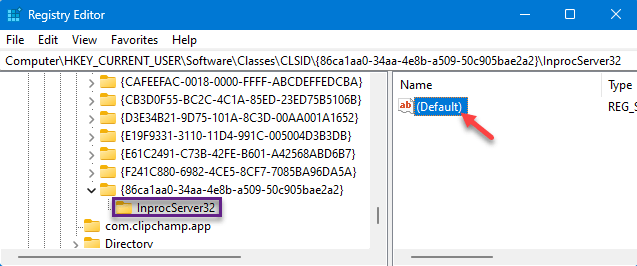
Schritt 10 – Löschen Sie alle Daten, die Sie im Feld „Wertdaten:“ sehen. Stellen Sie sicher, dass es sauber ist.
Schritt 11 –Jetzt müssen Sie es mit der Option „OK“ speichern.
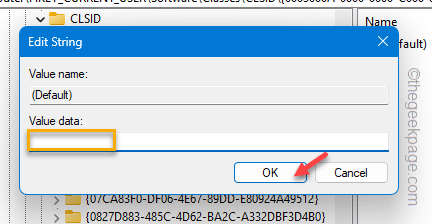
Beenden Sie den Registrierungseditor.
Versuchen Sie jetzt nicht weiter, die Ergebnisse zu testen! Du musst warten.
Computer neu starten. Wenn das System wieder hochfährt, gehen Sie zum Desktop und klicken Sie dort mit der rechten Maustaste.
Überprüfen Sie das Kontextmenü. Sie erhalten das alte klassische Windows-Kontextmenü ohne das umständliche „Mehr Optionen anzeigen“.
Aber was ist, wenn Sie es zurückhaben möchten? Es gibt einen Weg.
Schritt 1 –Sie müssen den Registrierungseditor erneut öffnen.
Schritt 2 – Gehen Sie dann erneut zur gleichen Klassen-ID –
HKEY_CURRENT_USER\SOFTWARE\CLASSES\CLSID
Schritt 3 – Klicken Sie einfach mit der rechten Maustaste auf „{86ca1aa0-34aa-4e8b-a509-50c905bae2a2}“ und klicken Sie auf „ Löschen “, um es von Ihrem System zu entfernen.
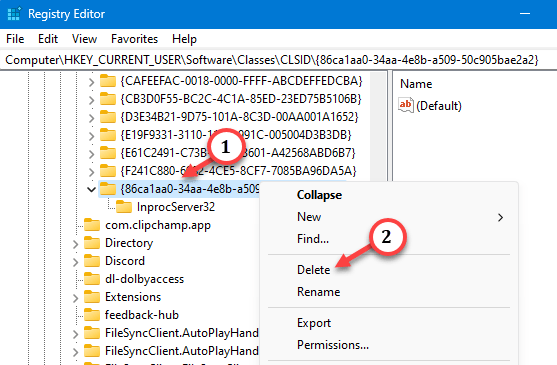
Schritt 4 – Wenn Sie eine Bestätigung benötigen, klicken Sie auf „Ja“.
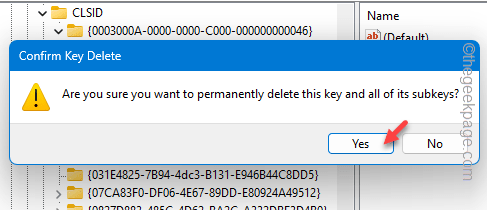
Danach Neustart das System.
Fix 2 – Führen Sie das Kontextänderungsskript aus.
Sie möchten sich nicht die Mühe machen, die Registrierung selbst zu bearbeiten? Sie können diese Batchdatei ausführen, um diesen Vorgang auf Ihrem System auszuführen.
Schritt 1 – Laden diese Disable_Show_more_options_context_menu ZIP-Datei auf Ihr System herunter.
第2步 – 提取zip文件。在zip文件的内部,您将获得一个注册表脚本。
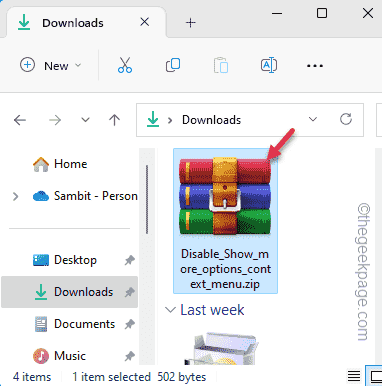
第 3 步 –只需提取“Disable_Show_more_options_context_menu”zip文件即可。
第 4 步 –只需双击“Disable_Show_more_options_context_menu”脚本即可在计算机上运行批处理文件。
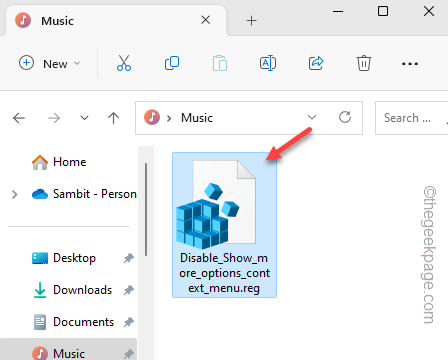
此脚本将在系统注册表中添加注册表项(我们在修复 1 中演示的手动方法)。
运行批处理文件后,您必须重新启动计算机。
您可以使用另一个脚本来还原此更改,即在上下文菜单中恢复显示更多选项。
步骤 1 –得到这个Enable_Show_more_optionss。
步骤 2 –解压缩此压缩文件。你会在里面找到一个脚本。
步骤3 –双击“启用显示更多选项”注册表脚本以运行它。
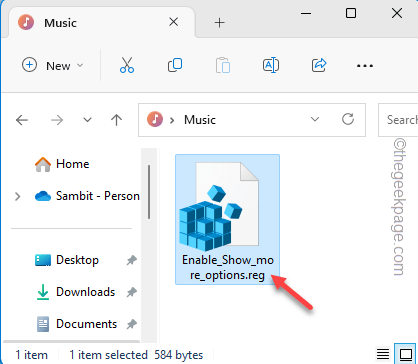
这将带回上下文菜单中的“显示更多”选项。请重新启动计算机一次并检查一次。
修复3 –使用终端
最后一个选项是执行此操作的另一种方法。只需运行特定命令即可禁用“显示更多”选项或在系统上启用它。
禁用显示更多选项 –
这些是在系统上打开经典上下文菜单的步骤 –
步骤 1 –您需要使用管理权限打开终端。因此,搜索“命令”。
步骤 2 –只需右键单击顶部搜索结果并使用“以管理员身份运行”。
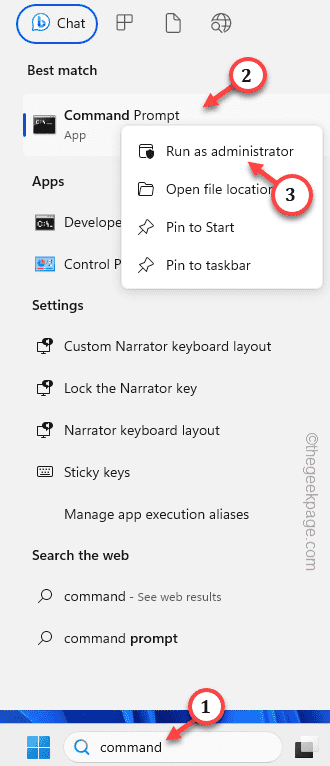
第 3 步 –只需将这一行粘贴到黑色终端中即可。然后,打 输入 禁用 显示更多选项 在您的系统上。
reg add "HKCU\Software\Classes\CLSID\{86ca1aa0-34aa-4e8b-a509-50c905bae2a2}\InprocServer32" /f /ve
退出终端后,重新启动PC/笔记本电脑。
启用显示更多选项 –
如果要还原上下文菜单中的“显示更多选项”,则应遵循以下步骤–
步骤 1 –以管理员身份打开 CMD 终端。
步骤 2 –然后,粘贴此代码并按 输入 启用 显示更多选项 菜单。
这将从系统注册表中删除该注册表项。
reg delete "HKEY_CURRENT_USER\Software\Classes\CLSID\{86ca1aa0-34aa-4e8b-a509-50c905bae2a2}" /f
执行代码后,退出终端。
重新启动系统应该会再次获得新的上下文菜单。检查这是否有效。
Das obige ist der detaillierte Inhalt vonSo stellen Sie im Rechtsklick-Menü von Windows 11 standardmäßig „Weitere Optionen anzeigen' ein. Für weitere Informationen folgen Sie bitte anderen verwandten Artikeln auf der PHP chinesischen Website!

Heiße KI -Werkzeuge

Undresser.AI Undress
KI-gestützte App zum Erstellen realistischer Aktfotos

AI Clothes Remover
Online-KI-Tool zum Entfernen von Kleidung aus Fotos.

Undress AI Tool
Ausziehbilder kostenlos

Clothoff.io
KI-Kleiderentferner

AI Hentai Generator
Erstellen Sie kostenlos Ai Hentai.

Heißer Artikel

Heiße Werkzeuge

Notepad++7.3.1
Einfach zu bedienender und kostenloser Code-Editor

SublimeText3 chinesische Version
Chinesische Version, sehr einfach zu bedienen

Senden Sie Studio 13.0.1
Leistungsstarke integrierte PHP-Entwicklungsumgebung

Dreamweaver CS6
Visuelle Webentwicklungstools

SublimeText3 Mac-Version
Codebearbeitungssoftware auf Gottesniveau (SublimeText3)

Heiße Themen
 1376
1376
 52
52
 Windows 11: Der einfache Weg, Startlayouts zu importieren und zu exportieren
Aug 22, 2023 am 10:13 AM
Windows 11: Der einfache Weg, Startlayouts zu importieren und zu exportieren
Aug 22, 2023 am 10:13 AM
In Windows 11 wurde das Startmenü neu gestaltet und verfügt über einen vereinfachten Satz von Apps, die in einem Seitenraster angeordnet sind, im Gegensatz zum Vorgänger, der Ordner, Apps und Apps im Startmenü hatte. Sie können das Startmenü-Layout anpassen und es auf andere Windows-Geräte importieren und exportieren, um es nach Ihren Wünschen zu personalisieren. In dieser Anleitung besprechen wir Schritt-für-Schritt-Anleitungen zum Importieren des Startlayouts, um das Standardlayout unter Windows 11 anzupassen. Was ist Import-StartLayout in Windows 11? „Startlayout importieren“ ist ein Cmdlet, das in Windows 10 und früheren Versionen zum Importieren von Anpassungen für das Startmenü verwendet wird
![Persönliche Hotspot-Option auf dem iPhone nicht gefunden [Behoben]](https://img.php.cn/upload/article/000/887/227/168942511475372.png?x-oss-process=image/resize,m_fill,h_207,w_330) Persönliche Hotspot-Option auf dem iPhone nicht gefunden [Behoben]
Jul 15, 2023 pm 08:45 PM
Persönliche Hotspot-Option auf dem iPhone nicht gefunden [Behoben]
Jul 15, 2023 pm 08:45 PM
Wenn um uns herum kein WLAN-Signal vorhanden ist, denken wir doch an einen persönlichen Hotspot auf unserem iPhone, oder? Kürzlich haben viele iPhone-Benutzer geäußert, dass sie die Option „Persönlicher Hotspot“ auf ihrem iPhone nicht finden können und dies daher für alle ein großes Problem darstellt. Zu den Hauptgründen, die dieses spezielle Problem auf Ihrem iPhone verursachen können, gehören möglicherweise die folgenden Gründe. Kleine Softwarefehler im iPhone. Die iOS-Software auf Ihrem iPhone ist nicht auf die neueste Version aktualisiert. Es wurden Änderungen an den Netzwerkeinstellungen auf dem iPhone vorgenommen. Aktualisieren Sie die Netzbetreibereinstellungen nicht (falls vorhanden). Es liegt ein Problem mit dem Mobilfunknetzsignal auf dem iPhone vor. Nachdem wir uns mit diesen Faktoren befasst hatten, fanden wir eine einfache Lösung für dieses Problem und verwendeten sie
 So legen Sie den Standardkamerafokus auf dem iPhone 15 Pro fest
Sep 22, 2023 pm 11:53 PM
So legen Sie den Standardkamerafokus auf dem iPhone 15 Pro fest
Sep 22, 2023 pm 11:53 PM
Beim iPhone 15 Pro-Modell hat Apple drei Brennweitenoptionen für Aufnahmen mit der Hauptkamera eingeführt. In diesem Artikel wird erklärt, was diese Optionen sind und wie Sie Ihre bevorzugte Standardbrennweite zum Aufnehmen von Fotos festlegen. Um die Vorteile des verbesserten Kamerasystems des iPhone 15 Pro und iPhone 15 Pro Max voll auszunutzen, hat Apple den optischen Zoom der Hauptkamera um drei verschiedene Brennweitenoptionen erweitert. Zusätzlich zum Standardmodus 1x (24 mm) hat Apple die Einstellungen 1,2x (28 mm) und 1,5x (35 mm) hinzugefügt. iPhone 15 Pro-Benutzer können beim Fotografieren aus diesen Brennweiten wählen, indem sie einfach auf die 1x-Taste in der Kamera-App tippen. Aus technischen Gründen sind diese jedoch zentral
 So überprüfen Sie das Land des iPhone-Modells
Jul 09, 2023 pm 11:33 PM
So überprüfen Sie das Land des iPhone-Modells
Jul 09, 2023 pm 11:33 PM
Wussten Sie, dass Apple bestimmte Teile seiner Produkte in verschiedene Länder auslagert? Ja. Sie sind speziell für den Verkauf in diesen Ländern bestimmt und werden daher dort hergestellt. Möglicherweise haben Sie ein gebrauchtes iPhone/iPad von jemand anderem gekauft und fragen sich, ob Sie wissen können, aus welchem Land Ihr iPhone stammt. Ja, es gibt eine Möglichkeit, das herauszufinden, und wir werden jetzt in diesem Artikel mehr darüber sprechen. In diesem Artikel erfahren Sie, wie Sie mit einfachen Schritten das Herkunftsland Ihres iPhones ermitteln. So ermitteln Sie das Herkunftsland des iPhone Schritt 1: Tippen Sie zunächst auf das Symbol „Einstellungen“ auf dem Startbildschirm. Schritt 2: Hiermit öffnen Sie die App „Einstellungen“. Klicken Sie nach dem Öffnen darauf, um zur Option „Allgemein“ zu gelangen, wie unten gezeigt.
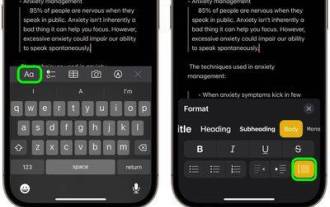 So verwenden Sie Anführungszeichen in Apple Notes
Oct 12, 2023 pm 11:49 PM
So verwenden Sie Anführungszeichen in Apple Notes
Oct 12, 2023 pm 11:49 PM
In iOS 17 und macOS Sonoma hat Apple neue Formatierungsoptionen für Apple Notes hinzugefügt, darunter Anführungszeichen und einen neuen Monostyle-Stil. Hier erfahren Sie, wie Sie sie verwenden. Mit zusätzlichen Formatierungsoptionen in Apple Notes können Sie Ihren Notizen jetzt Anführungszeichen hinzufügen. Das Format der Blockzitate erleichtert das visuelle Versetzen von Textabschnitten mithilfe der Anführungszeichenleiste links vom Text. Tippen/klicken Sie einfach auf die Formatschaltfläche „Aa“ und wählen Sie die Option „Blockzitat“ aus, bevor Sie etwas eingeben oder wenn Sie sich in der Zeile befinden, die Sie in ein Blockzitat umwandeln möchten. Diese Option gilt für alle Texttypen, Stiloptionen und Listen, einschließlich Checklisten. Im selben Menü „Format“ finden Sie die neue Option „Einzelstil“. Dies ist eine Überarbeitung der vorherigen „gleichbreiten“
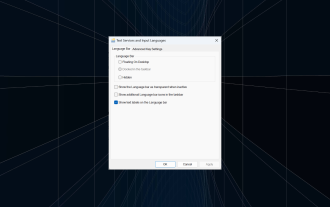 Fix: Die Option „In der Taskleiste andocken' ist unter Windows 11 ausgegraut
Sep 15, 2023 pm 05:35 PM
Fix: Die Option „In der Taskleiste andocken' ist unter Windows 11 ausgegraut
Sep 15, 2023 pm 05:35 PM
Die Sprachleiste ist eine wichtige Funktion in Windows, die es Benutzern ermöglicht, schnell zwischen Eingaben zu wechseln, anstatt die Tastenkombination + zu verwenden. Aber in manchen Fällen erscheint die Dock-Option in der Taskleiste in Windows 11 grau. Dieses Problem mit WindowsSpacebar scheint sehr häufig vorzukommen und es gibt keine Lösung. Wir haben versucht, die Spracheinstellungen zu ändern und den Inhalt neu zu konfigurieren, aber ohne Erfolg. Obwohl es uns schließlich gelang, die Grundursache und Lösung zu finden. Warum kann ich die Sprachleiste in der Taskleiste in Windows 11 nicht andocken? Sie haben nur eine Sprache installiert und die Sprachleiste funktioniert nur mit mehreren Sprachen. Die Sprache ist nicht korrekt installiert. Ein Fehler in Windows 11. Beschädigte Systemdateien oder Benutzerprofile. Wenn in W
 So stellen Sie im Rechtsklick-Menü von Windows 11 standardmäßig „Weitere Optionen anzeigen' ein
Jul 10, 2023 pm 12:33 PM
So stellen Sie im Rechtsklick-Menü von Windows 11 standardmäßig „Weitere Optionen anzeigen' ein
Jul 10, 2023 pm 12:33 PM
Eine der nervigsten Änderungen, die wir Benutzer nie wollen, ist die Aufnahme von „Weitere Optionen anzeigen“ in das Kontextmenü mit der rechten Maustaste. Sie können es jedoch entfernen und erhalten das klassische Kontextmenü in Windows 11 zurück. Kein Mehrfachklicken und Suchen nach diesen ZIP-Verknüpfungen in Kontextmenüs mehr. Befolgen Sie diese Anleitung, um unter Windows 11 zu einem vollständigen Kontextmenü mit der rechten Maustaste zurückzukehren. Fix 1 – CLSID manuell anpassen Dies ist die einzige manuelle Methode auf unserer Liste. Sie müssen bestimmte Schlüssel oder Werte im Registrierungseditor anpassen, um dieses Problem zu beheben. Hinweis – Registrierungsänderungen wie diese sind sehr sicher und funktionieren problemlos. Daher sollten Sie eine Sicherung der Registrierung erstellen, bevor Sie dies auf Ihrem System versuchen. Schritt 1 – Probieren Sie es aus
 Umgang mit Kontrollkästchen und Radiobuttons in PHP-Formularen
Aug 11, 2023 am 08:39 AM
Umgang mit Kontrollkästchen und Radiobuttons in PHP-Formularen
Aug 11, 2023 am 08:39 AM
Umgang mit Kontrollkästchen und Optionsfeldern in PHP-Formularen In der Webentwicklung sind Formulare eine der wichtigsten Möglichkeiten der Dateninteraktion zwischen Anwendungen und Benutzern. In Formularen müssen wir manchmal Kontrollkästchen und Optionsfelder verwenden, um Optionen auszuwählen. In diesem Artikel wird erläutert, wie Sie mit Kontrollkästchen und Optionsfeldern in PHP umgehen. 1. Kontrollkästchenverarbeitung In HTML können wir <inputtype="checkbox&qu" verwenden


