 häufiges Problem
häufiges Problem
 Schritt-für-Schritt-Anleitung zur Installation des Win7-Systems auf einem Dell-Laptop mit einem Klick
Schritt-für-Schritt-Anleitung zur Installation des Win7-Systems auf einem Dell-Laptop mit einem Klick
Schritt-für-Schritt-Anleitung zur Installation des Win7-Systems auf einem Dell-Laptop mit einem Klick
Es ist 10 Jahre her, dass das Win7-System veröffentlicht wurde, aber es ist immer noch frisch und bei allen beliebt. Viele Gamer haben den Herausgeber zur Neuinstallation des Win7-Systems konsultiert, da es hinsichtlich der Bedienoberfläche und Kompatibilität erhebliche Vorteile bietet. Heute zeigt Ihnen der Redakteur am Beispiel von Dell-Computern die Schritt-für-Schritt-Anleitung zur Installation von Win7 auf Dell-Laptops mit einem Klick. Kommen Sie vorbei und lernen Sie es kennen.
1. Laden Sie eine Installationsleiste herunter und installieren Sie die Systemsoftware wie unten gezeigt.
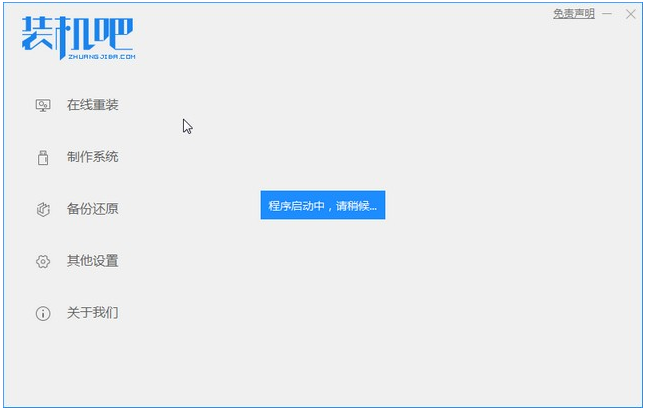
2. Wir haben das Win7-System zum Herunterladen und Installieren ausgewählt.
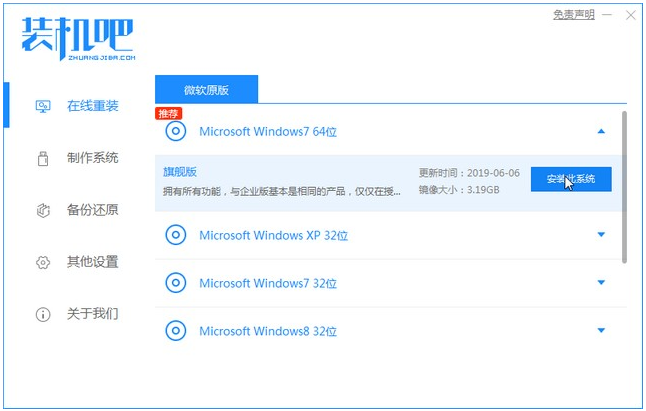
3. Warten Sie, bis der Download des System-Images abgeschlossen ist.
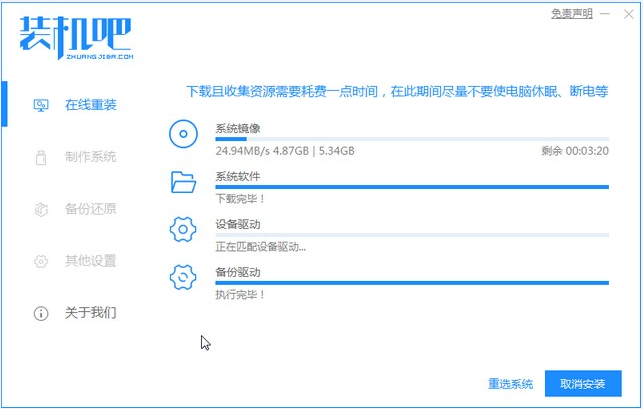
4. Stellen Sie die Umgebung nach dem Herunterladen bereit. Nachdem die Umgebung bereitgestellt wurde, müssen wir den Computer zur Installation neu starten.
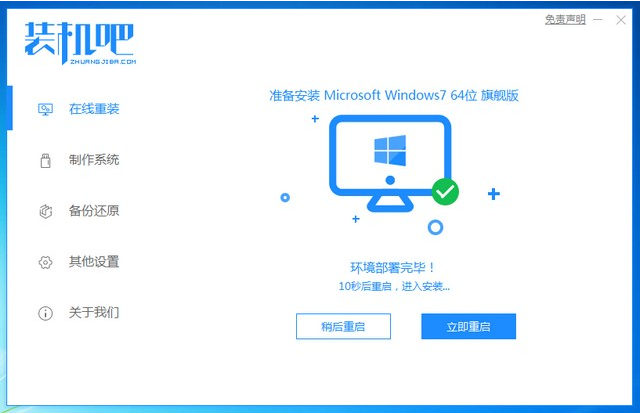
5. Rufen Sie nach dem Neustart des Computers die Windows-Startup-Manager-Oberfläche auf. Wir wählen die zweite Option, um das PE-Installationssystem des Computers aufzurufen.
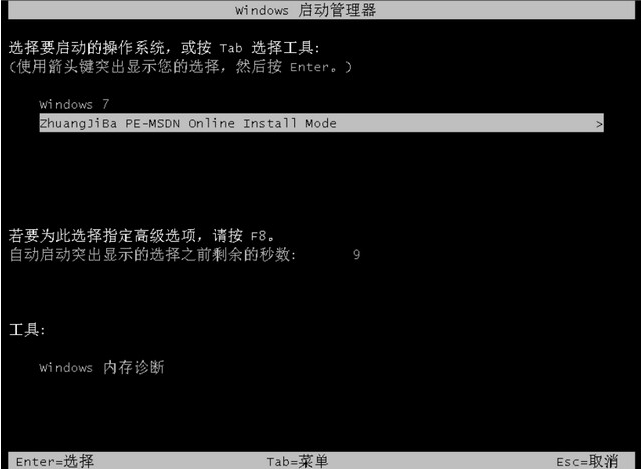
6. Öffnen Sie das Installationstool in der PE-Schnittstelle des Computers und fahren Sie mit der Systeminstallation fort.
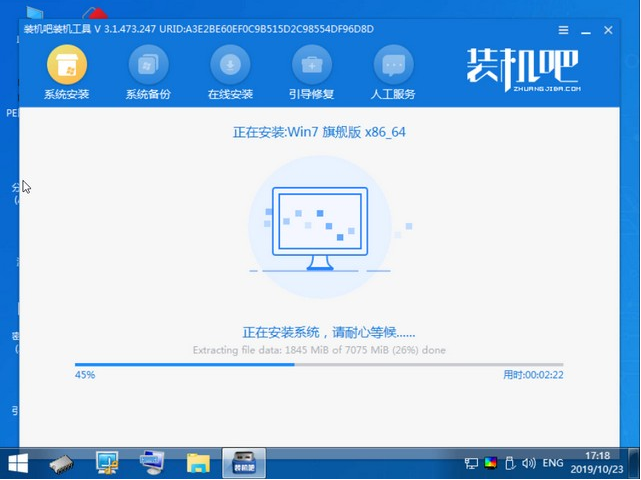
7. Nachdem die Installation abgeschlossen ist, klicken wir, um den Computer sofort neu zu starten.
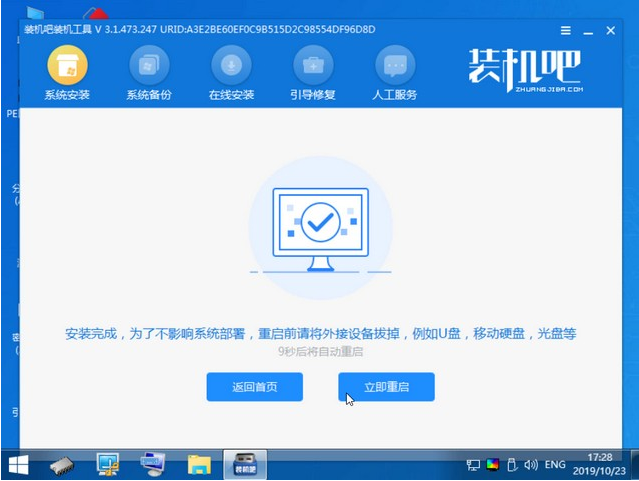
8. Nach dem Neustart wird es unser Win7-Desktop sein, wie unten gezeigt.

Das obige ist die Schritt-für-Schritt-Anleitung zur Installation des Win7-Systems auf Dell. Ich hoffe, es kann allen helfen.
Das obige ist der detaillierte Inhalt vonSchritt-für-Schritt-Anleitung zur Installation des Win7-Systems auf einem Dell-Laptop mit einem Klick. Für weitere Informationen folgen Sie bitte anderen verwandten Artikeln auf der PHP chinesischen Website!

Heiße KI -Werkzeuge

Undresser.AI Undress
KI-gestützte App zum Erstellen realistischer Aktfotos

AI Clothes Remover
Online-KI-Tool zum Entfernen von Kleidung aus Fotos.

Undress AI Tool
Ausziehbilder kostenlos

Clothoff.io
KI-Kleiderentferner

Video Face Swap
Tauschen Sie Gesichter in jedem Video mühelos mit unserem völlig kostenlosen KI-Gesichtstausch-Tool aus!

Heißer Artikel

Heiße Werkzeuge

Notepad++7.3.1
Einfach zu bedienender und kostenloser Code-Editor

SublimeText3 chinesische Version
Chinesische Version, sehr einfach zu bedienen

Senden Sie Studio 13.0.1
Leistungsstarke integrierte PHP-Entwicklungsumgebung

Dreamweaver CS6
Visuelle Webentwicklungstools

SublimeText3 Mac-Version
Codebearbeitungssoftware auf Gottesniveau (SublimeText3)

Heiße Themen
 1393
1393
 52
52
 1207
1207
 24
24
 BIOS-Schnittstelle des Dell-Computers zum Festlegen von Startelementen für USB-Festplatten
Feb 10, 2024 pm 10:09 PM
BIOS-Schnittstelle des Dell-Computers zum Festlegen von Startelementen für USB-Festplatten
Feb 10, 2024 pm 10:09 PM
Wie richten Sie ein USB-Laufwerk ein, wenn Ihr Computer ein Dell-Laptop ist? Viele Freunde haben festgestellt, dass Dell-Laptops die USB-Festplattenoption nicht anzeigen, wenn sie den Boot-Hotkey drücken. Sie müssen daher das BIOS aufrufen, um den USB-Festplattenstart einzurichten. Was ist, wenn sie nicht wissen, wie man sie bedient? Befolgen Sie nun die Schritte des Herausgebers, um zu demonstrieren, wie Sie ein USB-Flash-Laufwerk auf einem Dell-Laptop einrichten. Viele Freunde bauen Dell-Computer zusammen, wissen aber nicht, wie sie das USB-Boot-Tool verwenden sollen, nachdem sie die USBPE-Schnittstelle aufgerufen haben. Viele Freunde wissen nicht, dass sie zum Einrichten des USB-Starts die BIOS-Schnittstelle aufrufen müssen, sodass das Drücken des Start-Hotkeys nicht angezeigt wird. Was sollen wir machen? Sehen wir uns an, wie Dell den USB-Start einrichtet! Richten Sie den Dell-Laptop ein, um das System neu zu installieren, das von einem USB-Datenträger gestartet werden kann
 Detaillierte Erläuterung der Schritte zum Erhalten von Win11-Systemadministratorberechtigungen
Mar 08, 2024 pm 09:09 PM
Detaillierte Erläuterung der Schritte zum Erhalten von Win11-Systemadministratorberechtigungen
Mar 08, 2024 pm 09:09 PM
Windows 11 erfreut sich als neuestes von Microsoft eingeführtes Betriebssystem großer Beliebtheit bei den Nutzern. Bei der Verwendung von Windows 11 müssen wir manchmal Systemadministratorrechte erlangen, um einige Vorgänge ausführen zu können, für die Berechtigungen erforderlich sind. Als Nächstes stellen wir die Schritte zum Erlangen von Systemadministratorrechten in Windows 11 im Detail vor. Der erste Schritt besteht darin, auf „Startmenü“ zu klicken. Sie können das Windows-Symbol in der unteren linken Ecke sehen. Klicken Sie auf das Symbol, um das „Startmenü“ zu öffnen. Suchen Sie im zweiten Schritt nach „
 Wie lange ist die Garantiezeit für Dell-Laptops?
Apr 26, 2024 am 08:10 AM
Wie lange ist die Garantiezeit für Dell-Laptops?
Apr 26, 2024 am 08:10 AM
Die Kundendienstgarantie von Dell für alle drei Pakete von Dell-Laptops beträgt ein Jahr. Die Garantiezeit für unterschiedliche Hardware ist unterschiedlich. Konkret umfasst die Hardware mit einer 36-monatigen Garantie: CPU, Speicher. Zur Hardware mit 24-monatiger Garantie gehören: Motherboard, Grafikkarte, LCD-Bildschirm, Festplatte, Netzteil, Tastatur und Mausmodul. Die Garantiezeit für Dell-Notebooks beträgt in der Regel ein bis drei Jahre. Verschiedene Modelle haben unterschiedliche Garantiefristen. Im Allgemeinen gilt für die gesamte Maschine eine einjährige Garantie, für bestimmte Teile gelten eigene Garantiefristen. Die Garantiezeit für wichtige Teile beträgt 3 Jahre, wie zum Beispiel Speicher und Grafikkarte. Die Garantiezeit für Kleinteile, wie zum Beispiel Festplatten, beträgt zwei Jahre. Zu beachten ist, dass die höher positionierte mobile Workstation Precision standardmäßig nur die Basisgarantie unterstützt, die Garantiezeit jedoch auf 3 Jahre verlängert wird. Wenn Sie professionell werden möchten
 So schalten Sie das Touchpad eines Dell-Laptops aus
Feb 18, 2024 pm 02:40 PM
So schalten Sie das Touchpad eines Dell-Laptops aus
Feb 18, 2024 pm 02:40 PM
Wie schalte ich die Touchpad-Funktion eines DELL-Computers (Windows 7) aus? Die Schritte sind wie folgt: Methode 1: Klicken Sie mit der Maus auf „Start – Systemsteuerung“ und suchen Sie in der geöffneten Systemsteuerungsoberfläche nach „Stift und“. Touch“; und Touch-Oberfläche, wechseln Sie zur Registerkarte „Touch“. Methode 1: Verwenden Sie die Tastenkombinationen FN+F3, um die Touchpad-Funktion schnell ein- oder auszuschalten. Der Touchpad-Treiber muss zuvor installiert werden. Methode 2: Wechseln Sie in der Systemsteuerung: Öffnen Sie die Systemsteuerung. Da das Touchpad die Maus steuert, suchen Sie die Mausoption in der Systemsteuerung und klicken Sie mit der Maus. Klicken Sie auf die Windows-Schaltfläche in der unteren linken Ecke des Desktops, klicken Sie auf die Option „Maus“ auf der Seite „Mauseigenschaften“, um die neueste Version zu öffnen
 Schwarzer Bildschirm des Dell-Laptops beim Booten
May 01, 2024 am 09:04 AM
Schwarzer Bildschirm des Dell-Laptops beim Booten
May 01, 2024 am 09:04 AM
Dell-Notebook hat beim Einschalten einen schwarzen Bildschirm 1. Wenn das Notebook beim Einschalten einen schwarzen Bildschirm hat, ist die Kontrollleuchte eingeschaltet, der Hauptbildschirm ist schwarz und es weht kein Wind, wenn Sie Ihre Hand darauf legen Lüfter des Host-Computers. Dann liegt ein Problem mit dem Netzteil vor. Zu diesem Zeitpunkt muss es entfernt und durch ein neues ersetzt werden. Problem mit dem Startschalter. Schwarzer Bildschirm beim Booten, kein Selbsttest. Verwenden Sie den Messstift, um den Startanschluss auf der Hauptplatine kurzzuschließen, damit er normal startet. 2. Unzureichender Akku: Schließen Sie das Netzteil an. Warten Sie eine Weile und starten Sie dann neu. Grafikkartenfehler: Ersetzen Sie die Grafikkarte. Wenn der Laptop einen externen Monitor unterstützt, suchen Sie sich einen guten Monitor und schließen Sie ihn an Ihren Laptop an. 3. Grund vier: Monitorproblem Wenn die Stromversorgung normal ist, der Bildschirm aber immer noch dunkel ist, versuchen Sie, einen anderen Monitor an den Computer anzuschließen (Sie können sich bei Bedarf einen ausleihen), um sicherzustellen, dass es sich nicht um den Monitor handelt.
 So lösen Sie das Problem der Reduzierung der Notebook-CPU-Frequenz
Apr 14, 2024 pm 09:04 PM
So lösen Sie das Problem der Reduzierung der Notebook-CPU-Frequenz
Apr 14, 2024 pm 09:04 PM
So reduzieren Sie die Häufigkeit von Laptop-Computern 1. Öffnen Sie die Systemsteuerung auf dem Computer-Desktop. Klicken Sie in der Systemsteuerung auf Energieoptionen. Ändern Sie den Energieplan in den Energieoptionen auf „Energiesparen“. Nach dem Wechsel in den Energiesparmodus können Sie im Taskmanager sehen, dass die Arbeitsfrequenz der Notebook-CPU reduziert wurde. 2. Die Wärmeableitungsfunktion wird einfach durch das physikalische Wärmeleitungsprinzip realisiert. Platzieren Sie einen Kühlsockel aus Kunststoff oder Metall auf der Unterseite Ihres Notebooks und heben Sie ihn an, um die Luftzirkulation und Wärmeabstrahlung zu fördern, wodurch Kühleffekte erzielt werden können. Installieren Sie mehrere Kühlventilatoren auf der Wärmeableitungsbasis, um die Wärmeableitungsleistung zu verbessern. 3. Wenn kein Programm ausgeführt wird, reduziert die CPU automatisch die Frequenz, um Strom zu sparen. Wenn die CPU-Temperatur oder die Temperatur der Betriebsumgebung zu hoch ist, reduziert die CPU automatisch die Frequenz, um ein Durchbrennen zu verhindern. Sie können auch die Vorschläge von Freunden im ersten Stock ausprobieren. Bitte beachten Sie die Einstellungsmethode.
 So richten Sie die Festplatte zum Booten auf einem Dell-Computer ein
Mar 16, 2024 am 11:55 AM
So richten Sie die Festplatte zum Booten auf einem Dell-Computer ein
Mar 16, 2024 am 11:55 AM
So legen Sie die Festplatte als erstes Startelement auf einem Dell-Desktop-Computer fest 1. So starten Sie einen Dell-Computer von der Festplatte: Verwenden Sie zunächst die Tastenkombination, wenn der Computer startet. Wenn der Computer den Logo-Logo-Bildschirm aufruft , drücken Sie sofort die Taste in der oberen linken Ecke der Tastatur. Verwenden Sie die F2-Taste, um die BIOS-Hauptoberfläche aufzurufen, normalerweise wenn der Logo-Bildschirm erscheint. Anschließend wird in der unteren rechten Ecke des Bildschirms eine Aufforderung zum Aufrufen des BIOS-Buttons angezeigt. 2. Der erste Schritt besteht darin, den Computer neu zu starten. Wenn Sie das Dell-Logo sehen, drücken Sie die Dell-Taste, um das BIOS aufzurufen. Suchen Sie im zweiten Schritt nach dem Aufrufen der BIOS-Schnittstelle nach SystemSummary, klicken Sie darauf und drücken Sie die Eingabetaste. Der dritte Schritt besteht darin, Satadrive012 zu finden, um zu überprüfen, ob das von Ihnen installierte Solid-State-Laufwerk vom Computer erkannt wurde.
 Wie zeige ich das Dateisuffix unter dem Win11-System an? Detaillierte Interpretation
Mar 09, 2024 am 08:24 AM
Wie zeige ich das Dateisuffix unter dem Win11-System an? Detaillierte Interpretation
Mar 09, 2024 am 08:24 AM
Wie zeige ich das Dateisuffix unter dem Win11-System an? Ausführliche Erklärung: Im Betriebssystem Windows 11 bezieht sich das Dateisuffix auf den Punkt nach dem Dateinamen und die Zeichen danach, die zur Angabe des Dateityps verwendet werden. Standardmäßig verbirgt das Windows 11-System das Suffix der Datei, sodass Sie im Datei-Explorer nur den Namen der Datei sehen, den Dateityp jedoch nicht intuitiv erkennen können. Für einige Benutzer ist die Anzeige von Dateisuffixen jedoch erforderlich, da sie dadurch Dateitypen besser identifizieren und zugehörige Vorgänge ausführen können.


