So zeigen Sie Systemsteuerungsbefehle im Win7-System an
Im Win7-System gibt es viele Befehle, die für Benutzer bequem zu verwenden und zu bedienen sind. In der Automatisierungssteuerung gibt es viele Anwendungen, die Benutzer über Befehle aufrufen können. Was sind das für Befehle? Tatsächlich werden diese Befehle im Computer gespeichert. Wie kann ich diese Befehle anzeigen? Lassen Sie uns mit Ihnen teilen, wie Sie Systemsteuerungsbefehle im Win7-System anzeigen.
1. Geben Sie Ausführen (Windows+R):Strg → OK ein und öffnen Sie die Systemsteuerung.

2. Klicken Sie auf Ansichtsmethode → Kategorie → kleines Symbol in der oberen rechten Ecke.
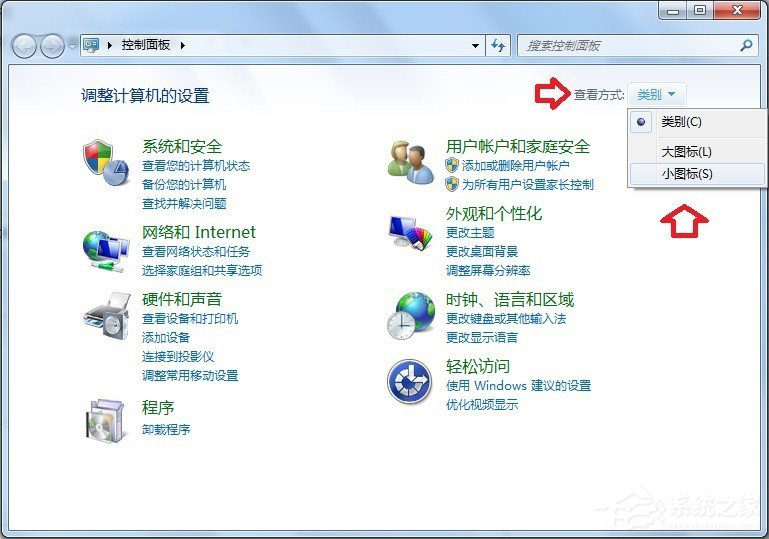
3. Klicken Sie mit der rechten Maustaste auf eine beliebige Anwendung. Im Popup-Menü wird ein Untermenü mit nicht angezeigten Quelldateien angezeigt. Daher ist der Zielort von hier aus nicht sichtbar.
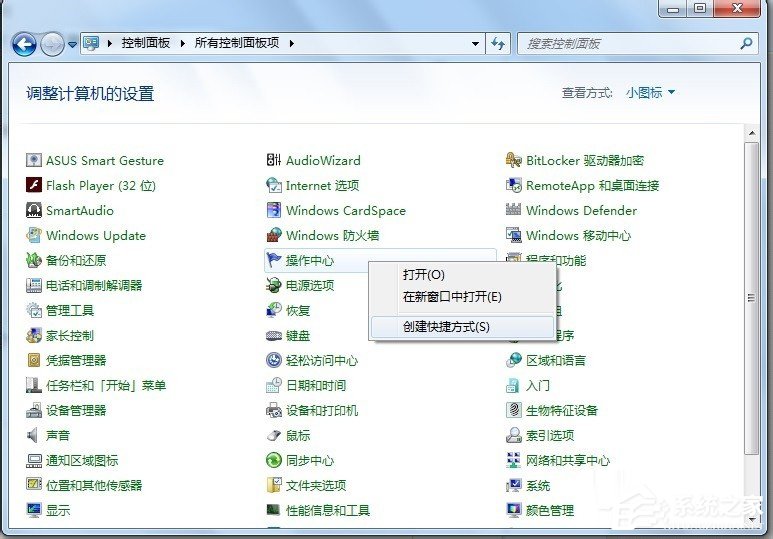
4. Geben Sie in das Suchfeld des Startmenüs ein. cpl(extension) zeigt alle Dateien an.
Hinweis: Da es sich um ein Multisystem handelt, kann die gesuchte CPL-Datei (Erweiterungsdatei) möglicherweise keine zugehörigen Anwendungen öffnen, sondern nur im aktuellen Betriebssystem. cpl-Systemdateien (Erweiterung) können normal geöffnet werden.

5. Drücken Sie die Tastenkombination Windows+E, um den Ressourcenmanager zu öffnen und suchen Sie hier im Suchfeld, was zuverlässiger ist (für dieses System).
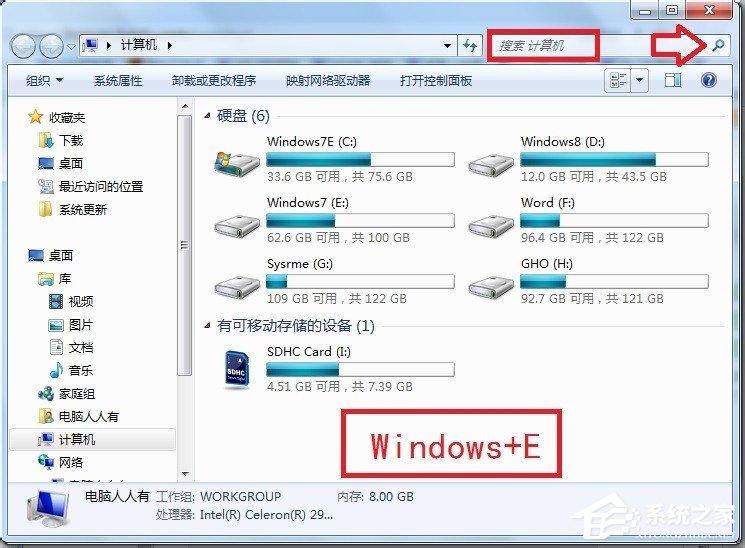
6. Klicken Sie mit der rechten Maustaste auf die CPL-Datei (Erweiterung) → öffnen Sie den Dateispeicherort.
Wenn es sich um ein 64-Bit-Betriebssystem handelt, befindet es sich hier: C: WindowsSysWOW64.
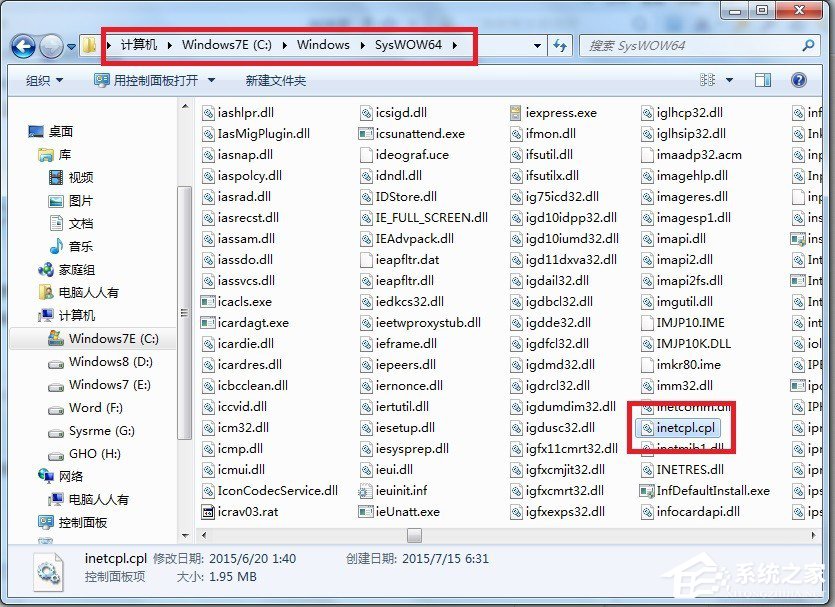
Es kann sich auch im Ordner C:WindowsSystem32 befinden.

Geben Sie auf diese Weise ein: inetcpl.cpl, um die Internetoptionen zu öffnen.

Nachdem Sie es gefunden haben, können Sie einen Pinyin-Satz erstellen, um es sich besser einzuprägen.

10. Es ist aber auch zu beachten, dass nicht alle Anwendungen in der Systemsteuerung über Befehle geöffnet werden können.
Zum Beispiel können die Ordneroptionen mit diesem Befehl geöffnet werden (klicken Sie auf OK):
controlfolders.
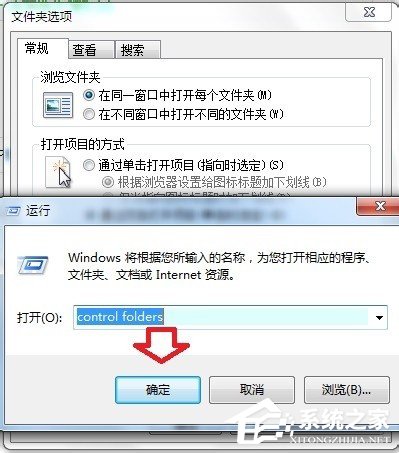
11. Es gibt auch einen Befehl zum Öffnen verwandter Anwendungen der Systemsteuerung:
control.exe/nameMicrosoft.Parentalcontrols.
Klicken Sie auf OK, um die Kindersicherung zu aktivieren.

12. In Zukunft werden die entsprechenden Anwendungsbefehle in der Systemsteuerung einzeln aufgelistet (wenn Sie andere Befehle kennen, können Sie nach Ihren Erfahrungen einen Kommentar hinterlassen und diese teilen) und dann jeweils einige Einführungen vornehmen .
Oben erfahren Sie, wie Sie die Systemsteuerungsbefehle im Win7-System anzeigen. Sie können es versuchen.

Das obige ist der detaillierte Inhalt vonSo zeigen Sie Systemsteuerungsbefehle im Win7-System an. Für weitere Informationen folgen Sie bitte anderen verwandten Artikeln auf der PHP chinesischen Website!

Heiße KI -Werkzeuge

Undresser.AI Undress
KI-gestützte App zum Erstellen realistischer Aktfotos

AI Clothes Remover
Online-KI-Tool zum Entfernen von Kleidung aus Fotos.

Undress AI Tool
Ausziehbilder kostenlos

Clothoff.io
KI-Kleiderentferner

AI Hentai Generator
Erstellen Sie kostenlos Ai Hentai.

Heißer Artikel

Heiße Werkzeuge

Notepad++7.3.1
Einfach zu bedienender und kostenloser Code-Editor

SublimeText3 chinesische Version
Chinesische Version, sehr einfach zu bedienen

Senden Sie Studio 13.0.1
Leistungsstarke integrierte PHP-Entwicklungsumgebung

Dreamweaver CS6
Visuelle Webentwicklungstools

SublimeText3 Mac-Version
Codebearbeitungssoftware auf Gottesniveau (SublimeText3)

Heiße Themen
 1382
1382
 52
52
 Outlook-E-Mails aus der Systemsteuerung in Windows 11 verloren
Feb 29, 2024 pm 03:16 PM
Outlook-E-Mails aus der Systemsteuerung in Windows 11 verloren
Feb 29, 2024 pm 03:16 PM
Fehlt das Outlook-Mail-Symbol in der Systemsteuerung von Windows 11? Diese unerwartete Situation hat bei einigen Personen, die sich für ihre Kommunikationsbedürfnisse auf OutlookMail verlassen, Verwirrung und Besorgnis hervorgerufen. Warum werden meine Outlook-E-Mails nicht in der Systemsteuerung angezeigt? Es kann mehrere mögliche Gründe dafür geben, dass in der Systemsteuerung keine Outlook-Mailsymbole angezeigt werden: Outlook ist nicht korrekt installiert. Durch die Installation von Office-Anwendungen aus dem Microsoft Store wird das Mail-Applet nicht zur Systemsteuerung hinzugefügt. Der Speicherort der Datei mlcfg32.cpl in der Systemsteuerung fehlt. Der Pfad zur Datei mlcfg32.cpl in der Registrierung ist falsch. Das Betriebssystem ist derzeit nicht für die Ausführung dieser Anwendung konfiguriert
 So führen Sie SUDO-Befehle in Windows 11/10 aus
Mar 09, 2024 am 09:50 AM
So führen Sie SUDO-Befehle in Windows 11/10 aus
Mar 09, 2024 am 09:50 AM
Mit dem Befehl sudo können Benutzer Befehle im Modus mit erhöhten Rechten ausführen, ohne in den Superuser-Modus wechseln zu müssen. In diesem Artikel erfahren Sie, wie Sie Funktionen simulieren, die Sudo-Befehlen in Windows-Systemen ähneln. Was ist das Shudao-Kommando? Sudo (kurz für „Superuser Do“) ist ein Befehlszeilentool, das es Benutzern von Unix-basierten Betriebssystemen wie Linux und MacOS ermöglicht, Befehle mit erhöhten Rechten auszuführen, die normalerweise Administratoren vorbehalten sind. Ausführen von SUDO-Befehlen in Windows 11/10 Mit der Veröffentlichung der neuesten Vorschauversion von Windows 11 Insider können Windows-Benutzer diese Funktion nun nutzen. Mit dieser neuen Funktion können Benutzer Folgendes tun
 Detaillierte Erläuterung der Schritte zum Erhalten von Win11-Systemadministratorberechtigungen
Mar 08, 2024 pm 09:09 PM
Detaillierte Erläuterung der Schritte zum Erhalten von Win11-Systemadministratorberechtigungen
Mar 08, 2024 pm 09:09 PM
Windows 11 erfreut sich als neuestes von Microsoft eingeführtes Betriebssystem großer Beliebtheit bei den Nutzern. Bei der Verwendung von Windows 11 müssen wir manchmal Systemadministratorrechte erlangen, um einige Vorgänge ausführen zu können, für die Berechtigungen erforderlich sind. Als Nächstes stellen wir die Schritte zum Erlangen von Systemadministratorrechten in Windows 11 im Detail vor. Der erste Schritt besteht darin, auf „Startmenü“ zu klicken. Sie können das Windows-Symbol in der unteren linken Ecke sehen. Klicken Sie auf das Symbol, um das „Startmenü“ zu öffnen. Suchen Sie im zweiten Schritt nach „
![Thrustmaster-Bedienfeld funktioniert nicht oder wird nicht richtig angezeigt [Behoben]](https://img.php.cn/upload/article/000/887/227/170831073283375.jpg?x-oss-process=image/resize,m_fill,h_207,w_330) Thrustmaster-Bedienfeld funktioniert nicht oder wird nicht richtig angezeigt [Behoben]
Feb 19, 2024 am 10:45 AM
Thrustmaster-Bedienfeld funktioniert nicht oder wird nicht richtig angezeigt [Behoben]
Feb 19, 2024 am 10:45 AM
Thrustmaster ist ein Unternehmen, das sich auf die Herstellung von Gaming-Rädern und anderem Gaming-Zubehör spezialisiert hat. Seine Lenkradprodukte erfreuen sich in der Gaming-Community großer Beliebtheit. Thrustmaster-Radeinstellungen können über das Thrustmaster-Bedienfeld installiert und angepasst werden. Wenn Sie Probleme damit haben, dass das Bedienfeld nicht funktioniert oder nicht angezeigt wird, kann dies Ihr Spielerlebnis beeinträchtigen. Daher müssen Sie in diesem Fall überprüfen, ob die Verbindung normal ist und sicherstellen, dass der Softwaretreiber korrekt installiert und auf die neueste Version aktualisiert ist. Darüber hinaus können Sie auch versuchen, das Gerät neu zu starten oder das Gerät erneut anzuschließen, um mögliche Fehler zu beheben. Wenn Sie auf Probleme stoßen, können Sie die offizielle Website von Thrustmaster besuchen oder sich für weitere Hilfe an den Kundendienst wenden. So greifen Sie auf Thrustma zu
 Wie überprüfe ich die MAC-Adresse der Netzwerkkarte in Win11? Wie erhalte ich mit dem Befehl die MAC-Adresse der Netzwerkkarte in Win11?
Feb 29, 2024 pm 04:34 PM
Wie überprüfe ich die MAC-Adresse der Netzwerkkarte in Win11? Wie erhalte ich mit dem Befehl die MAC-Adresse der Netzwerkkarte in Win11?
Feb 29, 2024 pm 04:34 PM
Dieser Artikel führt Leser in die Verwendung der Eingabeaufforderung (CommandPrompt) ein, um die physische Adresse (MAC-Adresse) des Netzwerkadapters im Win11-System zu finden. Eine MAC-Adresse ist eine eindeutige Kennung für eine Netzwerkschnittstellenkarte (NIC), die eine wichtige Rolle bei der Netzwerkkommunikation spielt. Über die Eingabeaufforderung können Benutzer problemlos die MAC-Adressinformationen aller Netzwerkadapter auf dem aktuellen Computer abrufen, was für die Fehlerbehebung im Netzwerk, die Konfiguration von Netzwerkeinstellungen und andere Aufgaben sehr hilfreich ist. Methode 1: „Eingabeaufforderung“ verwenden 1. Drücken Sie die Tastenkombination [Win+X] oder klicken Sie mit der rechten Maustaste auf das [Windows-Logo] in der Taskleiste und wählen Sie im sich öffnenden Menüelement [Ausführen] aus . Führen Sie das Fenster aus, geben Sie den Befehl [cmd] ein und dann
 Wo befindet sich der bevorzugte Grafikprozessor in der NVIDIA-Systemsteuerung? – Einführung in die Position des bevorzugten Grafikprozessors in der NVIDIA-Systemsteuerung
Mar 04, 2024 pm 01:50 PM
Wo befindet sich der bevorzugte Grafikprozessor in der NVIDIA-Systemsteuerung? – Einführung in die Position des bevorzugten Grafikprozessors in der NVIDIA-Systemsteuerung
Mar 04, 2024 pm 01:50 PM
Freunde, wissen Sie, wo sich der bevorzugte Grafikprozessor des NVIDIA-Kontrollfelds befindet? Wenn Sie interessiert sind, schauen Sie sich das hoffentlich an es kann dir helfen. 1. Wir müssen mit der rechten Maustaste auf eine leere Stelle auf dem Desktop klicken und die „Nvidia-Systemsteuerung“ öffnen (wie im Bild gezeigt). 2. Geben Sie dann links unter „3D-Einstellungen“ „3D-Einstellungen verwalten“ ein (wie im Bild gezeigt). 3. Nach der Eingabe finden Sie rechts „Bevorzugter Grafikprozessor“ (wie im Bild gezeigt).
 Wo ist der erweiterte Hyper-V-Sitzungsmodus? Tipps zum Aktivieren oder Deaktivieren des erweiterten Hyper-V-Sitzungsmodus mithilfe von Befehlen in Win11
Feb 29, 2024 pm 05:52 PM
Wo ist der erweiterte Hyper-V-Sitzungsmodus? Tipps zum Aktivieren oder Deaktivieren des erweiterten Hyper-V-Sitzungsmodus mithilfe von Befehlen in Win11
Feb 29, 2024 pm 05:52 PM
Im Win11-System können Sie den erweiterten Hyper-V-Sitzungsmodus über Befehle aktivieren oder deaktivieren. In diesem Artikel wird die Verwendung von Befehlen zur Bedienung vorgestellt und Benutzern dabei geholfen, Hyper-V-Funktionen im System besser zu verwalten und zu steuern. Hyper-V ist eine von Microsoft bereitgestellte Virtualisierungstechnologie, die in Windows Server und Windows 10 und 11 (außer Home Edition) integriert ist und es Benutzern ermöglicht, virtuelle Betriebssysteme in Windows-Systemen auszuführen. Obwohl virtuelle Maschinen vom Host-Betriebssystem isoliert sind, können sie über Einstellungen dennoch die Ressourcen des Hosts wie Soundkarten und Speichergeräte nutzen. Eine der wichtigsten Einstellungen ist die Aktivierung des erweiterten Sitzungsmodus. Der erweiterte Sitzungsmodus ist Hyper
 Super praktisch! Sar-Befehle, die Sie zum Linux-Meister machen
Mar 01, 2024 am 08:01 AM
Super praktisch! Sar-Befehle, die Sie zum Linux-Meister machen
Mar 01, 2024 am 08:01 AM
1. Übersicht Der Befehl sar zeigt Systemnutzungsberichte anhand von Daten an, die aus Systemaktivitäten gesammelt wurden. Diese Berichte bestehen aus verschiedenen Abschnitten, die jeweils die Art der Daten und den Zeitpunkt der Datenerfassung enthalten. Der Standardmodus des Befehls sar zeigt die CPU-Auslastung in verschiedenen Zeitschritten für verschiedene Ressourcen an, die auf die CPU zugreifen (z. B. Benutzer, Systeme, E/A-Planer usw.). Darüber hinaus wird der Prozentsatz der inaktiven CPU für einen bestimmten Zeitraum angezeigt. Der Durchschnittswert für jeden Datenpunkt wird unten im Bericht aufgeführt. Standardmäßig erfasst sar alle 10 Minuten Daten. Sie können diese Berichte jedoch mithilfe verschiedener Optionen filtern und anpassen. Ähnlich wie der Befehl uptime kann Ihnen auch der Befehl sar dabei helfen, die CPU-Auslastung zu überwachen. Durch sar können Sie das Auftreten einer übermäßigen Belastung verstehen



