Schritt-für-Schritt-Anleitung zum Ändern der Farbe der Win10-Taskleiste
Die Taskleiste bezieht sich auf den kleinen Streifen am unteren Rand des Desktops. Ich bin es ein wenig leid, mir die Standardfarbe der Taskleiste der offiziellen Version des Win10-Systems anzusehen. Ich möchte den Stil ändern und den Desktop lebendiger gestalten. Im Folgenden erklärt Ihnen der Editor, wie Sie die Farbe der Win10-Taskleiste ändern können.
1. Klicken Sie auf die Microsoft-Schaltfläche in der unteren linken Ecke des Computers. Klicken Sie in der Popup-Oberfläche auf Einstellungen.
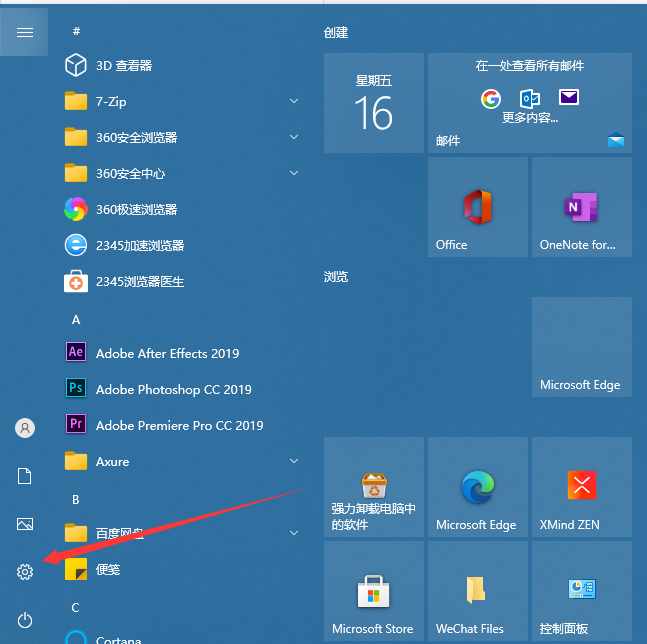
2. Klicken Sie nach Eingabe der Einstellungen auf Personalisierung.
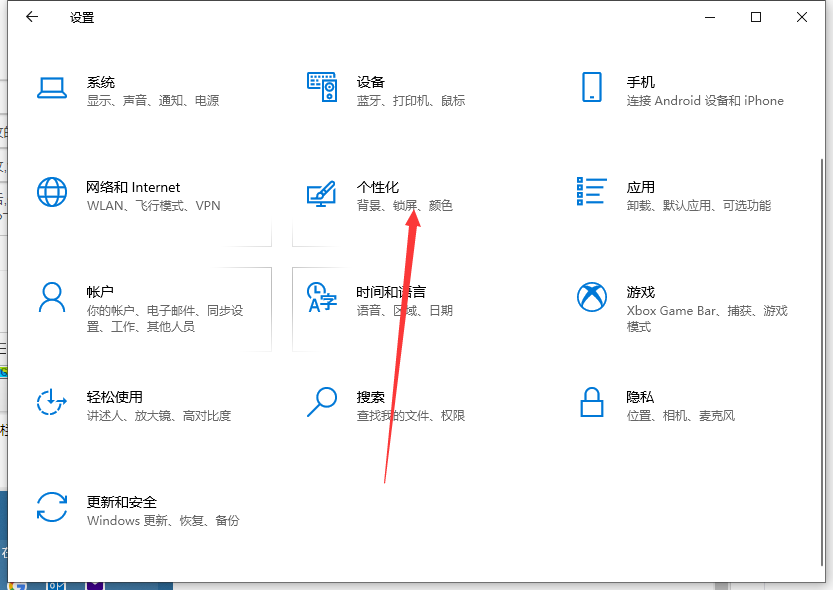
3. Klicken Sie in der Popup-Oberfläche auf die Farbe.
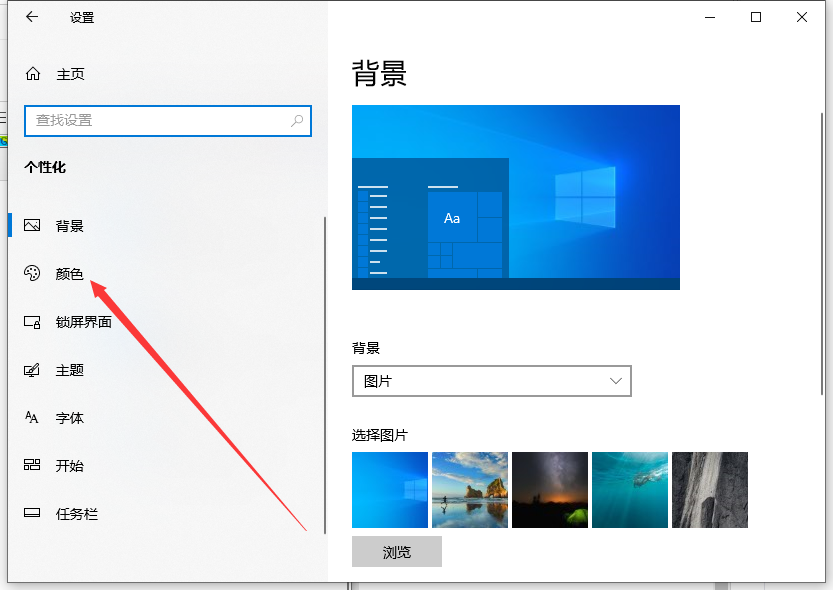
4. Klicken Sie, um eine Farbe auszuwählen.
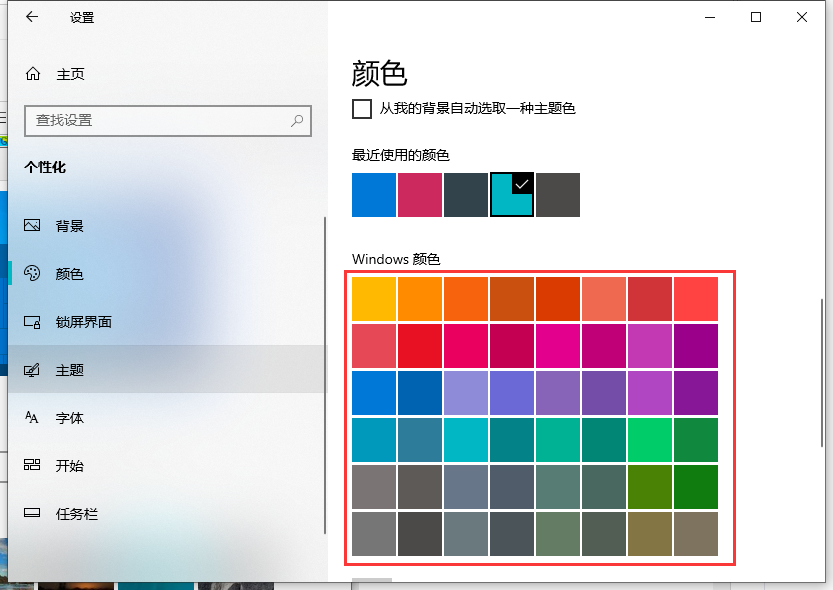
5. Dann ziehen wir die Benutzeroberfläche herunter und überprüfen das „Start“-Menü, die Taskleiste und das Aktionscenter, um die Farbe zu ändern.
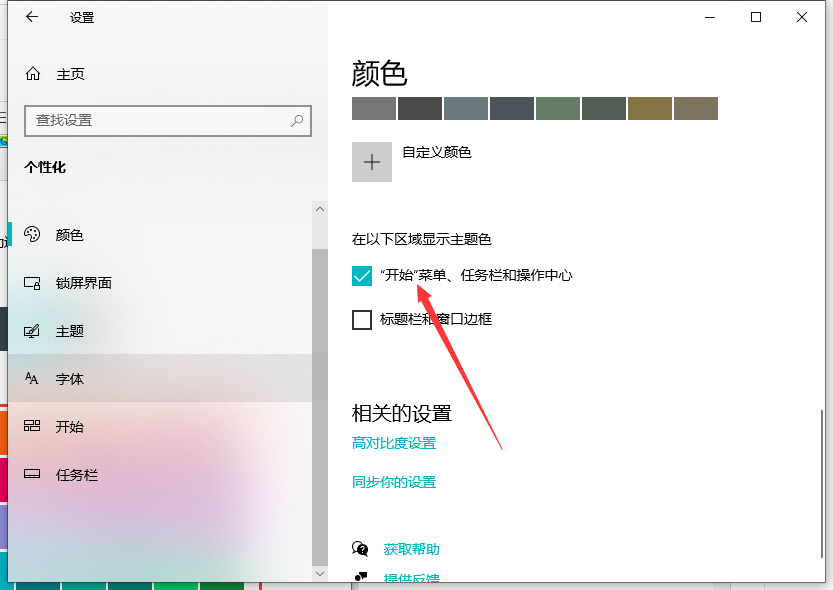
Das Obige ist die Schritt-für-Schritt-Anleitung zum Ändern der Taskleistenfarbe in Windows 10. Ich hoffe, es kann allen helfen.
Das obige ist der detaillierte Inhalt vonSchritt-für-Schritt-Anleitung zum Ändern der Farbe der Win10-Taskleiste. Für weitere Informationen folgen Sie bitte anderen verwandten Artikeln auf der PHP chinesischen Website!

Heiße KI -Werkzeuge

Undresser.AI Undress
KI-gestützte App zum Erstellen realistischer Aktfotos

AI Clothes Remover
Online-KI-Tool zum Entfernen von Kleidung aus Fotos.

Undress AI Tool
Ausziehbilder kostenlos

Clothoff.io
KI-Kleiderentferner

AI Hentai Generator
Erstellen Sie kostenlos Ai Hentai.

Heißer Artikel

Heiße Werkzeuge

Notepad++7.3.1
Einfach zu bedienender und kostenloser Code-Editor

SublimeText3 chinesische Version
Chinesische Version, sehr einfach zu bedienen

Senden Sie Studio 13.0.1
Leistungsstarke integrierte PHP-Entwicklungsumgebung

Dreamweaver CS6
Visuelle Webentwicklungstools

SublimeText3 Mac-Version
Codebearbeitungssoftware auf Gottesniveau (SublimeText3)

Heiße Themen
 1377
1377
 52
52
 So machen Sie Google Maps zur Standardkarte im iPhone
Apr 17, 2024 pm 07:34 PM
So machen Sie Google Maps zur Standardkarte im iPhone
Apr 17, 2024 pm 07:34 PM
Die Standardkarte auf dem iPhone ist Maps, Apples proprietärer Geolokalisierungsanbieter. Obwohl die Karte immer besser wird, funktioniert sie außerhalb der Vereinigten Staaten nicht gut. Im Vergleich zu Google Maps hat es nichts zu bieten. In diesem Artikel besprechen wir die möglichen Schritte, um Google Maps als Standardkarte auf Ihrem iPhone zu nutzen. So machen Sie Google Maps zur Standardkarte auf dem iPhone. Das Festlegen von Google Maps als Standardkarten-App auf Ihrem Telefon ist einfacher als Sie denken. Befolgen Sie die nachstehenden Schritte – Erforderliche Schritte – Sie müssen Gmail auf Ihrem Telefon installiert haben. Schritt 1 – Öffnen Sie den AppStore. Schritt 2 – Suchen Sie nach „Gmail“. Schritt 3 – Klicken Sie auf neben der Gmail-App
 Diese Apple-ID wird im iTunes Store noch nicht verwendet: Fix
Jun 10, 2024 pm 05:42 PM
Diese Apple-ID wird im iTunes Store noch nicht verwendet: Fix
Jun 10, 2024 pm 05:42 PM
Wenn Sie sich mit der AppleID beim iTunesStore anmelden, wird möglicherweise die Fehlermeldung „Diese AppleID wurde nicht im iTunesStore verwendet“ auf dem Bildschirm angezeigt. Es gibt keine Fehlermeldungen, über die Sie sich Sorgen machen müssen. Sie können sie beheben, indem Sie diese Lösungssätze befolgen. Fix 1 – Lieferadresse ändern Der Hauptgrund, warum diese Aufforderung im iTunes Store erscheint, ist, dass Sie nicht die richtige Adresse in Ihrem AppleID-Profil haben. Schritt 1 – Öffnen Sie zunächst die iPhone-Einstellungen auf Ihrem iPhone. Schritt 2 – AppleID sollte über allen anderen Einstellungen stehen. Also, öffnen Sie es. Schritt 3 – Öffnen Sie dort die Option „Zahlung & Versand“. Schritt 4 – Bestätigen Sie Ihren Zugang mit Face ID. Schritt
 Schritte zum Upgrade auf die neueste Version von WeChat (Beherrschen Sie die Upgrade-Methode auf die neueste Version von WeChat ganz einfach)
Jun 01, 2024 pm 10:24 PM
Schritte zum Upgrade auf die neueste Version von WeChat (Beherrschen Sie die Upgrade-Methode auf die neueste Version von WeChat ganz einfach)
Jun 01, 2024 pm 10:24 PM
WeChat ist eine der Social-Media-Plattformen in China, die ständig neue Versionen herausbringt, um ein besseres Benutzererlebnis zu bieten. Ein Upgrade von WeChat auf die neueste Version ist sehr wichtig, um mit Familie und Kollegen in Kontakt zu bleiben, mit Freunden in Kontakt zu bleiben und über die neuesten Entwicklungen auf dem Laufenden zu bleiben. 1. Verstehen Sie die Funktionen und Verbesserungen der neuesten Version. Es ist sehr wichtig, die Funktionen und Verbesserungen der neuesten Version zu verstehen, bevor Sie WeChat aktualisieren. Für Leistungsverbesserungen und Fehlerbehebungen können Sie sich über die verschiedenen neuen Funktionen der neuen Version informieren, indem Sie die Update-Hinweise auf der offiziellen WeChat-Website oder im App Store lesen. 2. Überprüfen Sie die aktuelle WeChat-Version. Bevor wir WeChat aktualisieren, müssen wir die derzeit auf dem Mobiltelefon installierte WeChat-Version überprüfen. Klicken Sie, um die WeChat-Anwendung „Ich“ zu öffnen, und wählen Sie dann das Menü „Über“ aus, in dem Sie die aktuelle WeChat-Versionsnummer sehen können. 3. Öffnen Sie die App
 Was soll ich tun, wenn das Symbol in der Win7-Taskleiste nicht angezeigt wird? Wie kann das Problem gelöst werden, dass das Symbol in der Computer-Taskleiste verschwindet?
Jun 09, 2024 pm 01:49 PM
Was soll ich tun, wenn das Symbol in der Win7-Taskleiste nicht angezeigt wird? Wie kann das Problem gelöst werden, dass das Symbol in der Computer-Taskleiste verschwindet?
Jun 09, 2024 pm 01:49 PM
In letzter Zeit haben viele Benutzer des Win7-Systems festgestellt, dass die Symbole in der Taskleiste plötzlich verschwunden sind, was den Vorgang sehr umständlich macht und sie nicht wissen, wie sie das Problem lösen können. In diesem Artikel erfahren Sie, wie Sie das Problem des Verschwindens der Taskleiste lösen können Symbole im Win7-System. Ursachenanalyse Wenn eine solche Situation auftritt, gibt es im Allgemeinen zwei Situationen: Zum einen verschwindet die Taskleiste auf dem Computer nicht wirklich, sondern ist nur ausgeblendet, und zum anderen verschwindet die Taskleiste tatsächlich. Methode 1: 1. Es gibt eine Situation, die Sie zuerst bestätigen müssen, d. h. wenn die Maus am unteren Bildschirmrand platziert wird, wird die Taskleiste angezeigt. Sie können direkt mit der Maus auf die Taskleiste klicken und „Eigenschaften“ auswählen ". 2. Klicken Sie im sich öffnenden Dialogfeld auf & auf die Option „Taskleiste ausblenden“.
 Wie mache ich die Win11-Taskleiste schwarz? Einführung zum Festlegen der schwarzen Taskleiste in Win11
Apr 22, 2024 pm 06:40 PM
Wie mache ich die Win11-Taskleiste schwarz? Einführung zum Festlegen der schwarzen Taskleiste in Win11
Apr 22, 2024 pm 06:40 PM
Einige Freunde möchten auch, dass die Taskleiste schwarz wird, nachdem sie das dunkle Hintergrundbild auf ihrem Computer geändert haben, aber sie wissen nicht, wie das geht. Schauen wir uns unten die spezifischen Methoden an! 1. Klicken Sie mit der rechten Maustaste auf einen leeren Bereich in der Taskleiste und wählen Sie „Taskleisteneinstellungen“. 2. Suchen Sie im Einstellungsfenster der Taskleiste die Registerkarte „Darstellung“ und klicken Sie darauf. 3. Suchen Sie auf der Registerkarte „Darstellung“ die Option „Hintergrund der Taskleiste“ und klicken Sie auf das Dropdown-Menü. 4. Wählen Sie „Schwarz“. 5. Schließen Sie das Fenster „Taskleisteneinstellungen“. Verschönerung der Taskleiste Xiaozhi Eye Protector ist ein sehr benutzerfreundliches transparentes Win11-Tool für die Taskleiste. Es unterstützt die Transparenz der Taskleiste, die Verschönerung der Taskleiste und verschiedene Stile, um die Benutzeroberfläche Ihres Computers schöner zu machen Jetzt herunterladen) Xiaozhi Augenschutz
 Shazam-App funktioniert nicht auf dem iPhone: Fix
Jun 08, 2024 pm 12:36 PM
Shazam-App funktioniert nicht auf dem iPhone: Fix
Jun 08, 2024 pm 12:36 PM
Haben Sie Probleme mit der Shazam-App auf dem iPhone? Shazam hilft Ihnen, Lieder zu finden, indem Sie sie anhören. Wenn Shazam jedoch nicht richtig funktioniert oder den Song nicht erkennt, müssen Sie den Fehler manuell beheben. Die Reparatur der Shazam-App wird nicht lange dauern. Befolgen Sie also, ohne noch mehr Zeit zu verlieren, die folgenden Schritte, um Probleme mit der Shazam-App zu beheben. Fix 1 – Deaktivieren Sie die Funktion für fetten Text. Fetter Text auf dem iPhone kann der Grund dafür sein, dass Shazam nicht richtig funktioniert. Schritt 1 – Sie können dies nur über Ihre iPhone-Einstellungen tun. Also, öffnen Sie es. Schritt 2 – Als nächstes öffnen Sie dort die Einstellungen „Anzeige & Helligkeit“. Schritt 3 – Wenn Sie feststellen, dass „Fetttext“ aktiviert ist
 iPhone-Screenshots funktionieren nicht: So beheben Sie das Problem
May 03, 2024 pm 09:16 PM
iPhone-Screenshots funktionieren nicht: So beheben Sie das Problem
May 03, 2024 pm 09:16 PM
Die Screenshot-Funktion funktioniert auf Ihrem iPhone nicht? Das Erstellen eines Screenshots ist sehr einfach, da Sie nur die Lauter-Taste und die Ein-/Aus-Taste gleichzeitig gedrückt halten müssen, um den Bildschirm Ihres Telefons anzuzeigen. Es gibt jedoch auch andere Möglichkeiten, Frames auf dem Gerät zu erfassen. Fix 1 – Assistive Touch verwenden Machen Sie einen Screenshot mit der Assistive Touch-Funktion. Schritt 1 – Gehen Sie zu Ihren Telefoneinstellungen. Schritt 2 – Tippen Sie als Nächstes auf, um die Barrierefreiheitseinstellungen zu öffnen. Schritt 3 – Öffnen Sie die Touch-Einstellungen. Schritt 4 – Öffnen Sie als Nächstes die Assistive Touch-Einstellungen. Schritt 5 – Aktivieren Sie Assistive Touch auf Ihrem Telefon. Schritt 6 – Öffnen Sie „Hauptmenü anpassen“, um darauf zuzugreifen. Schritt 7 – Jetzt müssen Sie nur noch eine dieser Funktionen mit der Bildschirmaufnahme verknüpfen. Klicken Sie also auf das erste
 Problem mit dem Safari-Zoom auf dem iPhone: Hier ist die Lösung
Apr 20, 2024 am 08:08 AM
Problem mit dem Safari-Zoom auf dem iPhone: Hier ist die Lösung
Apr 20, 2024 am 08:08 AM
Wenn Sie in Safari keine Kontrolle über die Zoomstufe haben, kann es schwierig sein, Dinge zu erledigen. Wenn Safari also verkleinert aussieht, könnte das ein Problem für Sie sein. Hier sind einige Möglichkeiten, wie Sie dieses geringfügige Zoomproblem in Safari beheben können. 1. Cursorvergrößerung: Wählen Sie in der Safari-Menüleiste „Anzeige“ > „Cursorvergrößerung“. Dadurch wird der Cursor auf dem Bildschirm besser sichtbar und lässt sich einfacher steuern. 2. Bewegen Sie die Maus: Das hört sich vielleicht einfach an, aber manchmal kann es passieren, dass durch einfaches Bewegen der Maus an eine andere Stelle auf dem Bildschirm automatisch die normale Größe wiederhergestellt wird. 3. Verwenden Sie Tastaturkürzel. Fix 1 – Zoomstufe zurücksetzen Sie können die Zoomstufe direkt über den Safari-Browser steuern. Schritt 1 – Wenn Sie sich in Safari befinden



