 häufiges Problem
häufiges Problem
 Was soll ich tun, wenn der Win10-Task-Manager den Vorgang nicht beenden kann? Benutzen Sie den Befehl, um den Vorgang zu beenden!
Was soll ich tun, wenn der Win10-Task-Manager den Vorgang nicht beenden kann? Benutzen Sie den Befehl, um den Vorgang zu beenden!
Was soll ich tun, wenn der Win10-Task-Manager den Vorgang nicht beenden kann? Benutzen Sie den Befehl, um den Vorgang zu beenden!
Einige Freunde möchten die Software schließen, können sie aber nicht schließen. Sie wissen, wie sie den Vorgang über den Task-Manager beenden können. Dies ist für Freunde eine Möglichkeit, den Vorgang zu beenden Prozess. , in der Tat sehr praktisch.
Was soll ich tun, wenn der Win10-Task-Manager den Vorgang nicht beenden kann? Benutzen Sie den Befehl, um den Vorgang zu beenden!
1. Bevor wir den Befehl ausführen, müssen wir zunächst den PID-Wert des herunterzufahrenden Prozesses ermitteln. Wir können den Task-Manager öffnen, um den tatsächlichen Wert abzufragen.
2. Sie können mit der rechten Maustaste auf das Taskleistensymbol klicken und „Task-Manager“ auswählen, um es zu öffnen. Verwenden Sie die Tastenkombination „Umschalt+Strg+Esc“, um den Task-Manager zu öffnen.
3. Wechseln Sie nach dem Öffnen des Task-Managers in die Menüleiste. Wenn ich beispielsweise den TIM-Prozess schließen möchte, finde ich ihn zunächst und notiere ihn. Hier ist er 36660.
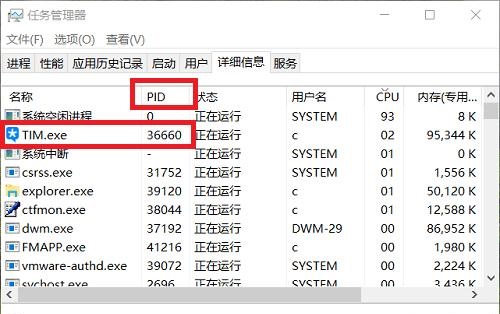
Darüber hinaus wird das Prozessverzeichnis weiterhin wackeln, was es schwierig macht, die PID eines bestimmten Prozesses zu identifizieren. Der Benutzer kann die Strg-Taste drücken und das Verzeichnis wird nicht mehr aktualisiert.
5. Klicken Sie dann mit der rechten Maustaste auf die Menüleiste, öffnen Sie „Windows PowerShell (Admin)“, geben Sie den folgenden Befehl ein und drücken Sie die Eingabetaste, um den Vorgang zwangsweise abzubrechen.
tskill36660
Der spezifische Befehl lautet taskkill/pid36660/f

6. Es ist zu beachten, dass die PID jedes Prozesses unterschiedlich ist, aber der Prozess, den Sie beenden, ist nicht dieser Ein Wert, daher sollte der Vorgang entsprechend der spezifischen Situation geändert werden.
Tatsächlich eignet sich diese Methode nicht nur für das Win10-System, sondern auch für das Win7-System. Das Systemhaus hier verwendet die Win10-Systemsoftware nur zur Demonstration. Im Win7-System müssen Sie zunächst die Prozess-PID ermitteln und dann die Eingabeaufforderung als Administrator ausführen, indem Sie einfach die Eingabetaste drücken.
Dies ist auch ein sehr anwendbarer kleiner Trick. Interessierte Freunde können ihn lernen und für die zukünftige Verwendung aufbewahren. Verwenden Sie den Befehl, um es tatsächlich zu bedienen, und es wird sehr mächtig aussehen, wenn Sie es sehen.
Das obige ist der detaillierte Inhalt vonWas soll ich tun, wenn der Win10-Task-Manager den Vorgang nicht beenden kann? Benutzen Sie den Befehl, um den Vorgang zu beenden!. Für weitere Informationen folgen Sie bitte anderen verwandten Artikeln auf der PHP chinesischen Website!

Heiße KI -Werkzeuge

Undresser.AI Undress
KI-gestützte App zum Erstellen realistischer Aktfotos

AI Clothes Remover
Online-KI-Tool zum Entfernen von Kleidung aus Fotos.

Undress AI Tool
Ausziehbilder kostenlos

Clothoff.io
KI-Kleiderentferner

AI Hentai Generator
Erstellen Sie kostenlos Ai Hentai.

Heißer Artikel

Heiße Werkzeuge

Notepad++7.3.1
Einfach zu bedienender und kostenloser Code-Editor

SublimeText3 chinesische Version
Chinesische Version, sehr einfach zu bedienen

Senden Sie Studio 13.0.1
Leistungsstarke integrierte PHP-Entwicklungsumgebung

Dreamweaver CS6
Visuelle Webentwicklungstools

SublimeText3 Mac-Version
Codebearbeitungssoftware auf Gottesniveau (SublimeText3)

Heiße Themen
 1377
1377
 52
52
 Lösung für das Problem, dass das chinesische Sprachpaket nicht auf einem Win11-System installiert werden kann
Mar 09, 2024 am 09:48 AM
Lösung für das Problem, dass das chinesische Sprachpaket nicht auf einem Win11-System installiert werden kann
Mar 09, 2024 am 09:48 AM
Lösung für das Problem, dass das Win11-System das chinesische Sprachpaket nicht installieren kann. Mit der Einführung des Windows 11-Systems begannen viele Benutzer, ihr Betriebssystem zu aktualisieren, um neue Funktionen und Schnittstellen zu nutzen. Einige Benutzer stellten jedoch fest, dass sie das chinesische Sprachpaket nach dem Upgrade nicht installieren konnten, was ihre Erfahrung beeinträchtigte. In diesem Artikel besprechen wir die Gründe, warum das Win11-System das chinesische Sprachpaket nicht installieren kann, und stellen einige Lösungen bereit, die Benutzern bei der Lösung dieses Problems helfen. Ursachenanalyse Lassen Sie uns zunächst die Unfähigkeit des Win11-Systems analysieren
 Lösung für Win11: Chinesisches Sprachpaket konnte nicht installiert werden
Mar 09, 2024 am 09:15 AM
Lösung für Win11: Chinesisches Sprachpaket konnte nicht installiert werden
Mar 09, 2024 am 09:15 AM
Win11 ist das neueste von Microsoft eingeführte Betriebssystem. Im Vergleich zu früheren Versionen hat Win11 das Schnittstellendesign und die Benutzererfahrung erheblich verbessert. Einige Benutzer berichteten jedoch, dass sie nach der Installation von Win11 auf das Problem gestoßen waren, dass sie das chinesische Sprachpaket nicht installieren konnten, was zu Problemen bei der Verwendung von Chinesisch im System führte. Dieser Artikel bietet einige Lösungen für das Problem, dass Win11 das chinesische Sprachpaket nicht installieren kann, um Benutzern die reibungslose Verwendung von Chinesisch zu ermöglichen. Zuerst müssen wir verstehen, warum das chinesische Sprachpaket nicht installiert werden kann. Im Allgemeinen Win11
 So führen Sie SUDO-Befehle in Windows 11/10 aus
Mar 09, 2024 am 09:50 AM
So führen Sie SUDO-Befehle in Windows 11/10 aus
Mar 09, 2024 am 09:50 AM
Mit dem Befehl sudo können Benutzer Befehle im Modus mit erhöhten Rechten ausführen, ohne in den Superuser-Modus wechseln zu müssen. In diesem Artikel erfahren Sie, wie Sie Funktionen simulieren, die Sudo-Befehlen in Windows-Systemen ähneln. Was ist das Shudao-Kommando? Sudo (kurz für „Superuser Do“) ist ein Befehlszeilentool, das es Benutzern von Unix-basierten Betriebssystemen wie Linux und MacOS ermöglicht, Befehle mit erhöhten Rechten auszuführen, die normalerweise Administratoren vorbehalten sind. Ausführen von SUDO-Befehlen in Windows 11/10 Mit der Veröffentlichung der neuesten Vorschauversion von Windows 11 Insider können Windows-Benutzer diese Funktion nun nutzen. Mit dieser neuen Funktion können Benutzer Folgendes tun
 Was tun, wenn der Win10-Task-Manager den Prozess nicht beenden kann? Was tun, wenn der Win10-Task-Manager den Prozess nicht beenden kann?
Mar 20, 2024 pm 10:40 PM
Was tun, wenn der Win10-Task-Manager den Prozess nicht beenden kann? Was tun, wenn der Win10-Task-Manager den Prozess nicht beenden kann?
Mar 20, 2024 pm 10:40 PM
Manchmal möchte ich die Software herunterfahren, aber sie kann nicht heruntergefahren werden, und es gibt keine Möglichkeit, den Vorgang über den Task-Manager zu beenden. Was soll ich in diesem Fall tun? Hier stelle ich Ihnen eine Methode zum Beenden vor Der Prozess ist sehr einfach anzuwenden. 1. Klicken Sie mit der rechten Maustaste auf die Taskleiste und wählen Sie „Task-Manager“, um sie zu öffnen. 2. Wechseln Sie nach dem Öffnen des Task-Managers zur Registerkarte „Details“. Wenn ich beispielsweise den QQ-Prozess schließen möchte, suchen Sie ihn zuerst und notieren Sie seinen PID-Wert, hier ist er 7080. 3. Klicken Sie dann mit der rechten Maustaste auf den Startmenü und öffnen Sie „Windows PowerShell (Administrator)“. 4. Geben Sie den folgenden Befehl ein und drücken Sie die Eingabetaste, um das erzwungene Herunterfahren des Prozesses abzuschließen. taskkill/
 Wie verwende ich Tastenkombinationen, um Screenshots in Win8 zu machen?
Mar 28, 2024 am 08:33 AM
Wie verwende ich Tastenkombinationen, um Screenshots in Win8 zu machen?
Mar 28, 2024 am 08:33 AM
Wie verwende ich Tastenkombinationen, um Screenshots in Win8 zu machen? Bei unserer täglichen Nutzung von Computern müssen wir häufig Screenshots des Inhalts auf dem Bildschirm erstellen. Für Benutzer des Windows 8-Systems ist das Erstellen von Screenshots über Tastenkombinationen eine bequeme und effiziente Vorgehensweise. In diesem Artikel stellen wir einige häufig verwendete Tastenkombinationen zum Erstellen von Screenshots im Windows 8-System vor, damit Sie Screenshots schneller erstellen können. Die erste Methode besteht darin, die Tastenkombination „Win-Taste + PrintScreen-Taste“ zu verwenden, um die vollständige Ausführung durchzuführen
 Teilen von Win11-Tipps: Ein Trick, um die Anmeldung mit einem Microsoft-Konto zu überspringen
Mar 27, 2024 pm 02:57 PM
Teilen von Win11-Tipps: Ein Trick, um die Anmeldung mit einem Microsoft-Konto zu überspringen
Mar 27, 2024 pm 02:57 PM
Teilen von Win11-Tipps: Ein Trick, um die Anmeldung bei einem Microsoft-Konto zu überspringen Windows 11 ist das neueste Betriebssystem von Microsoft mit neuem Designstil und vielen praktischen Funktionen. Für einige Benutzer kann es jedoch etwas nervig sein, sich bei jedem Systemstart bei ihrem Microsoft-Konto anmelden zu müssen. Wenn Sie einer von ihnen sind, können Sie auch die folgenden Tipps ausprobieren, die es Ihnen ermöglichen, die Anmeldung mit einem Microsoft-Konto zu überspringen und direkt auf die Desktop-Oberfläche zuzugreifen. Zunächst müssen wir anstelle eines Microsoft-Kontos ein lokales Konto im System erstellen, um uns anzumelden. Der Vorteil dabei ist
 Tutorial zum Festlegen von Win11-Dateiattributen: Wie zeige ich den Suffixnamen an?
Mar 08, 2024 pm 06:18 PM
Tutorial zum Festlegen von Win11-Dateiattributen: Wie zeige ich den Suffixnamen an?
Mar 08, 2024 pm 06:18 PM
Tutorial zum Festlegen von Win11-Dateiattributen: Wie zeige ich den Suffixnamen an? Als eines der beliebtesten Betriebssysteme wurde das Windows-Betriebssystem schon immer von Benutzern geliebt und verwendet. In der neuesten Version von Windows 11 unterscheiden sich einige Dateiattributeinstellungen von früheren Versionen, einschließlich der Anzeige von Dateierweiterungen. In diesem Artikel erfahren Sie, wie Sie die Anzeige von Dateisuffixnamen in Windows 11 festlegen. Im Windows-Betriebssystem sind Dateien standardmäßig ausgeblendet.
 Geben Sie Tipps zum Erhalten von Administratorrechten in Win11
Mar 08, 2024 pm 06:45 PM
Geben Sie Tipps zum Erhalten von Administratorrechten in Win11
Mar 08, 2024 pm 06:45 PM
Teilen von Tipps zum Erhalten von Win11-Administratorberechtigungen Das neueste Betriebssystem von Microsoft, Windows 11, bietet Benutzern ein neues Erlebnis, aber manchmal müssen wir Administratorberechtigungen einholen, um bestimmte Vorgänge während des Systembetriebs auszuführen. Im Win11-System ist es nicht schwierig, Administratorrechte zu erlangen. Sie müssen nur einige Fähigkeiten beherrschen, um dies problemlos zu erledigen. In diesem Artikel finden Sie einige Tipps zum Erhalten von Administratorrechten in Win11, damit Sie das System besser bedienen können. 1. Verwenden Sie die Tastenkombinationen, um Administratorrechte im Win11-System zu erhalten


