 häufiges Problem
häufiges Problem
 So stellen Sie die Win10-Taskleiste im folgenden grafischen Tutorial wieder her
So stellen Sie die Win10-Taskleiste im folgenden grafischen Tutorial wieder her
So stellen Sie die Win10-Taskleiste im folgenden grafischen Tutorial wieder her
Kürzlich haben einige Benutzer berichtet, dass sie während der Verwendung des Computers plötzlich festgestellt haben, dass sich die Taskleiste unter dem Computerdesktop nach rechts verschoben hat. Was ist los? Tatsächlich kann dies durch eine Fehlbedienung des Computers verursacht werden. Wie kann man also die Win10-System-Taskleiste ganz unten wiederherstellen? Nachfolgend gibt Ihnen der Redakteur Tipps zum Wiederherstellen der Win10-Taskleiste. Werfen wir gemeinsam einen Blick darauf.
1. Klicken Sie auf dem Windows 10-Desktop auf die Schaltfläche „Start“ in der unteren linken Ecke des Desktops und wählen Sie im Popup-Menü den Menüpunkt „Einstellungen“.

2. Das Windows 10-Einstellungsfenster wird geöffnet und Sie klicken auf das Symbol „Personalisierung“.
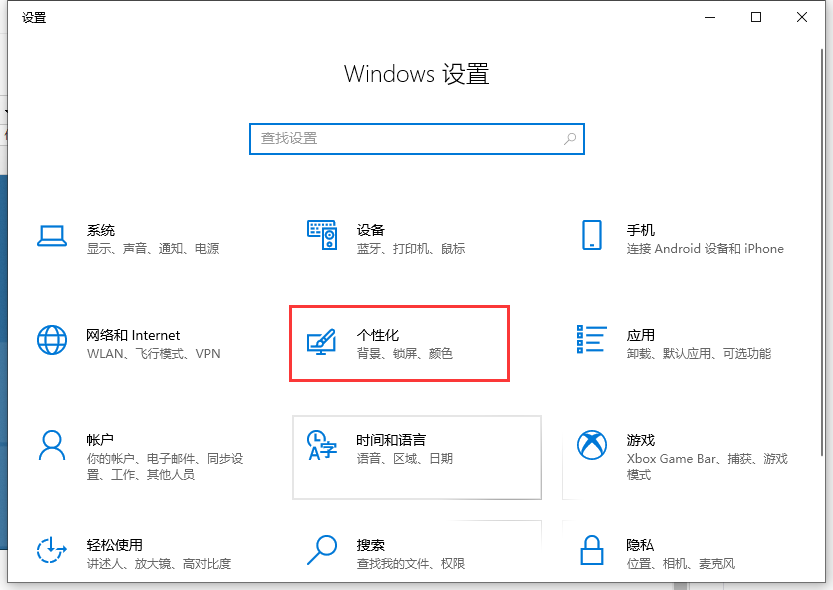
3. Klicken Sie im geöffneten Fenster mit den Personalisierungseinstellungen auf den Menüpunkt „Taskleiste“ in der linken Seitenleiste.
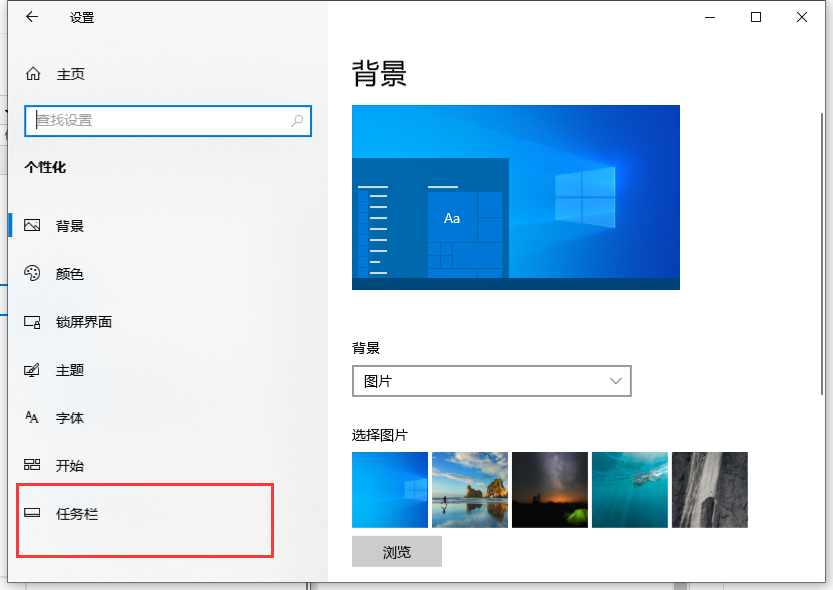
4. Im rechten Fenster sehen Sie den Punkt „Position der Taskleiste auf dem Bildschirm“.
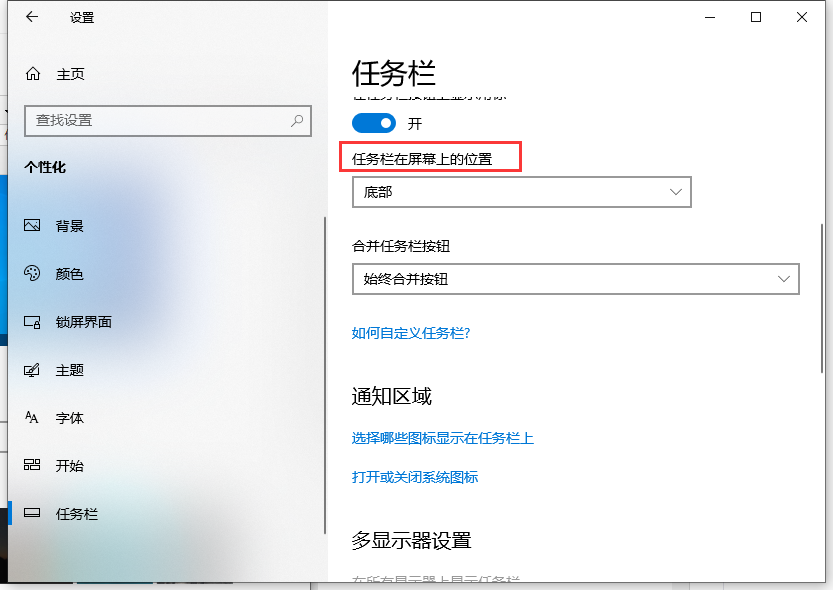
5. Klicken Sie unten auf das Dropdown-Menü „Position der Taskleiste auf dem Bildschirm“ und wählen Sie im Popup-Menü den Menüpunkt „Unten“.
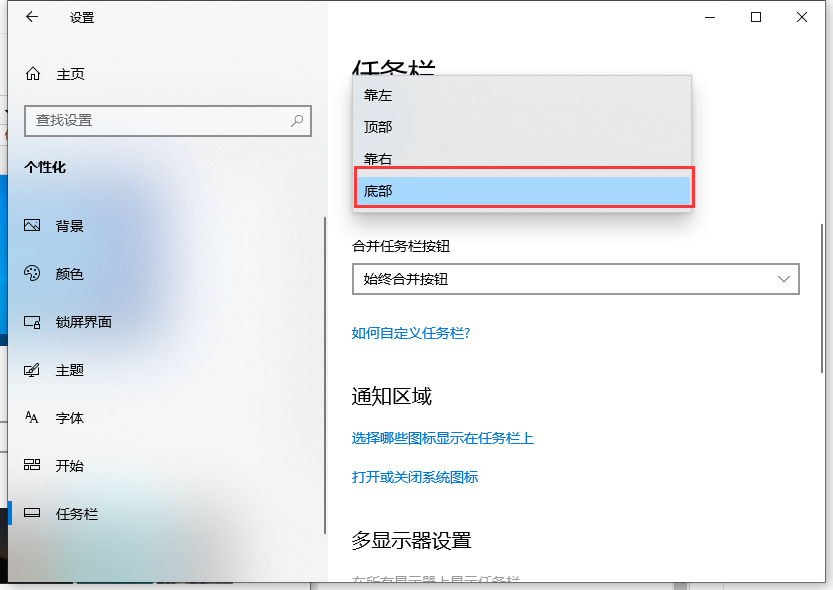
Das Obige ist das grafische Tutorial zum Wiederherstellen der Win10-Taskleiste wie folgt. Ich hoffe, es kann allen helfen.
Das obige ist der detaillierte Inhalt vonSo stellen Sie die Win10-Taskleiste im folgenden grafischen Tutorial wieder her. Für weitere Informationen folgen Sie bitte anderen verwandten Artikeln auf der PHP chinesischen Website!

Heiße KI -Werkzeuge

Undresser.AI Undress
KI-gestützte App zum Erstellen realistischer Aktfotos

AI Clothes Remover
Online-KI-Tool zum Entfernen von Kleidung aus Fotos.

Undress AI Tool
Ausziehbilder kostenlos

Clothoff.io
KI-Kleiderentferner

Video Face Swap
Tauschen Sie Gesichter in jedem Video mühelos mit unserem völlig kostenlosen KI-Gesichtstausch-Tool aus!

Heißer Artikel

Heiße Werkzeuge

Notepad++7.3.1
Einfach zu bedienender und kostenloser Code-Editor

SublimeText3 chinesische Version
Chinesische Version, sehr einfach zu bedienen

Senden Sie Studio 13.0.1
Leistungsstarke integrierte PHP-Entwicklungsumgebung

Dreamweaver CS6
Visuelle Webentwicklungstools

SublimeText3 Mac-Version
Codebearbeitungssoftware auf Gottesniveau (SublimeText3)




