 häufiges Problem
häufiges Problem
 Teilen Sie mit Ihnen das Tutorial zum Herunterladen und Verwenden der Software zur Neuinstallation des Win7-Systems
Teilen Sie mit Ihnen das Tutorial zum Herunterladen und Verwenden der Software zur Neuinstallation des Win7-Systems
Teilen Sie mit Ihnen das Tutorial zum Herunterladen und Verwenden der Software zur Neuinstallation des Win7-Systems
Heute stellt Ihnen der Editor eine der vielen Methoden zur Neuinstallation des Systems vor: die Neuinstallation des Win7-Systems mit einem Klick. Werfen wir gemeinsam einen Blick darauf. Der Herausgeber findet diese Methode sehr praktisch und schnell, besonders geeignet für Anfänger und weniger vertraute Benutzer.
1. Laden Sie die Kaka-Installationssoftware herunter, öffnen Sie sie und wählen Sie die U-Disk aus, um das System neu zu installieren.
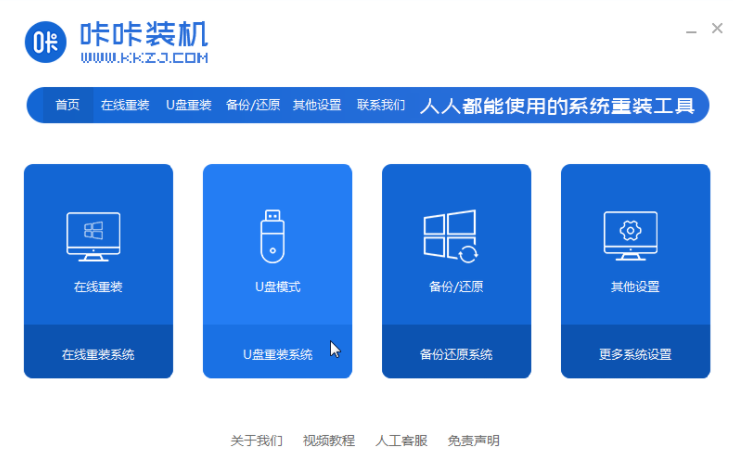
2. Wählen Sie den U-Disk-Modus und klicken Sie auf „Produktion starten“, um zum nächsten Schritt zu gelangen.
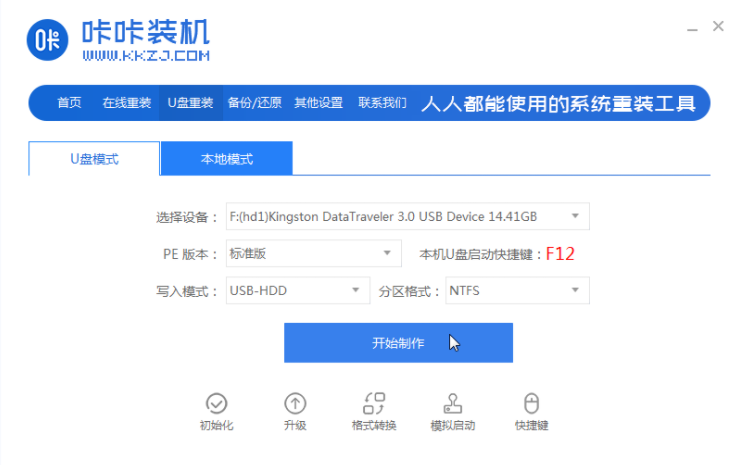
3. Markieren Sie das Betriebssystem, das Sie installieren möchten, und klicken Sie auf „Produktion starten“.
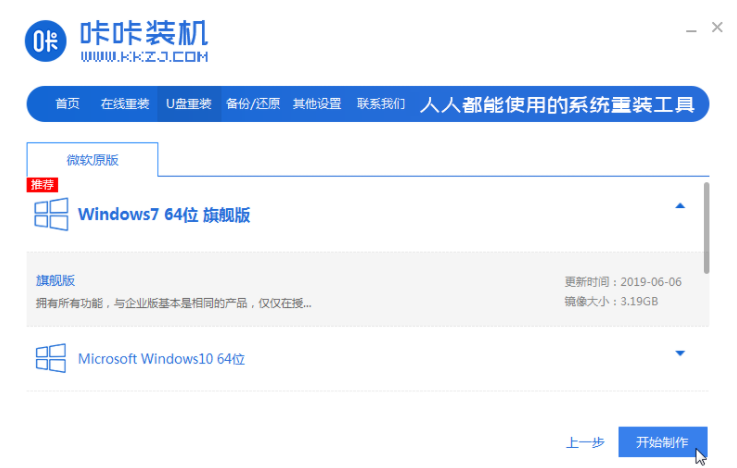
4. Nachdem wir auf die Kaka-Installationsaufforderung „USB-Festplattenerstellung erfolgreich starten“ gewartet haben, können wir zunächst auf „Vorschau“ klicken.
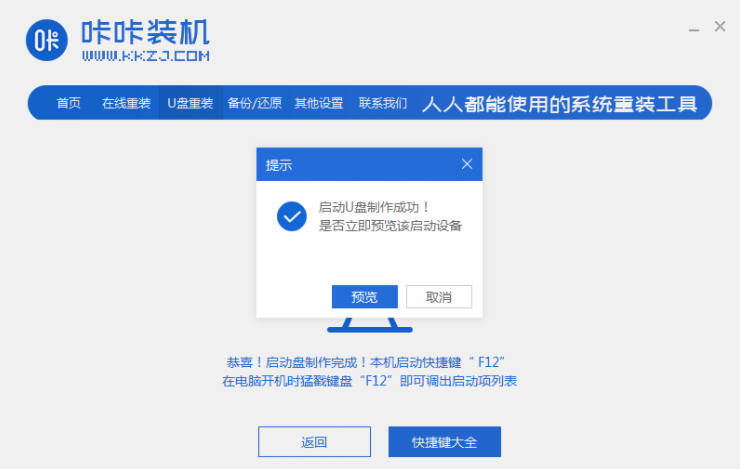
5. Nachdem Sie die Starttaste des Computers überprüft haben, ziehen Sie den USB-Stick direkt heraus und stecken Sie ihn in den Computer, auf dem das System installiert werden soll.
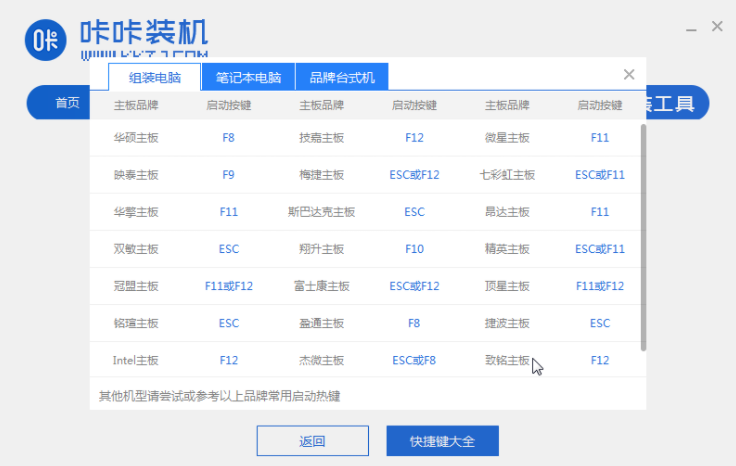
6. Nachdem Sie den USB-Stick angeschlossen und gebootet haben, verwenden Sie die Auf- und Ab-Tasten auf der Tastatur zur Auswahl und drücken Sie dann die Eingabetaste, um einzutreten.
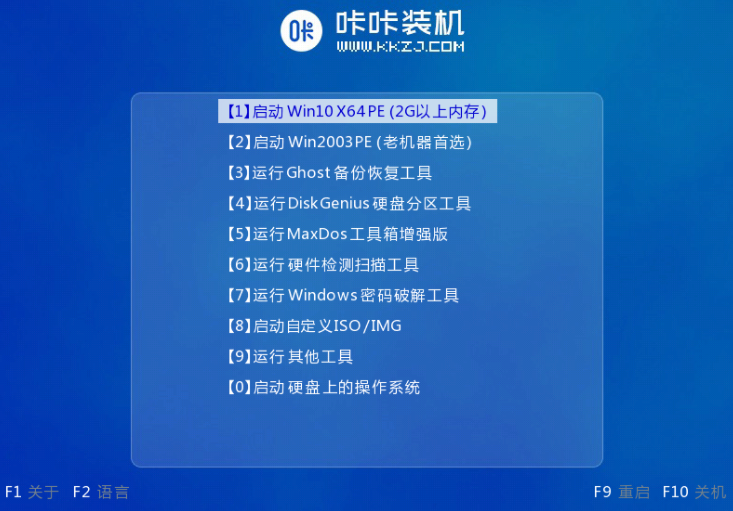
7. Rufen Sie die Pe-Installationssystemschnittstelle auf und wählen Sie ein System aus, das wir installieren möchten.
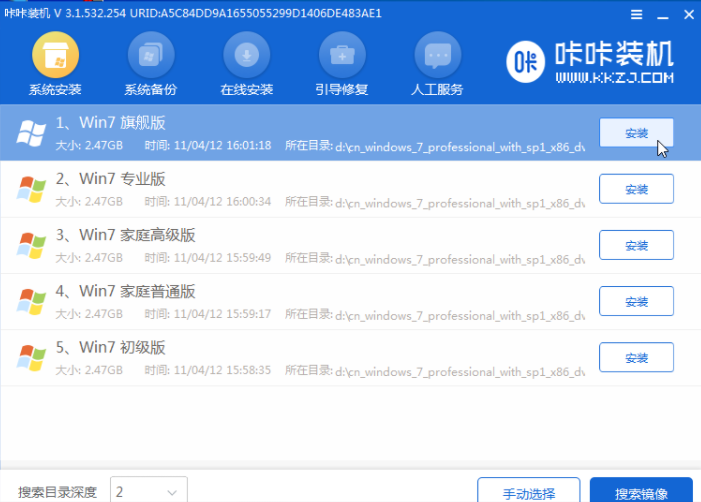
8. Ändern Sie die Zielpartition auf „Disk C“ und klicken Sie auf „Installation starten“.
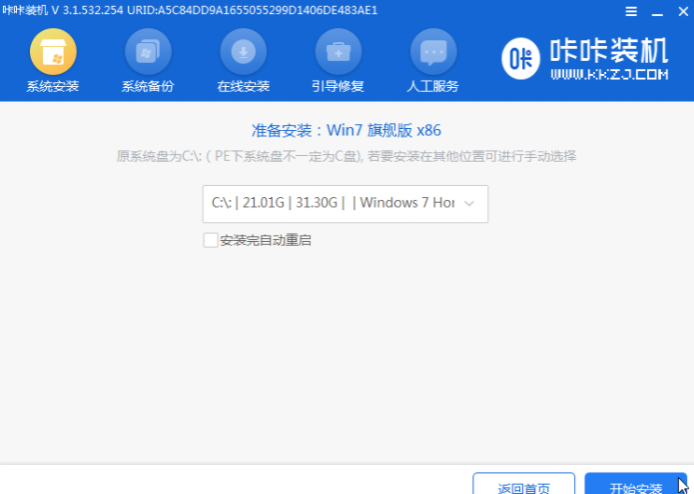
9. Nachdem das Systemabbild installiert wurde, ziehen Sie den USB-Stick ab und starten Sie den Computer neu, um den Systemdesktop aufzurufen.

Das Obige beschreibt, wie man eine Software zur Neuinstallation des Win7-Systems verwendet. Ich hoffe, dass es für alle von Nutzen ist.
Das obige ist der detaillierte Inhalt vonTeilen Sie mit Ihnen das Tutorial zum Herunterladen und Verwenden der Software zur Neuinstallation des Win7-Systems. Für weitere Informationen folgen Sie bitte anderen verwandten Artikeln auf der PHP chinesischen Website!

Heiße KI -Werkzeuge

Undresser.AI Undress
KI-gestützte App zum Erstellen realistischer Aktfotos

AI Clothes Remover
Online-KI-Tool zum Entfernen von Kleidung aus Fotos.

Undress AI Tool
Ausziehbilder kostenlos

Clothoff.io
KI-Kleiderentferner

AI Hentai Generator
Erstellen Sie kostenlos Ai Hentai.

Heißer Artikel

Heiße Werkzeuge

Notepad++7.3.1
Einfach zu bedienender und kostenloser Code-Editor

SublimeText3 chinesische Version
Chinesische Version, sehr einfach zu bedienen

Senden Sie Studio 13.0.1
Leistungsstarke integrierte PHP-Entwicklungsumgebung

Dreamweaver CS6
Visuelle Webentwicklungstools

SublimeText3 Mac-Version
Codebearbeitungssoftware auf Gottesniveau (SublimeText3)

Heiße Themen
 1377
1377
 52
52
 Wie verwende ich Exescope? Detailliertes Tutorial zur Verwendung
Mar 13, 2024 pm 10:40 PM
Wie verwende ich Exescope? Detailliertes Tutorial zur Verwendung
Mar 13, 2024 pm 10:40 PM
exescope ist ein leistungsstarkes Tool zur Bearbeitung von Programmressourcen, mit dem die englische Version der Software problemlos in die chinesische Version konvertiert werden kann. Wie verwende ich also das neu heruntergeladene exescope? Wenn Sie auch ein Anfänger sind, schauen Sie sich das ausführliche Tutorial unten an. Tutorial zur Verwendung von Exescope 1. Öffnen Sie eXeScope, klicken Sie auf die Datei in der oberen linken Ecke, klicken Sie in den Popup-Optionen auf [Öffnen] und wählen Sie die Datei aus, die Sie öffnen möchten. 2. Nach dem Öffnen der Software sehen Sie viele Steuerelemente. 3. Sie können die Größe, Position und den Inhalt jedes Steuerelements direkt ändern, indem Sie Daten eingeben, oder Sie können direkt auf den Dialogfeld-Editor oben klicken und die Steuerelemente direkt auf die Programmoberfläche ziehen. Klicken Sie nach dem Anpassen der Steuerelemente auf [Speichern].
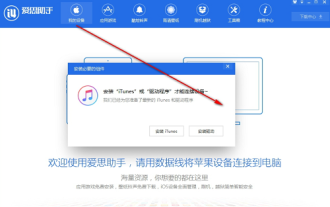 So verwenden Sie Aisi Assistant – Tutorial zur Verwendung von Aisi Assistant
Mar 06, 2024 pm 12:10 PM
So verwenden Sie Aisi Assistant – Tutorial zur Verwendung von Aisi Assistant
Mar 06, 2024 pm 12:10 PM
Viele unerfahrene Freunde wissen immer noch nicht, wie man Aisi Assistant verwendet, daher hat der Herausgeber unten ein Tutorial zur Verwendung von Aisi Assistant zusammengestellt. Freunde, die es benötigen, können schnell einen Blick darauf werfen. 1. Bedienoberfläche, prüfen Sie, ob die erforderlichen Komponenten installiert sind (wie in der Abbildung unten gezeigt); 2. Mein Gerätefenster, lesen Sie die relevanten Beschreibungsinformationen (wie in der Abbildung unten gezeigt); zu den Anweisungen für verwandte Vorgänge (wie in der Abbildung unten gezeigt); 4. Verwenden Sie das Spielfenster, um das Erlebnis verwandter beliebter Spiele schnell abzuschließen (wie in der Abbildung unten gezeigt). 5. Laden Sie die verschiedenen Klingeltöne herunter, die Sie verwenden möchten (wie in der Abbildung unten gezeigt); 6. Laden Sie schnell verschiedene hochauflösende Hintergrundbilder herunter (wie in der Abbildung unten gezeigt). 7. Unterstützen Sie die Root- und Jailbreak-Funktion (wie in der Abbildung unten gezeigt). über
 Kleines Tutorial zur Black-Box-Nutzung
Feb 23, 2024 pm 05:10 PM
Kleines Tutorial zur Black-Box-Nutzung
Feb 23, 2024 pm 05:10 PM
Little Black Box ist eine sehr einfach zu bedienende Spieleplattform. Wie nutzt man diese Software konkret? Benutzer werden bei der Verwendung dieser Software auf viele Probleme stoßen und unterschiedliche Lösungen haben. In dieser Tutorial-Zusammenfassung der multifunktionalen Verwendung der kleinen Blackbox erfahren Sie, wie Sie sie verwenden. Im Folgenden finden Sie eine detaillierte Einführung. Werfen Sie also einen Blick darauf! Tutorial zur Verwendung von Little Black Box [31.01.2024] So lösen Sie den bei Little Black Box gekauften CD-Key ein [31.01.2024] So speichern Sie bei Little Black Box gekaufte Spiele in Steam [2024-01- 31] Der bei Little Black Box gekaufte CD-Key kann zurückgegeben werden. Zahlung?
 Detaillierte Erläuterung der Schritte zum Erhalten von Win11-Systemadministratorberechtigungen
Mar 08, 2024 pm 09:09 PM
Detaillierte Erläuterung der Schritte zum Erhalten von Win11-Systemadministratorberechtigungen
Mar 08, 2024 pm 09:09 PM
Windows 11 erfreut sich als neuestes von Microsoft eingeführtes Betriebssystem großer Beliebtheit bei den Nutzern. Bei der Verwendung von Windows 11 müssen wir manchmal Systemadministratorrechte erlangen, um einige Vorgänge ausführen zu können, für die Berechtigungen erforderlich sind. Als Nächstes stellen wir die Schritte zum Erlangen von Systemadministratorrechten in Windows 11 im Detail vor. Der erste Schritt besteht darin, auf „Startmenü“ zu klicken. Sie können das Windows-Symbol in der unteren linken Ecke sehen. Klicken Sie auf das Symbol, um das „Startmenü“ zu öffnen. Suchen Sie im zweiten Schritt nach „
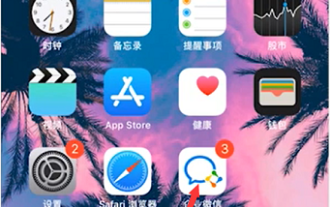 So verwenden Sie Enterprise WeChat – Tutorial zur Verwendung von Enterprise WeChat
Mar 04, 2024 pm 02:28 PM
So verwenden Sie Enterprise WeChat – Tutorial zur Verwendung von Enterprise WeChat
Mar 04, 2024 pm 02:28 PM
Viele Freunde wissen nicht, wie man Enterprise WeChat verwendet, daher wird der Redakteur unten das Tutorial zur Verwendung von Enterprise WeChat teilen. Ich glaube, es wird für alle hilfreich sein. Schritt 1: Klicken Sie auf das Symbol „Enterprise WeChat“, um Enterprise WeChat aufzurufen. Im Nachrichtenbereich können wir dem Gruppenchat beitreten, um mit Kollegen zu chatten (wie im Bild gezeigt). Schritt 2: Klicken Sie auf der Hauptoberfläche von Enterprise WeChat auf „Kontaktbuch“ (wie im Bild gezeigt). Schritt 3: Betreten Sie den Adressbuchbereich, wo wir unsere Kontakte anzeigen können (wie im Bild gezeigt). Schritt 4: Klicken Sie auf der Hauptoberfläche von Enterprise WeChat auf „Workbench“ (wie im Bild gezeigt). Schritt 5: Betreten Sie den Werkbankbereich, wo wir die täglichen kleinen Arbeiten des Unternehmens ausführen können (wie im Bild gezeigt). Schritt 6: Klicken Sie auf der Hauptoberfläche von Enterprise WeChat auf „Ich“ (wie im Bild gezeigt).
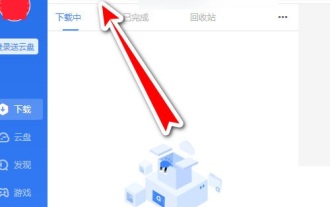 So verwenden Sie den Thunder-Magnet-Link – Anleitung zur Verwendung des Thunder-Magnet-Links
Mar 05, 2024 pm 05:22 PM
So verwenden Sie den Thunder-Magnet-Link – Anleitung zur Verwendung des Thunder-Magnet-Links
Mar 05, 2024 pm 05:22 PM
Kürzlich haben viele Freunde den Herausgeber gefragt, wie man Thunder Magnet Links verwendet. Als nächstes lernen wir das Tutorial zur Verwendung von Thunder Magnet Links. Schritt 1: Zuerst öffnen wir das installierte Thunder und klicken auf die Schaltfläche „Neu“, wie im Bild gezeigt. Schritt 2: Suchen Sie dann im Internet nach einem Magnet-Link, kopieren Sie ihn, fügen Sie ihn an der im Bild unten gezeigten Stelle ein und klicken Sie auf OK, wie im Bild gezeigt. Schritt 3: Das detaillierte Download-Verzeichnis der Ressource wird angezeigt. Wir überprüfen die herunterzuladende Ressource, wählen das Speicherverzeichnis aus und klicken auf Jetzt herunterladen, wie in der Abbildung gezeigt. Schritt 4: Abschließend warten wir auf den Download der Ressourcen, wie im Bild gezeigt. Das Obige ist der gesamte Inhalt zur Verwendung von Thunder-Magnet-Links, den Ihnen der Herausgeber zur Verfügung gestellt hat. Ich hoffe, dass er für alle hilfreich sein kann.
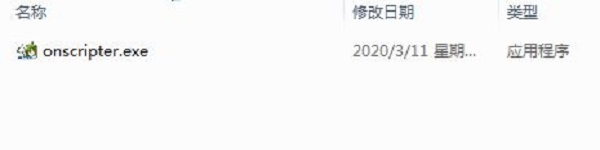 So verwenden Sie den Ons-Simulator – Tutorial zur Verwendung des Ons-Simulators
Mar 04, 2024 pm 01:10 PM
So verwenden Sie den Ons-Simulator – Tutorial zur Verwendung des Ons-Simulators
Mar 04, 2024 pm 01:10 PM
Kürzlich haben mich viele Freunde gefragt, wie man den Ons-Simulator benutzt. Als nächstes lernen wir das Tutorial zur Verwendung des Ons-Simulators. Schritt 1: Laden Sie zunächst das Onscripter-Tool herunter, wie unten gezeigt. Schritt 2: Laden Sie dann das Ons-Emulatorspiel herunter. Schritt 3: Ziehen Sie dann die gerade heruntergeladene Simulator-onscripter.exe-Datei direkt in das Spielverzeichnis und doppelklicken Sie auf onscripter.exe, um sie zu öffnen. Schritt 4: Führen Sie das Spiel einfach direkt aus. Das Obige ist der gesamte vom Herausgeber bereitgestellte Inhalt zur Verwendung des Ons-Simulators. Ich hoffe, er kann für alle hilfreich sein.
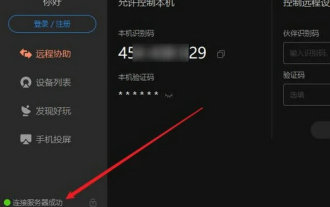 So verwenden Sie die Sunflower-Fernbedienungssoftware – Tutorial zur Nutzung der Sunflower-Fernbedienungssoftware
Mar 04, 2024 pm 10:20 PM
So verwenden Sie die Sunflower-Fernbedienungssoftware – Tutorial zur Nutzung der Sunflower-Fernbedienungssoftware
Mar 04, 2024 pm 10:20 PM
Heutzutage werden viele Freunde die Sunflower-Fernbedienungssoftware verwenden, aber viele Freunde wissen immer noch nicht, wie man die Sunflower-Fernbedienungssoftware verwendet. Heute werde ich alle Tutorials zur Verwendung der Sunflower-Fernbedienungssoftware im Detail vorstellen Ich hoffe, es kann allen helfen. Schritt 1: Öffnen Sie zunächst die Sunflower-Fernbedienungssoftware und stellen Sie sicher, dass die Software erfolgreich eine Verbindung zum Server herstellt (wie im Bild gezeigt). Schritt 2: Geben Sie dann den Remote-Sonnenblumen-Identifikationscode ein (wie im Bild gezeigt). Schritt 3: Sie können den Remote-Bestätigungscode für eine unbeaufsichtigte Remote-Verbindung direkt eingeben oder auf klicken, um die Verbindung über das Remote-Terminal ohne Bestätigungscode zu bestätigen (wie in der Abbildung gezeigt). Schritt 4: Klicken Sie dann auf „Remote-Verbindung“ und die Desktop-Steuerung beginnt mit der Verbindung zum Remote-Desktop (wie im Bild gezeigt). Schritt 5: Nachdem die Verbindung hergestellt wurde, wechselt das System automatisch in die Desktop-Umgebung des Remote-Computers.


