 häufiges Problem
häufiges Problem
 Was tun, wenn der freigegebene Computer im LAN des Windows 10-Computers nicht sichtbar ist?
Was tun, wenn der freigegebene Computer im LAN des Windows 10-Computers nicht sichtbar ist?
Was tun, wenn der freigegebene Computer im LAN des Windows 10-Computers nicht sichtbar ist?
Viele Unternehmen verfügen über ihre eigenen gemeinsam genutzten LAN-Computer für die Dateifreigabe usw. Nachdem sich einige Internetnutzer jedoch mit dem gemeinsam genutzten Computer verbunden hatten, stellten sie fest, dass der gemeinsam genutzte Computer im LAN des Win10-Computers nicht sichtbar ist. Sie wissen nicht, was los ist? Im folgenden Editor erfahren Sie, wie Sie das Problem lösen können, dass Sie andere gemeinsam genutzte Computer im LAN nicht sehen können.
Die spezifischen Schritte sind wie folgt:
1. Öffnen Sie das Fenster „Ausführen“, geben Sie „gpedit.msc“ ein und klicken Sie auf die Schaltfläche „OK“, um das Fenster „Gruppenrichtlinie bearbeiten“ zu öffnen.

2. Erweitern Sie „Computerkonfiguration“ – „Windows-Einstellungen“ – „Sicherheitseinstellungen“ – „Lokale Richtlinie“ – „Zuweisung von Benutzerrechten“ und suchen Sie im rechten Fenster nach dem Element „Zugriff auf diesen Computer über das Netzwerk“. Klicken Sie mit der rechten Maustaste und wählen Sie „Eigenschaften“.
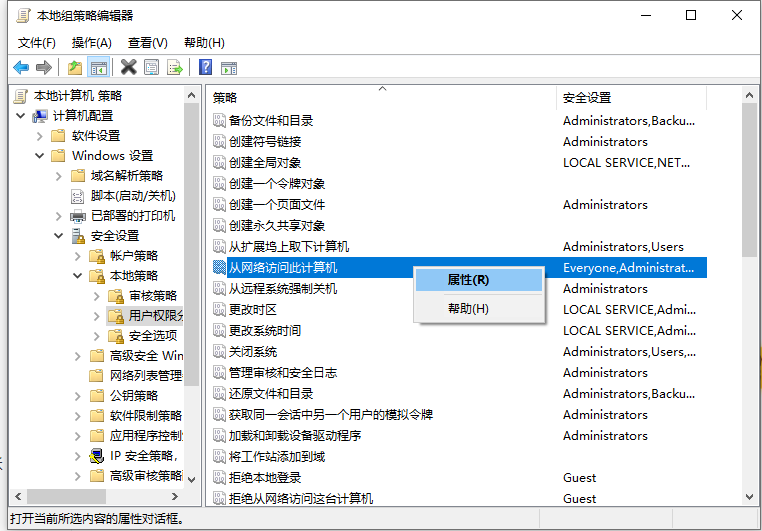
3. Behalten Sie im sich öffnenden Fenster „Auf diesen Computer über die Netzwerkeigenschaften zugreifen“ das Konto „Jeder“ bei, löschen Sie andere zugehörige Konten und klicken Sie auf die Schaltfläche „OK“.
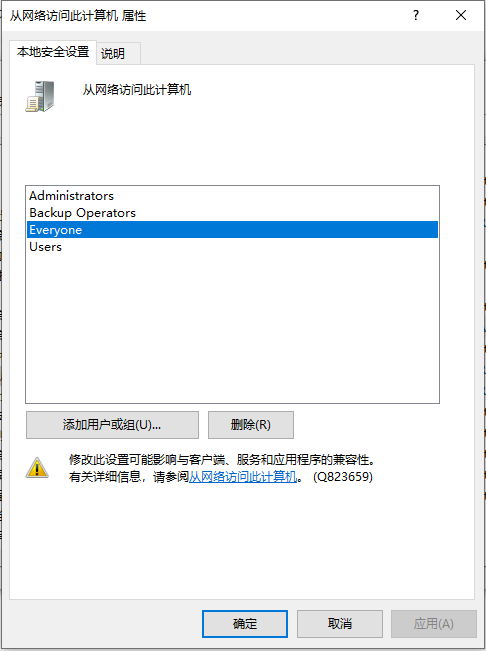
4. Klicken Sie dann mit der rechten Maustaste auf „Arbeitsplatz“ und wählen Sie „Mehr“ – „Verwaltung“ aus dem Rechtsklick-Menü oder wählen Sie zum Aufrufen direkt den Eintrag „Verwaltung“ aus dem rechten Menü.
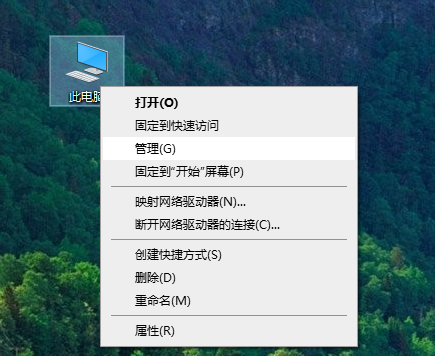
5. Erweitern Sie in der sich öffnenden Benutzeroberfläche „Computerverwaltung“ das Element „Dienste und Anwendungen“ – „Dienste“, suchen Sie rechts das Dienstelement „Server“, klicken Sie mit der rechten Maustaste darauf und wählen Sie „Eigenschaften“. " Artikel.
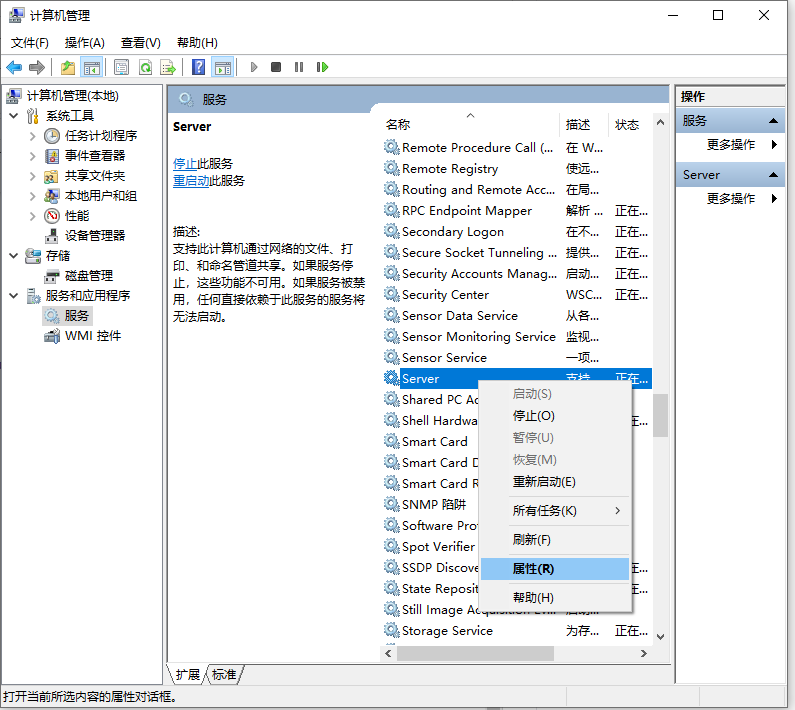
6. Nachdem Sie das Fenster „Servereigenschaften“ geöffnet haben, stellen Sie den „Starttyp“ auf „Automatisch“ ein und klicken Sie auf die Schaltfläche „Start“, um diesen Dienst zu starten.
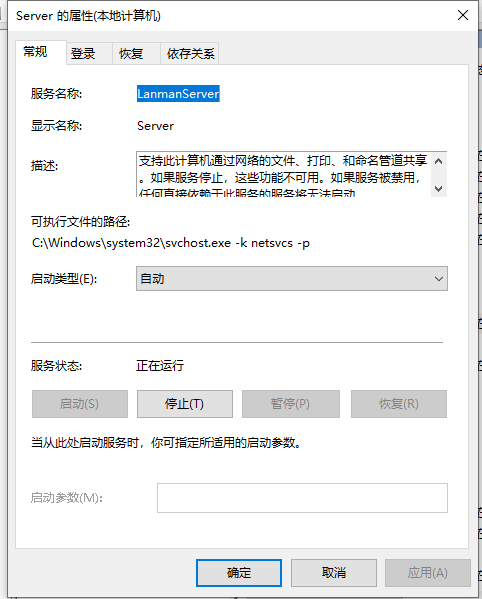
Das Obige ist die Lösung für das Problem, dass andere gemeinsam genutzte Computer im LAN des Win10-Systems nicht sichtbar sind. Ich hoffe, es kann allen helfen.
Das obige ist der detaillierte Inhalt vonWas tun, wenn der freigegebene Computer im LAN des Windows 10-Computers nicht sichtbar ist?. Für weitere Informationen folgen Sie bitte anderen verwandten Artikeln auf der PHP chinesischen Website!

Heiße KI -Werkzeuge

Undresser.AI Undress
KI-gestützte App zum Erstellen realistischer Aktfotos

AI Clothes Remover
Online-KI-Tool zum Entfernen von Kleidung aus Fotos.

Undress AI Tool
Ausziehbilder kostenlos

Clothoff.io
KI-Kleiderentferner

AI Hentai Generator
Erstellen Sie kostenlos Ai Hentai.

Heißer Artikel

Heiße Werkzeuge

Notepad++7.3.1
Einfach zu bedienender und kostenloser Code-Editor

SublimeText3 chinesische Version
Chinesische Version, sehr einfach zu bedienen

Senden Sie Studio 13.0.1
Leistungsstarke integrierte PHP-Entwicklungsumgebung

Dreamweaver CS6
Visuelle Webentwicklungstools

SublimeText3 Mac-Version
Codebearbeitungssoftware auf Gottesniveau (SublimeText3)

Heiße Themen
 1386
1386
 52
52
 Win11 kann keine Verbindung zum LAN-Drucker herstellen. Wie kann das Problem gelöst werden?
Jul 01, 2023 am 08:57 AM
Win11 kann keine Verbindung zum LAN-Drucker herstellen. Wie kann das Problem gelöst werden?
Jul 01, 2023 am 08:57 AM
Was soll ich tun, wenn Win11 keine Verbindung zu einem LAN-Drucker herstellen kann? Die Win11-Systeme vieler Benutzer können bei Verwendung der LAN-Druckerfunktion keine normale Verbindung zum freigegebenen Drucker herstellen. Dieses Problem kann auftreten, weil die Verbindungsschritte oder ein bestimmter Funktionsdienst nicht aktiviert sind. Heute hat Ihnen der Editor verschiedene Lösungen vorgestellt, die nicht im Detail funktionieren. Der Editor hat die Tipps zur Lösung des Problems, dass Win11-Computer keine Verbindung zu freigegebenen Druckern herstellen können, zusammengestellt. Folgen Sie dem Herausgeber, um unten zu lesen. Tipps zur Lösung des Problems, dass ein Win11-Computer keine Verbindung zu einem freigegebenen Drucker herstellen kann 1. Drücken Sie zunächst die Tastenkombination Win+X auf der Tastatur oder klicken Sie mit der rechten Maustaste auf das Windows-Startsymbol in der Taskleiste und wählen Sie im ausgeblendeten Menüelement Ausführen aus öffnet sich; 2. Ausführen-Fenster
 So teilen Sie WallpaperEngine mit Freunden
Mar 18, 2024 pm 10:00 PM
So teilen Sie WallpaperEngine mit Freunden
Mar 18, 2024 pm 10:00 PM
Benutzer können die Hintergrundbilder, die sie erhalten, mit Freunden teilen, wenn sie WallpaperEngine verwenden. Viele Benutzer wissen nicht, wie sie WallpaperEngine mit Freunden teilen können. Sie können ihre Lieblingshintergrundbilder lokal speichern und sie dann über soziale Software mit Freunden teilen. So teilen Sie WallpaperEngine mit Freunden Antwort: Speichern Sie es lokal und teilen Sie es mit Freunden. 1. Es wird empfohlen, dass Sie Ihre Lieblingshintergründe lokal speichern und sie dann über soziale Software mit Freunden teilen. 2. Sie können es auch über einen Ordner auf den Computer hochladen und dann über die Kreativ-Workshop-Funktion auf dem Computer auf „Teilen“ klicken. 3. Verwenden Sie Wallpaperengine auf dem Computer, öffnen Sie die Optionsleiste der Kreativwerkstatt und suchen Sie
 So teilen Sie den Bildschirm auf WeChat Enterprise
Feb 28, 2024 pm 12:43 PM
So teilen Sie den Bildschirm auf WeChat Enterprise
Feb 28, 2024 pm 12:43 PM
Immer mehr Unternehmen entscheiden sich für den exklusiven Unternehmens-WeChat, der nicht nur die Kommunikation zwischen Unternehmen und Kunden und Partnern erleichtert, sondern auch die Arbeitseffizienz erheblich verbessert. Enterprise WeChat verfügt über umfangreiche Funktionen, unter denen die Bildschirmfreigabefunktion sehr beliebt ist. Während des Meetings können die Teilnehmer durch die gemeinsame Nutzung des Bildschirms Inhalte intuitiver darstellen und effizienter zusammenarbeiten. Wie können Sie Ihren Bildschirm in WeChat Enterprise effizient teilen? Für Benutzer, die es noch nicht wissen, wird Ihnen dieses Tutorial hoffentlich helfen! Wie teile ich den Bildschirm auf WeChat Enterprise? 1. Im blauen Bereich auf der linken Seite der Hauptoberfläche von Enterprise WeChat sehen Sie eine Liste der Funktionen. Nach dem Klicken zum Betreten werden drei Konferenzmodi angezeigt.
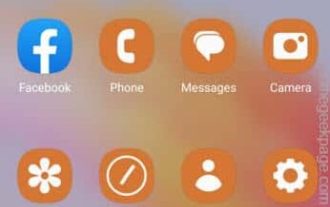 Quick Share-Funktion funktioniert auf Samsung-Telefonen nicht – Fix
Sep 19, 2023 pm 04:25 PM
Quick Share-Funktion funktioniert auf Samsung-Telefonen nicht – Fix
Sep 19, 2023 pm 04:25 PM
Quick Share kann Samsung-Benutzern viel Zeit beim Übertragen von Dateien zwischen Geräten sparen. Nutzer von Samsung Galaxy haben sich jedoch über Probleme mit der Quick Share-Funktion auf ihren Handys beschwert. Typischerweise sind Sichtbarkeitsprobleme bei der Schnellfreigabe die Ursache für dieses Problem. Dies ist also die einzige Anleitung, die Sie zur Fehlerbehebung bei der Quick Share-Funktion auf Ihrem Galaxy-Gerät benötigen. Fix 1 – Quick Share-Sichtbarkeitseinstellungen ändern Schalten Sie die Quick Share-Sichtbarkeitseinstellung auf Ihrem Telefon um. Möglicherweise sind für Quick Share die falschen Einstellungen festgelegt, was dieses Problem verursacht. Schritt 1 – Wischen Sie zunächst einmal nach oben, um die App-Schublade zu öffnen. Schritt 2 – Öffnen Sie dort die Einstellungen. Schritt 3 – Gehen Sie zur Seite „Einstellungen“ und öffnen Sie die Registerkarte „Verbundene Geräte“. Schritt 4 – Aktivieren Sie die Funktion „Quick Share“. Schritt 5
 Warum beginnen LAN-IPs normalerweise mit 192.168 statt mit 1.2 oder 193.169?
Aug 02, 2023 pm 03:42 PM
Warum beginnen LAN-IPs normalerweise mit 192.168 statt mit 1.2 oder 193.169?
Aug 02, 2023 pm 03:42 PM
Leute, die Router konfigurieren, verwenden oft die Standard-IP-Adresse des Routers als Gateway. Das Ändern in eine andere IP-Adresse ist sowohl verwirrend als auch problematisch. Glauben Sie es noch nicht. Leute, die oft Netzwerkwartungen durchführen, richten IP-Adressen ein und geben „192.168“ ganz reibungslos ein. Aber das ist nicht die Grundursache.
 So verwenden Sie das EasyTier-Remotenetzwerk
Jun 19, 2024 am 10:14 AM
So verwenden Sie das EasyTier-Remotenetzwerk
Jun 19, 2024 am 10:14 AM
EasyTier ist ein kostenloses, dezentrales Open-Source-Intranet-Penetrations-Remote-Networking-Tool. Es handelt sich um eine benutzerfreundliche und funktionsreiche Remote-Networking-Lösung, die sich für die Zusammenarbeit in Remote-Büros, Spieleverbindungen und andere Szenarien eignet. Im Folgenden finden Sie eine kurze Einführung in die Verwendung des EasyTier-Remotenetzwerks. Laden Sie das Programm easytier-gui herunter und installieren Sie es. Download-Adresse: https://github.com/EasyTier/EasyTier Richten Sie es einfach wie oben gezeigt auf dem Computer ein, der vernetzt werden soll. Virtuelle IPv4-Adresse: Zum Beispiel ist Computer A 10.10.10.1, B ist 10.10.10.2 und C ist 10.10.10.3. Sie kann nicht wiederholt werden. (Solche IP-Segmente sind verfügbar: 10.
 Anleitung zur Ordnerfreigabe für Windows 11: Teilen Sie Ihre Dateien und Daten ganz einfach
Mar 13, 2024 am 11:49 AM
Anleitung zur Ordnerfreigabe für Windows 11: Teilen Sie Ihre Dateien und Daten ganz einfach
Mar 13, 2024 am 11:49 AM
Im täglichen Leben und bei der Arbeit müssen wir häufig Dateien und Ordner zwischen verschiedenen Geräten teilen. Das Windows 11-System bietet praktische integrierte Ordnerfreigabefunktionen, die es uns ermöglichen, die benötigten Inhalte einfach und sicher mit anderen im selben Netzwerk zu teilen und gleichzeitig die Privatsphäre persönlicher Dateien zu schützen. Diese Funktion macht die Dateifreigabe einfach und effizient, ohne dass Sie befürchten müssen, dass private Informationen verloren gehen. Durch die Ordnerfreigabefunktion des Windows 11-Systems können wir bequemer zusammenarbeiten, kommunizieren und zusammenarbeiten und so die Arbeitseffizienz und den Lebenskomfort verbessern. Um einen freigegebenen Ordner erfolgreich zu konfigurieren, müssen wir zunächst die folgenden Bedingungen erfüllen: Alle Geräte (die an der Freigabe teilnehmen) sind mit demselben Netzwerk verbunden. Aktivieren Sie die Netzwerkerkennung und konfigurieren Sie die Freigabe. Kennen Sie das Zielgerät
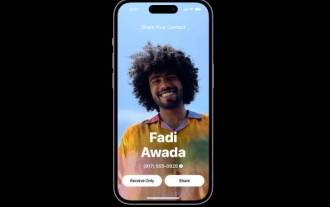 So verwenden Sie NameDrop auf dem iPhone iOS 17
Sep 22, 2023 pm 11:41 PM
So verwenden Sie NameDrop auf dem iPhone iOS 17
Sep 22, 2023 pm 11:41 PM
Mit der Einführung der neuen Mobiltelefone der Apple iPhone15-Serie und der Einführung des neuesten mobilen Betriebssystems iOS17 wurde eine Fülle neuer Funktionen, Anpassungen und Verbesserungen auf Apple-Geräte gebracht. Benutzer fragen sich möglicherweise, wie sie die neue NameDrop-Funktion auf iPhone und iOS17 verwenden können. Dieser Leitfaden bietet einen kurzen Überblick darüber, wie Sie Ihre Kontaktinformationen schnell und effizient mit dem neuen NameDrop-System teilen, das auf iOS17 verfügbar ist. NameDrop ist eine Funktion, die es iPhone-Benutzern ermöglicht, ihre Kontaktinformationen schnell mit anderen zu teilen. Es ist ein praktisches Tool für gesellschaftliche Veranstaltungen, Geschäftstreffen oder gesellschaftliche Zusammenkünfte, bei denen Sie Kontaktdaten mit neuen Freunden austauschen müssen. Es ist jedoch wichtig zu beachten, dass NameDrop nur zum Versenden neuer Kontakte funktioniert


