
Viele Benutzer von ASUS-Computern sind an das Win7-System gewöhnt und möchten das vorinstallierte Win10-System auf das Win7-System umstellen. Allerdings sind viele Asus-Notebook-Partitionen jetzt GPT-Partitionen, die mit dem Win1064-Bit-System geliefert werden. Wenn Sie ein Win7-System installieren, müssen Sie einige Partitions- und Boot-Anpassungen vornehmen. Im Folgenden finden Sie eine Anleitung zur Installation des Win7-Systems auf einem ASUS-Computer. Bitte lesen Sie diese.
Die spezifischen Schritte sind wie folgt:
1. Laden Sie zunächst das One-Click-System-Neuinstallationstool von Xiaobai auf einen verfügbaren Computer herunter und erstellen Sie eine USB-Bootdiskette (Tutorials finden Sie im Tutorial zur USB-Bootdiskettenproduktion von Xiaobai.)
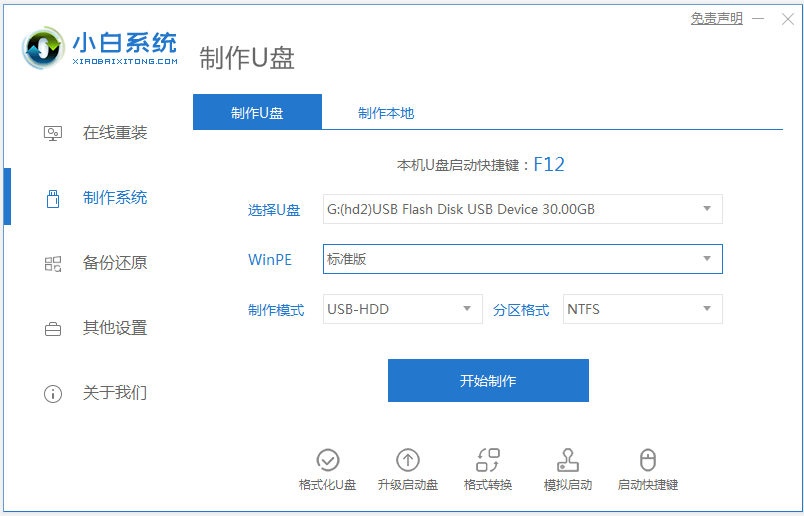
2. Wenn der ASUS-Computer eingeschaltet ist, drücken Sie lange die Taste F2, um die BIOS-Oberfläche aufzurufen, verwenden Sie die Pfeiltasten, um das Menü [Sicher] aufzurufen, und wählen Sie mit den Pfeiltasten die Option [Sichere Startsteuerung] aus , und setzen Sie es auf „Deaktiviert“. Verwenden Sie die Pfeiltasten, um das Menü [Boot] aufzurufen, wählen Sie mit den Pfeiltasten die Option [Lunch CSM] aus und setzen Sie es auf „Aktiviert“
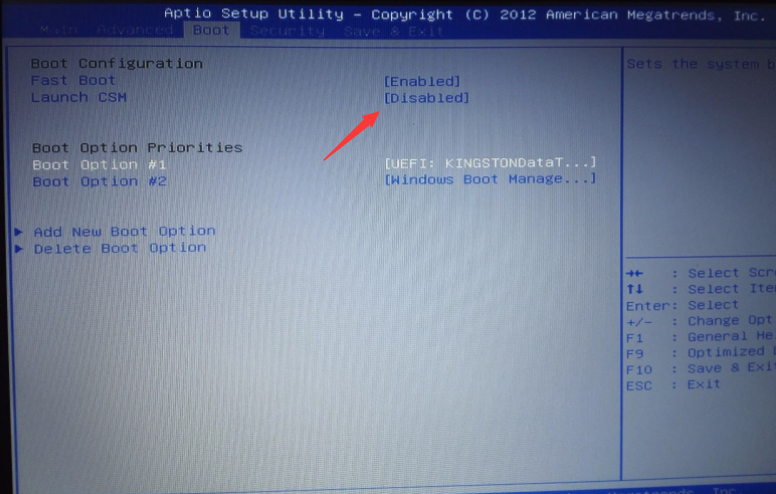
3. Klicken Sie zum Speichern auf F10 Öffnen Sie die Einstellungen, starten Sie den Computer neu und drücken Sie die Esc-Taste, um das Startelement 01 auszuwählen. Öffnen Sie das Diskgenius-Partitionstool (DG Partition Tool). , wählen Sie die Notebook-Festplatte aus, klicken Sie dann auf „Festplatte“ und sehen Sie sich die Option „Konvertieren“ im Menü an. Ist die Option „Partitionstabellentyp ist MBR-Format“ grau, müssen wir nicht neu partitionieren Die Daten auf der Systemfestplatte und dem Desktop des Laufwerks C werden nach der Neuinstallation des Systems nicht gelöscht. Wenn die Option „Partitionstabellentyp in MBR-Format konvertieren“ ist, müssen Sie die gesamte Festplatte formatieren Die Vorgehensweise ist wie folgt:
Partition löschen: Klicken Sie auf „Festplatte“ – „Alle Partitionen löschen“. Stellen Sie sicher, dass die Daten vor dem Löschen gelöscht wurden. Klicken Sie nach dem Übertragen und Löschen auf [Änderungen speichern] 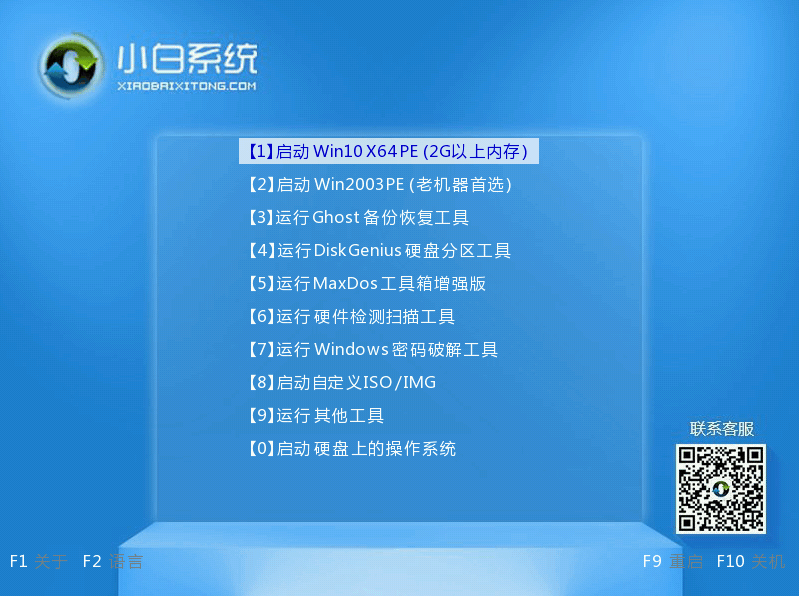
5 GPT-Partition in MBR-Format: Ändern Sie nach dem Löschen der Partition den Typ der Festplattenpartitionstabelle in das MBR-Format, auch von „Festplatte“ – „Partition konvertieren“ „Tabellentyp ist MBR-Format“ und speichern Sie dann die Änderungen (im Folgenden wird Folgendes angezeigt). Eine Abbildung. Wenn das Element nicht angeklickt werden kann, bedeutet dies, dass die Konvertierung abgeschlossen ist.
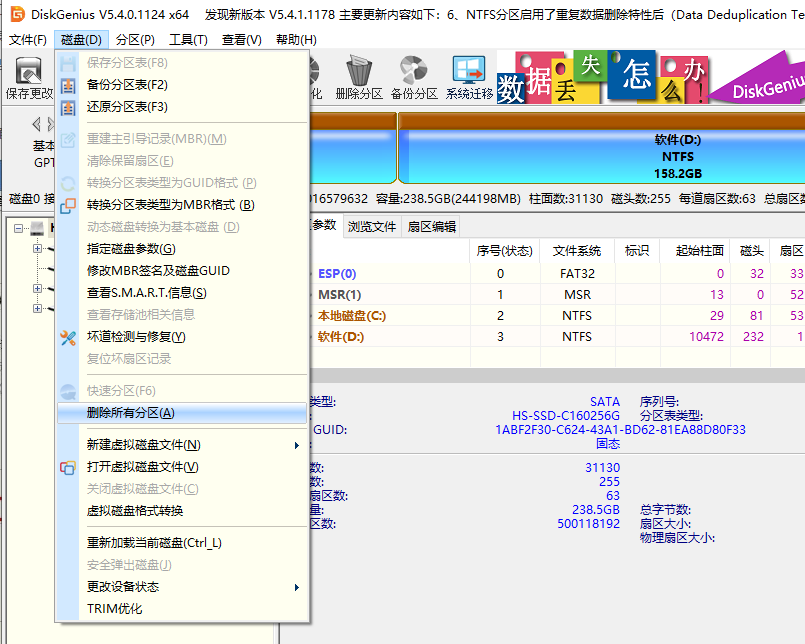
6 Überprüfen Sie den Typ der Partitionstabelle als „MbR“, aktivieren Sie „Rebuild Master Boot Record MBR“, wählen Sie die Anzahl und Größe der erforderlichen Partitionen aus. Sie können natürlich auch auf „Benutzerdefiniert“ klicken, um die entsprechende Partition festzulegen, und auf „OK“ klicken. Starten Sie die Partitionierung (wenn es sich um eine feste Partition handelt). State-Laufwerk oder eine Toshiba-Festplatte, 4K-Ausrichtung ist erforderlich)
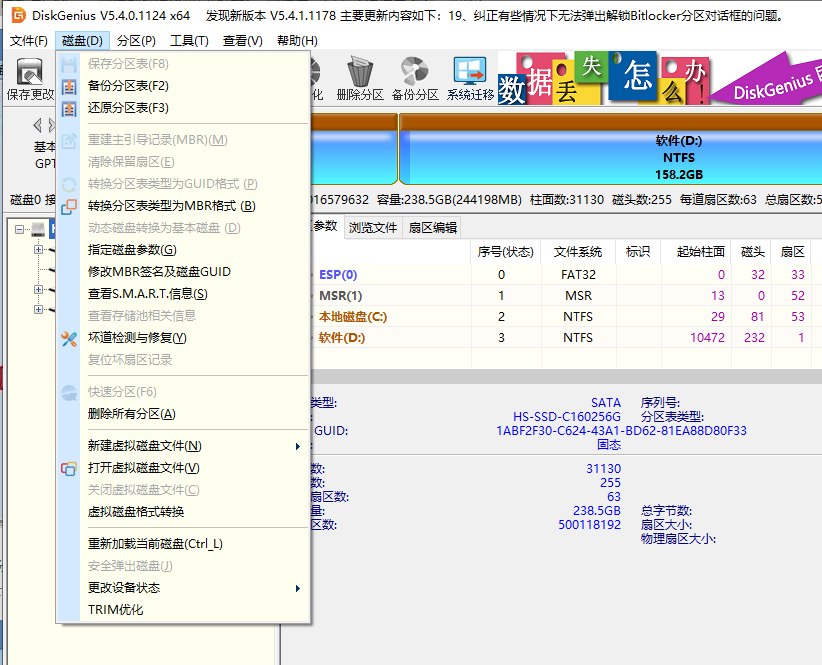
7 Nachdem die Partitionierung abgeschlossen ist, führen Sie das „Xiaobai Installation Tool“ auf dem Desktop aus und wählen Sie dann die Win7-System-Image-Datei mit dem Laufwerk C aus Als Systemdatenträger installieren Sie das Win7-System auf dem Laufwerk C.
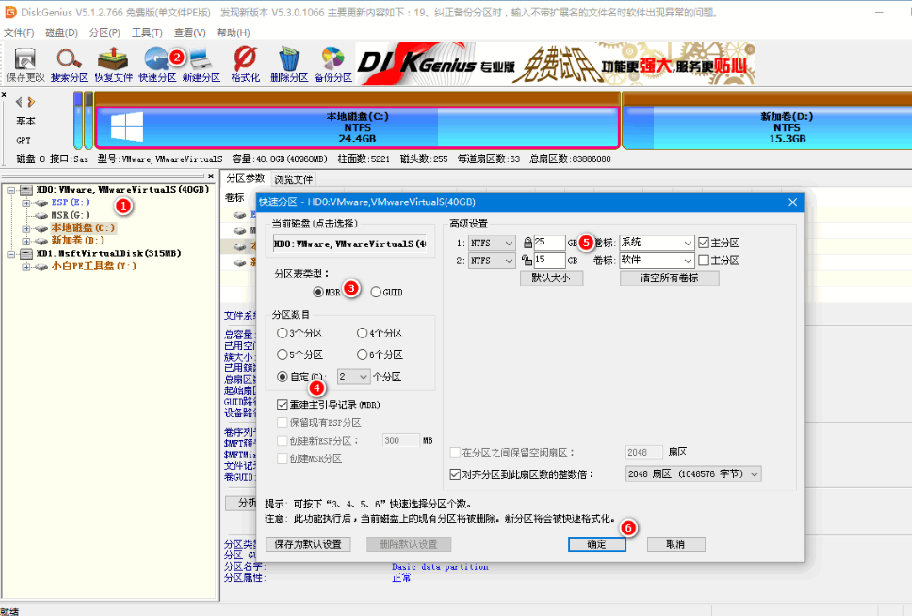
8 Warten Sie, bis die Systeminstallation abgeschlossen ist, ziehen Sie den USB-Datenträger ab und starten Sie den Computer neu Eine Weile und die folgende Seite ist abgeschlossen
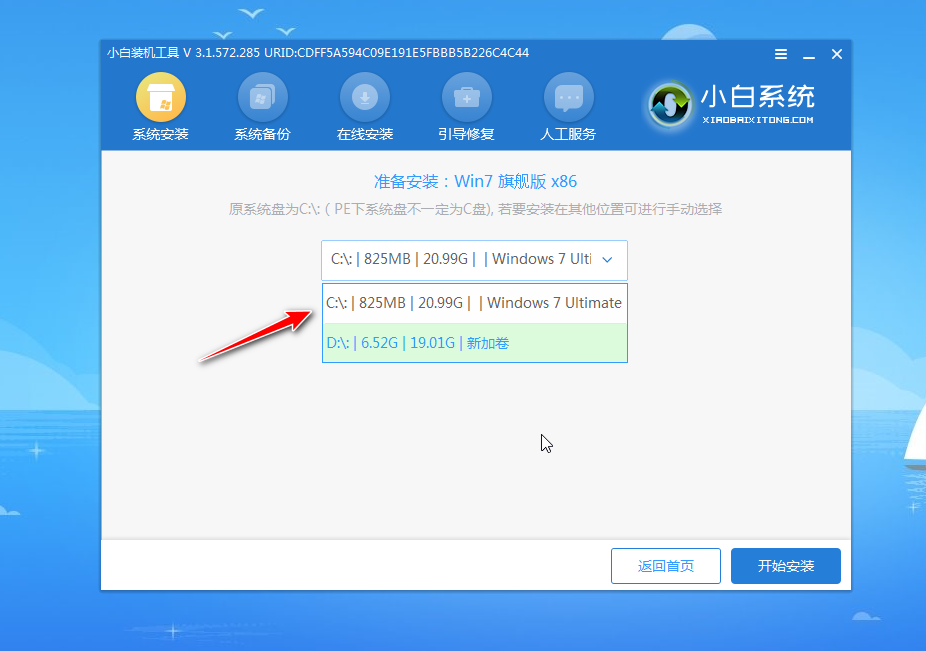
Das obige ist das Tutorial für die Installation des Win7-Systems auf ASUS-Computern.
Das obige ist der detaillierte Inhalt vonDetaillierte Erklärung des ASUS-Computers. ASUS-Installations-Win7-System-Tutorial. Für weitere Informationen folgen Sie bitte anderen verwandten Artikeln auf der PHP chinesischen Website!
 Wo soll ich meinen Geburtsort angeben: Provinz, Stadt oder Kreis?
Wo soll ich meinen Geburtsort angeben: Provinz, Stadt oder Kreis?
 So lösen Sie 400 fehlerhafte Anfragen
So lösen Sie 400 fehlerhafte Anfragen
 Was ist der Grund, warum das Netzwerk nicht verbunden werden kann?
Was ist der Grund, warum das Netzwerk nicht verbunden werden kann?
 Verwendung der Get-Funktion in C-Sprache
Verwendung der Get-Funktion in C-Sprache
 So erhalten Sie eine URL-Adresse
So erhalten Sie eine URL-Adresse
 So lösen Sie das Problem, dass document.cookie nicht abgerufen werden kann
So lösen Sie das Problem, dass document.cookie nicht abgerufen werden kann
 Schauen Sie sich die zehn Kryptowährungen an, in die sich eine Investition lohnt
Schauen Sie sich die zehn Kryptowährungen an, in die sich eine Investition lohnt
 Socketpair-Nutzung
Socketpair-Nutzung
 Was ist Drivergenius?
Was ist Drivergenius?




