 häufiges Problem
häufiges Problem
 So öffnen Sie den Win7-Remotedesktop. So öffnen Sie den Win7-Remotedesktop. Detaillierte Einführung
So öffnen Sie den Win7-Remotedesktop. So öffnen Sie den Win7-Remotedesktop. Detaillierte Einführung
So öffnen Sie den Win7-Remotedesktop. So öffnen Sie den Win7-Remotedesktop. Detaillierte Einführung
Wie öffne ich den Remote-Desktop in Win7? Zuerst muss der Benutzer die Eigenschaften des Computers eingeben, also die Eigenschaften meines Computers, und dann nach der Funktion „Remote-Einstellungen“ suchen Menüleiste. Nachdem Sie die Remote-Desktop-Funktionsoptionen angezeigt haben, können Sie anderen Computern den Fernzugriff auf diesen Computer ermöglichen. Als Nächstes erfahren Sie, wie Sie den Remote-Desktop in Win7 öffnen.
So öffnen Sie den Remote-Desktop in Win7
1 Öffnen Sie zunächst das Symbol „Computer“ auf dem Desktop, klicken Sie mit der rechten Maustaste auf die Eigenschaften-Menüleiste des Computers,
2. ---Betriebssystem und Sicherheit- --Systemoptionen) Suchen Sie links nach der Funktion „Remote-Einstellungen“, wie unten gezeigt

3. Suchen Sie in der angezeigten Menüleiste „Systemeigenschaften“ nach „ Wählen Sie in der Menüleiste „Remote“ und klicken Sie unten auf „Remotedesktop“. Wählen Sie eine davon aus (beachten Sie, dass Remotehilfe und Remotedesktop unterschiedliche Funktionen haben)
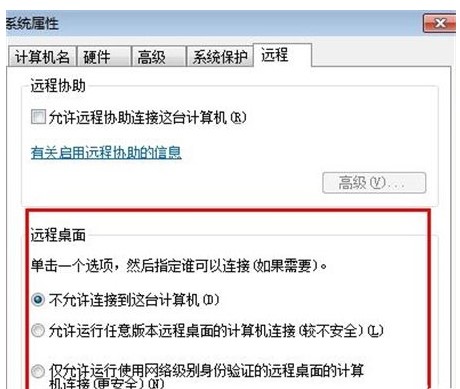
4. Nachdem Sie ausgewählt haben, dass andere Computer remote auf diesen Computer zugreifen können , klicken Sie auf „Benutzer auswählen“ --- Einen Benutzer hinzufügen, der remote auf diesen Computer zugreifen kann (es wird empfohlen, einen Administratorbenutzer auszuwählen, damit der Remote-Vorgang mehr Verwaltungsrechte hat)
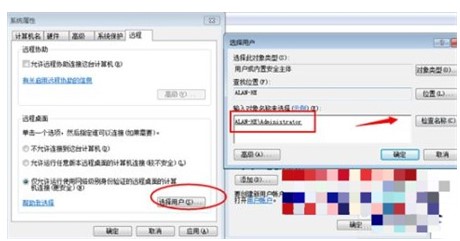
5 Klicken Sie nach dem Hinzufügen auf „ Wählen Sie „Benutzer“ erneut aus, um die aktuellen Ergänzungen anzuzeigen. Gehen Sie zu den Benutzergruppenmitgliedern der „Remotedesktopgruppe“ (wenn Sie sie löschen möchten, wählen Sie einfach den Benutzer darin aus und klicken Sie unten auf „Löschen“)
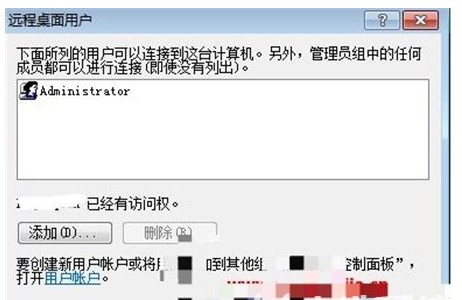
6. Remotedesktop Auswahl der Identitätsauthentifizierung
Unter Remotedesktop gibt es 2. Wählen Sie „Remotedesktop-Computerverbindungen mit beliebiger Versionsnummer zulassen (weniger sicher)“. Wählen Sie diese Option, um niedrigere Versionen von Windows wie Windows zuzulassen
Wenn der Remotedesktop nicht erfolgreich geöffnet werden kann , gehen Sie zum Dienst-Kontrollfeld und suchen Sie nach einigen Diensten, auf die „Remotedesktopservices“ angewiesen ist, um zu sehen, ob sie gesperrt sind 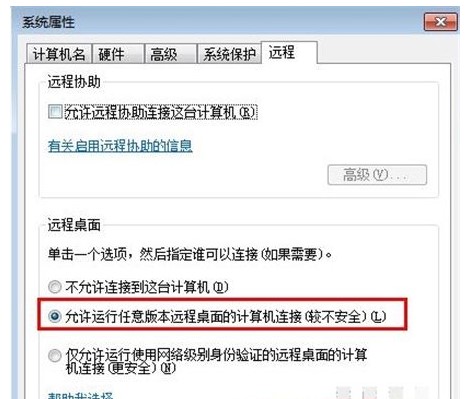
8. Remote-Desktop-Verbindung
Windows-integriert verwenden Um eine Remote-Verbindung herzustellen, müssen Sie öffnen Um das Remote-Desktop-Tool zu öffnen, können Sie mstsc während des Betriebs eingeben oder es über die Option „Zubehörkommunikation“ in der Menüleiste öffnen. Hier finden Sie die Anweisungen dazu Öffnen Sie den Remotedesktop. Ich hoffe, ich kann Ihnen helfen
Das obige ist der detaillierte Inhalt vonSo öffnen Sie den Win7-Remotedesktop. So öffnen Sie den Win7-Remotedesktop. Detaillierte Einführung. Für weitere Informationen folgen Sie bitte anderen verwandten Artikeln auf der PHP chinesischen Website!

Heiße KI -Werkzeuge

Undresser.AI Undress
KI-gestützte App zum Erstellen realistischer Aktfotos

AI Clothes Remover
Online-KI-Tool zum Entfernen von Kleidung aus Fotos.

Undress AI Tool
Ausziehbilder kostenlos

Clothoff.io
KI-Kleiderentferner

Video Face Swap
Tauschen Sie Gesichter in jedem Video mühelos mit unserem völlig kostenlosen KI-Gesichtstausch-Tool aus!

Heißer Artikel

Heiße Werkzeuge

Notepad++7.3.1
Einfach zu bedienender und kostenloser Code-Editor

SublimeText3 chinesische Version
Chinesische Version, sehr einfach zu bedienen

Senden Sie Studio 13.0.1
Leistungsstarke integrierte PHP-Entwicklungsumgebung

Dreamweaver CS6
Visuelle Webentwicklungstools

SublimeText3 Mac-Version
Codebearbeitungssoftware auf Gottesniveau (SublimeText3)

Heiße Themen
 1669
1669
 14
14
 1428
1428
 52
52
 1329
1329
 25
25
 1273
1273
 29
29
 1256
1256
 24
24
 Wie löse ich den Win11-Remotedesktop-Fehlercode 0x204? Einzelheiten
Feb 01, 2024 pm 01:54 PM
Wie löse ich den Win11-Remotedesktop-Fehlercode 0x204? Einzelheiten
Feb 01, 2024 pm 01:54 PM
Das Win11-System verfügt über einen Remote-Desktop. In letzter Zeit haben viele Benutzer berichtet, dass bei der Verwendung des Remote-Desktops der Fehlercode 0x204 angezeigt wird. Wie man es löst? Benutzer können die System-Firewall deaktivieren oder über lokale Sicherheitsrichtlinien festlegen. Auf dieser Website werden den Benutzern die drei spezifischen Lösungen für den Remote-Desktop-Fehlercode 0x204 ausführlich vorgestellt. Drei Lösungen für den Remote-Desktop-Fehlercode 0x204 Methode 1: Überprüfen Sie den Remote-Desktop 1. Öffnen Sie das Ausführungsfenster mit der Tastenkombination Win+R, geben Sie sysdm.cpl ein und drücken Sie die Eingabetaste, um es zu öffnen. Methode 2: System-Firewall ausschalten 1. Rufen Sie die Systemsteuerung auf, schalten Sie den Anzeigemodus in der oberen rechten Ecke auf kleine Symbole um und klicken Sie auf „Windo“.
 Remotedesktop kann die Identität des Remotecomputers nicht authentifizieren
Feb 29, 2024 pm 12:30 PM
Remotedesktop kann die Identität des Remotecomputers nicht authentifizieren
Feb 29, 2024 pm 12:30 PM
Mit dem Windows-Remotedesktopdienst können Benutzer aus der Ferne auf Computer zugreifen, was für Personen, die aus der Ferne arbeiten müssen, sehr praktisch ist. Es können jedoch Probleme auftreten, wenn Benutzer keine Verbindung zum Remotecomputer herstellen können oder Remotedesktop die Identität des Computers nicht authentifizieren kann. Dies kann durch Netzwerkverbindungsprobleme oder einen Fehler bei der Zertifikatsüberprüfung verursacht werden. In diesem Fall muss der Benutzer möglicherweise die Netzwerkverbindung überprüfen, sicherstellen, dass der Remote-Computer online ist, und versuchen, die Verbindung wiederherzustellen. Außerdem ist es wichtig, sicherzustellen, dass die Authentifizierungsoptionen des Remotecomputers richtig konfiguriert sind, um das Problem zu lösen. Solche Probleme mit den Windows-Remotedesktopdiensten können normalerweise durch sorgfältiges Überprüfen und Anpassen der Einstellungen behoben werden. Aufgrund eines Zeit- oder Datumsunterschieds kann Remote Desktop die Identität des Remotecomputers nicht überprüfen. Bitte stellen Sie Ihre Berechnungen sicher
 Umgang mit der automatischen Trennung von Remotedesktopverbindungen
Dec 27, 2023 pm 07:50 PM
Umgang mit der automatischen Trennung von Remotedesktopverbindungen
Dec 27, 2023 pm 07:50 PM
Viele Benutzer verwenden gerne eine Remote-Desktop-Verbindung, die einfach zu verwenden und bequem ist. Manchmal besteht jedoch das Problem, dass die Verbindung nach einer Weile automatisch getrennt wird, was sich auf das Betriebserlebnis des Benutzers auswirkt. Sehen wir uns an, wie die Remote-Desktop-Verbindung automatisch funktioniert Die Verbindung wird nach einer Weile getrennt. Lassen Sie uns eine Lösung finden. Was tun, wenn die Remotedesktopverbindung nach einer Weile automatisch getrennt wird: 1. Drücken Sie „Win+R“, um „Ausführen“ zu öffnen. 2. Geben Sie sysdm.cpl ein und klicken Sie auf „OK“. 3. Klicken Sie auf „Remoteverbindungen zu diesem Computer zulassen“ und klicken Sie auf „OK“. 4. Stellen Sie einfach die Verbindung wieder her. Wenn die Verbindung weiterhin unterbrochen wird, kann es sein, dass jemand anderes ebenfalls eine Remoteverbindung herstellt und Sie dadurch offline geht. Sie können das Problem mit einer anderen Software lösen. Zum Beispiel das Radmin-Tool
 Win11 Home Edition-Remotedesktop-Einrichtungshandbuch
Jan 05, 2024 am 11:07 AM
Win11 Home Edition-Remotedesktop-Einrichtungshandbuch
Jan 05, 2024 am 11:07 AM
Wie wir alle wissen, gibt es bei Windows-Systemen immer mehrere verschiedene Versionen, und Win11 ist keine Ausnahme. Es gibt also auch eine Home-Version und eine Professional-Version. Welche Version ist also besser, die Professional-Version? . Tutorial zum Öffnen des Remote-Desktops in der Win11-Home-Version: 1. Zuerst müssen wir eine Remote-Desktop-Software herunterladen und installieren. 2. Geben Sie dann auf der linken Seite der Einstellungen „Datenschutz und Sicherheit“ ein. 3. Öffnen Sie dann die Windows-Firewall und klicken Sie links auf „Erweiterte Einstellungen“. 4. Klicken Sie nach der Eingabe oben links auf „Eingehende Regeln“. 5. Klicken Sie dann auf „Neue Regel“ rechts „6. Dann erstellen wir eine „Port“-Regel. 7. Wählen Sie dann „TCP“ und wählen Sie „Spezifischer lokaler Port 3389“ 8. Wählen Sie dann „Zulassen“
 Mar 18, 2024 am 09:50 AM
Mar 18, 2024 am 09:50 AM
In diesem Artikel wird erläutert, wie Sie große Dateien zwischen dem lokalen Computer und dem Remote-Desktop über den Remote-Desktop im Windows 11/10-System übertragen. Wir werden untersuchen, wie man große Dateien mit mehr als 2 GB in einer Remotedesktopsitzung auf einen Windows-Server oder Client-Computer überträgt. Was ist die maximale Dateigröße für die Remotedesktopübertragung? Um große Dateien in einer RDP-Sitzung zu übertragen, beachten Sie bitte, dass die Größenbeschränkung für RDP-Übertragungsdateien 2 GB beträgt. Wenn Sie größere Dateien verschieben müssen, aktivieren Sie die Laufwerksumleitung oder ziehen Sie andere Dateiübertragungsmethoden in Betracht. So kopieren Sie große Dateien in einer Remotedesktopsitzung. Remotedesktopdienste (in Windows Server Terminaldienste genannt) sind eine Schlüsselkomponente in Windows-Systemen und unterstützen Micro
 Detaillierte Einführung zum Standort der virtuellen Win11-Maschine?
Jan 16, 2024 pm 08:00 PM
Detaillierte Einführung zum Standort der virtuellen Win11-Maschine?
Jan 16, 2024 pm 08:00 PM
In Win11 möchten viele Freunde andere Betriebssysteme über virtuelle Maschinen nutzen, wissen aber nicht, wo sich die virtuelle Win11-Maschine befindet. Tatsächlich müssen wir nur eine virtuelle Maschinensoftware herunterladen. Wo ist die virtuelle Win11-Maschine: 1. Plattform der virtuellen Maschine 1. Wenn wir die Plattformfunktion der virtuellen Maschine aktivieren möchten, klicken Sie einfach zuerst auf das „Startmenü“. 2. Suchen Sie dann oben und öffnen Sie „Windows-Funktionen ein- oder ausschalten“ 3 . Aktivieren Sie nach dem Einschalten die Option „Hyper-V“ und klicken Sie zum Speichern auf „OK“. 2. Virtuelle Maschine 1. Wenn wir eine virtuelle Maschine ähnlich einem Emulator verwenden möchten. 2. Laden Sie dann einfach eine „VMware“-Software für virtuelle Maschinen herunter. Wenn wir VMware verwenden möchten, müssen wir auch die oben genannte virtuelle Maschine aktivieren
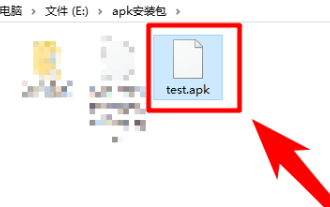 Ausführliche Erklärung, wie Sie APK-Dateien auf Ihrem Computer öffnen
Jan 02, 2024 pm 10:09 PM
Ausführliche Erklärung, wie Sie APK-Dateien auf Ihrem Computer öffnen
Jan 02, 2024 pm 10:09 PM
Benutzer laden manchmal APK-Dateien auf ihren Computer herunter. Es ist immer noch sehr einfach, es zu verwenden. Schauen Sie sich das detaillierte Tutorial an ~ So öffnen Sie eine APK-Datei auf dem Computer: 1. Zuerst müssen Sie Ihre eigene APK-Datei finden. 2. Klicken Sie dann mit der rechten Maustaste auf die Datei und wählen Sie „Umbenennen“. 3. Ändern Sie dann das Suffix in „zip“. 4. Klicken Sie dann mit der rechten Maustaste auf die geänderte Datei und wählen Sie „In xx-Datei extrahieren“. 5. Warten Sie, bis die Dekomprimierung abgeschlossen ist, um die Datei zu öffnen.
 Wie kann der interne Fehler in der Win10-Remotedesktopverbindung behoben werden?
Feb 05, 2024 am 10:36 AM
Wie kann der interne Fehler in der Win10-Remotedesktopverbindung behoben werden?
Feb 05, 2024 am 10:36 AM
Wie kann der interne Fehler in der Win10-Remotedesktopverbindung behoben werden? Benutzer können direkt in der Taskleiste mit der rechten Maustaste auf „Einstellungen“ klicken und dann unter „Netzwerk- und Internetoptionen“ auf „Ethernet“ klicken, um den Vorgang auszuführen. Lassen Sie diese Website den Benutzern die Lösung für den internen Fehler in der Win10-Remotedesktopverbindung sorgfältig vorstellen. Lösung für einen internen Fehler in der Win10-Remotedesktopverbindung 1. Klicken Sie mit der rechten Maustaste auf „Start“ in der Taskleiste und wählen Sie „Einstellungen“ in der zu öffnenden Menüoption. 2. Klicken Sie in der Benutzeroberfläche auf die Option „Netzwerk und Internet“. 3. Klicken Sie anschließend auf die Option „Ethernet“. 4. Suchen Sie nach „


