
Wenn Sie nicht wissen, wie Sie einen Drucker unter Win7 freigeben, empfehle ich Ihnen, es schnell zu lernen. Sonst werden viele Dinge im Büro nicht genutzt und die Kollegen werden Sie für nutzlos halten. Folgen Sie dem Editor, um zu erfahren, wie Sie Drucker im Win7-System freigeben.
So bedienen Sie einen freigegebenen Drucker im Win7-System:
1 Öffnen Sie das Startmenü, suchen Sie die Systemsteuerung und klicken Sie, um die Systemsteuerung aufzurufen.
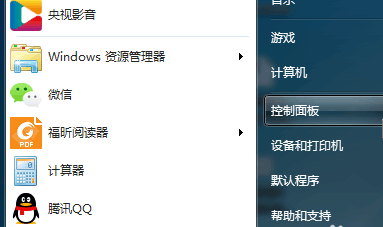
2. Suchen Sie nach dem Öffnen der Systemsteuerung nach „Geräte und Drucker“ und klicken Sie, um „Geräte und Drucker“ aufzurufen.
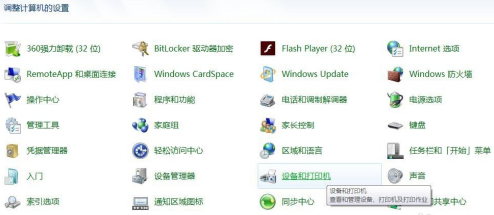
3. Suchen Sie nach der Eingabe von „Geräte und Drucker“ in der oberen linken Ecke nach „Drucker hinzufügen“ und klicken Sie, um „Drucker hinzufügen“ aufzurufen.

4. Nachdem Sie eingegeben haben, um einen Drucker hinzuzufügen, wählen Sie Netzwerk hinzufügen. Drahtloser oder Bluetooth-Drucker (W).
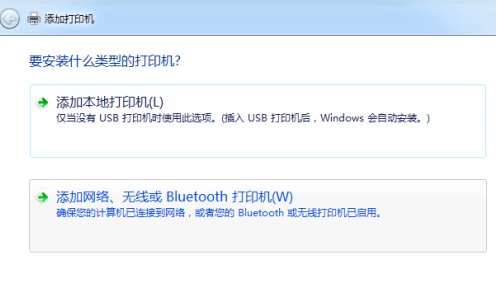
5. Geben Sie ein, um ein Netzwerk hinzuzufügen. Wenn ein WLAN- oder Bluetooth-Drucker (W) angeschlossen ist, sucht der Computer automatisch nach freigegebenen Druckern, die mit demselben LAN verbunden werden können. Wenn der Drucker angibt, dass er eine Verbindung herstellen möchte, klicken Sie unten rechts auf „Weiter“.
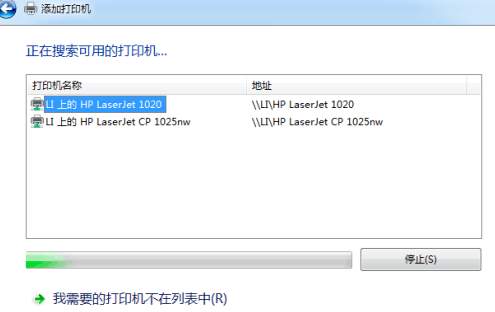
6. Wenn der anzuschließende Drucker im vorherigen Schritt nicht angezeigt wird, klicken Sie mit der Maus unten auf der Seite. Der von mir benötigte Drucker ist nicht in der Liste.
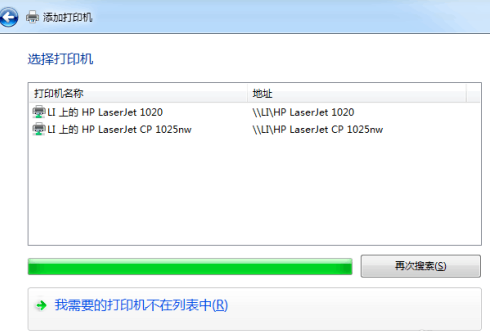
7. Klicken Sie auf „Der von mir benötigte Drucker ist nicht in der Liste“, wählen Sie „Drucker durchsuchen“ und klicken Sie dann auf „Weiter“.
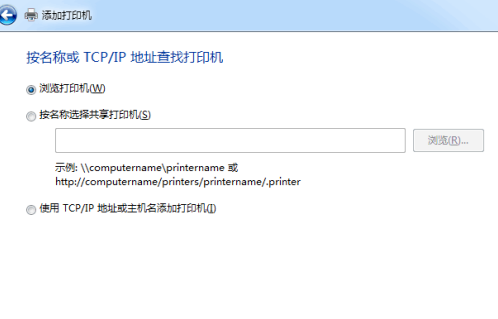
8. Wählen Sie nach der Eingabe den Computer aus, mit dem Sie eine Verbindung herstellen möchten, klicken Sie dann mit der Maus und wählen Sie in der unteren Ecke aus.

9. Wählen Sie nach der Eingabe den Drucker aus, mit dem Sie eine Verbindung herstellen möchten, und klicken Sie auf die Schaltfläche „Verbinden auswählen“ in der unteren rechten Ecke.
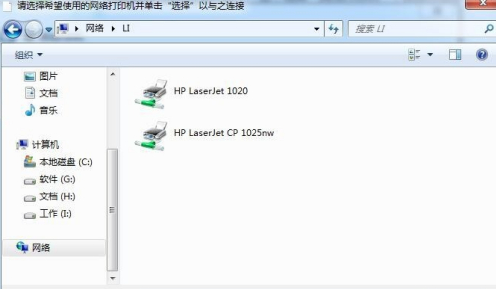
Oben erfahren Sie, wie Sie einen Drucker freigeben. Hast du es gelernt? Ist es einfach?
Das obige ist der detaillierte Inhalt vonSo bedienen Sie einen freigegebenen Drucker im Win7-System. Für weitere Informationen folgen Sie bitte anderen verwandten Artikeln auf der PHP chinesischen Website!
 Warum druckt der Drucker nicht?
Warum druckt der Drucker nicht?
 Die Druckerinstallation ist fehlgeschlagen
Die Druckerinstallation ist fehlgeschlagen
 Standarddrucker festlegen
Standarddrucker festlegen
 0x00000006 Was tun, wenn der Drucker nicht angeschlossen werden kann?
0x00000006 Was tun, wenn der Drucker nicht angeschlossen werden kann?
 Windows kann zum Hinzufügen eines Druckers nicht geöffnet werden
Windows kann zum Hinzufügen eines Druckers nicht geöffnet werden
 So stellen Sie den normalen Druck wieder her, wenn der Drucker offline ist
So stellen Sie den normalen Druck wieder her, wenn der Drucker offline ist
 Warum druckt der Drucker nicht?
Warum druckt der Drucker nicht?
 Gründe, warum der Windows-Drucker nicht druckt
Gründe, warum der Windows-Drucker nicht druckt




