Tutorial zur Neuinstallation des Win10-Systems
Die Neuinstallation von Win10 ist die bequemste und beste Möglichkeit, die meisten Win10-Probleme zu lösen. Für viele Anfänger ist die Neuinstallation des Systems jedoch sehr schwierig.
Tutorial zur Neuinstallation des Win10-Systems:
1. Laden Sie zunächst eine Ein-Klick-Installationssoftware herunter.
2. Öffnen Sie die Software, wählen Sie „Neuinstallation mit einem Klick“ und klicken Sie auf „Weiter“.
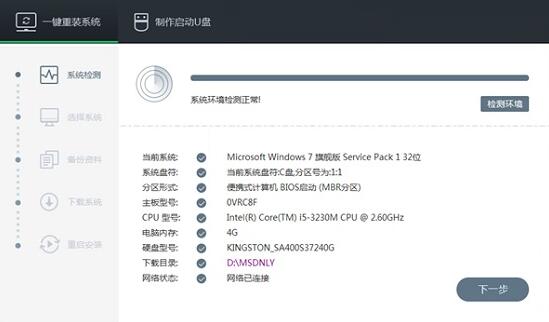
3. Wählen Sie dann das System aus, das Sie neu installieren möchten.
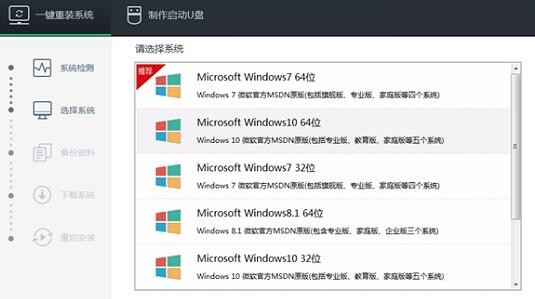
4. Aktivieren Sie „Computer nach Abschluss des Downloads automatisch zur Installation herunterfahren“ und klicken Sie dann auf „Jetzt neu installieren“.
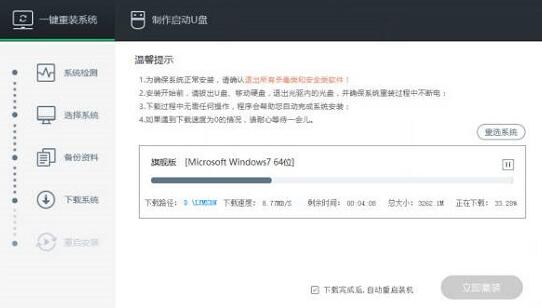
5. Warten Sie einfach, bis die Systeminstallation fortgesetzt wird.
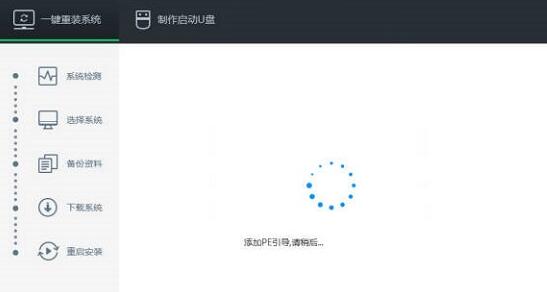
U-Festplatten-Neuinstallations-Tutorial
1 Bereiten Sie zunächst eine U-Festplatte mit mindestens 8 GB vor, erstellen Sie mit einem U-Festplatten-Erstellungstool eine Systemfestplatte und laden Sie dann das System herunter, das Sie auf der U-Festplatte installieren möchten Festplatte.

2. Bereiten Sie das USB-Flash-Laufwerk im Voraus vor, schließen Sie es an den Computer an und führen Sie es aus. Verwenden Sie den Hotkey, um die Auswahloberfläche für Startelemente aufzurufen, und wählen Sie das USB-Flash-Laufwerk aus.
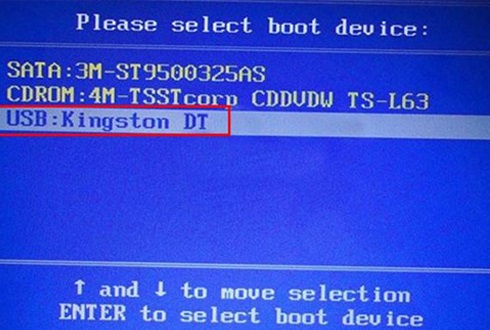
3. Nachdem Sie den USB-Datenträger ausgewählt haben, geben Sie das PE-System ein. Im Allgemeinen wählen Sie einfach das erste aus.
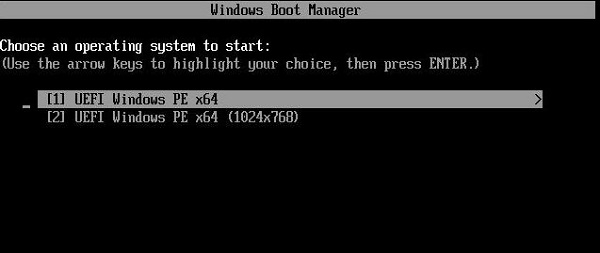
4. Wenn Sie nach dem Aufrufen des PE-Systems das System partitionieren möchten, können Sie den Ein-Klick-Partitionsassistenten verwenden.
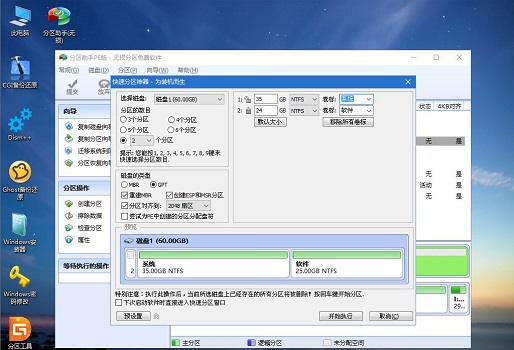
5. Führen Sie nach der Partitionierung des Systems das zuvor heruntergeladene Neuinstallationssystem aus und warten Sie, bis die Neuinstallation abgeschlossen ist. Ziehen Sie einfach den USB-Stick heraus, während der Computer neu gestartet wird.
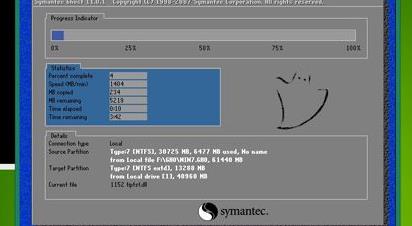
Das obige ist der detaillierte Inhalt vonTutorial zur Neuinstallation des Win10-Systems. Für weitere Informationen folgen Sie bitte anderen verwandten Artikeln auf der PHP chinesischen Website!

Heiße KI -Werkzeuge

Undresser.AI Undress
KI-gestützte App zum Erstellen realistischer Aktfotos

AI Clothes Remover
Online-KI-Tool zum Entfernen von Kleidung aus Fotos.

Undress AI Tool
Ausziehbilder kostenlos

Clothoff.io
KI-Kleiderentferner

AI Hentai Generator
Erstellen Sie kostenlos Ai Hentai.

Heißer Artikel

Heiße Werkzeuge

Notepad++7.3.1
Einfach zu bedienender und kostenloser Code-Editor

SublimeText3 chinesische Version
Chinesische Version, sehr einfach zu bedienen

Senden Sie Studio 13.0.1
Leistungsstarke integrierte PHP-Entwicklungsumgebung

Dreamweaver CS6
Visuelle Webentwicklungstools

SublimeText3 Mac-Version
Codebearbeitungssoftware auf Gottesniveau (SublimeText3)

Heiße Themen
 1382
1382
 52
52
 Bebilderte Installationsschritte eines Elektroventilators „Ein Muss für Anfänger: Wie man einen Elektroventilator zerlegt und zusammenbaut'
Feb 06, 2024 pm 08:10 PM
Bebilderte Installationsschritte eines Elektroventilators „Ein Muss für Anfänger: Wie man einen Elektroventilator zerlegt und zusammenbaut'
Feb 06, 2024 pm 08:10 PM
Der Demontage- und Montagevorgang des Elektroventilators kann entsprechend dem tatsächlichen Wartungsbedarf durchgeführt werden. Nehmen wir den Elektroventilator Midea FTS35-M2 als Beispiel, um die Demontage- und Montagemethode des Elektroventilators vorzustellen. 1. Demontage des Elektrolüftergitters und der Lüfterflügel Das Elektrolüftergitter und die Lüfterflügel sind wichtige Komponenten an der Oberseite des Elektrolüfters. Wenn Sie vermuten, dass die Lüfterflügel defekt sind, müssen Sie zuerst das Gitter und dann die Lüfterflügel entfernen. Das Gitter und die Flügel eines Elektroventilators werden normalerweise mit Schrauben befestigt. Suchen Sie bei der Demontage die Schrauben am Gitter, schrauben Sie das Gitter ab, entfernen Sie es und zerlegen Sie die Lüfterflügel weiter. Entfernen Sie das Elektrolüftergitter und die Lüfterflügel. Der genaue Vorgang ist wie in der Abbildung dargestellt: 2. Entfernen des Elektrolüftermotorgehäuses mit Befestigungsschrauben Der Motor im Elektroventilator ist defekt. Zuerst muss das Gehäuse des Motors demontiert werden.
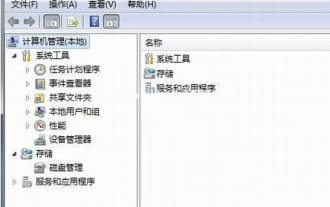 Schritt-für-Schritt-Anleitung zur Installation des Win7-Netzwerkkartentreibers
Jul 27, 2023 am 10:53 AM
Schritt-für-Schritt-Anleitung zur Installation des Win7-Netzwerkkartentreibers
Jul 27, 2023 am 10:53 AM
Ob ein Computer mit der Originalversion des Win7-Systems normal funktioniert, hängt davon ab, ob unser Treiber normal ist. Genauso wie die Frage, ob unser Computer normal auf das Internet zugreifen kann, davon abhängt, ob unsere Netzwerkkarte installiert ist. Lassen Sie sich als Nächstes den Schritt erklären Schauen wir uns die Schritt-für-Schritt-Anleitung zur Installation des Win7-Netzwerkkartentreibers an. 1. Klicken Sie mit der rechten Maustaste auf Computer -> Verwalten -> Geräte-Manager: 2. Klicken Sie auf das Netzwerkkartengerät, wählen Sie Eigenschaften und dann den Treiber aus, wie in der Abbildung gezeigt: 3. Klicken Sie auf Treiber aktualisieren. 4. Durchsuchen Sie den Computer nach Treibersoftware und suchen Sie den CD-ROM-Netzwerkkartentreiber. 5. Installieren Sie über den Treiberassistenten. Laden Sie einen Treiberassistenten herunter und öffnen Sie die Treiberverwaltung. Es wird der Treiber angezeigt, den Sie aktualisieren oder installieren müssen. Wählen Sie „Aktualisieren“ oder „Aktualisieren“.
 Ausführliche Erklärung der Pip-Installationsanleitung unter Ubuntu
Jan 27, 2024 am 09:45 AM
Ausführliche Erklärung der Pip-Installationsanleitung unter Ubuntu
Jan 27, 2024 am 09:45 AM
Detaillierte Erläuterung der Pip-Installationsschritte unter Ubuntu. Auf dem Ubuntu-Betriebssystem ist pip ein Python-Paketverwaltungstool, das uns bei der Installation, Aktualisierung und Verwaltung von Python-Komponenten einfach helfen kann. In diesem Artikel werden die Schritte zur Installation von pip unter Ubuntu detailliert beschrieben und spezifische Codebeispiele bereitgestellt. Schritt 1: Öffnen Sie das Terminal. Öffnen Sie zunächst das Terminal. In Ubuntu können Sie das Terminal öffnen, indem Sie oben links auf das Symbol „Anwendungen“ klicken und „Terminal“ in die Suchleiste eingeben. Schritt 2:
 Installationsanleitung und Schritte für die Kissenbibliothek
Jan 04, 2024 pm 01:41 PM
Installationsanleitung und Schritte für die Kissenbibliothek
Jan 04, 2024 pm 01:41 PM
Pillow ist eine Python-Bildverarbeitungsbibliothek, die uns bei der Durchführung verschiedener Bildverarbeitungsvorgänge helfen kann. In diesem Artikel werden die Installationsschritte und -methoden der Pillow-Bibliothek ausführlich vorgestellt und entsprechende Codebeispiele bereitgestellt. 1. Die Installation der Pillow-Bibliothek ist sehr einfach. Wir können sie über den Befehl pip installieren. Öffnen Sie das Befehlszeilenterminal und geben Sie den folgenden Befehl ein, um die Installation abzuschließen: pipinstallpillow Wenn Sie pip bereits installiert haben, führen Sie den obigen Befehl aus und geben Sie die erfolgreiche Installation aus.
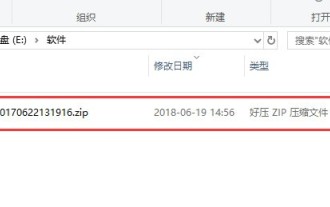 So installieren Sie die Apple Pingfang-Schriftart_Installationsschritte für die Apple Pingfang-Schriftart
Mar 23, 2024 pm 02:16 PM
So installieren Sie die Apple Pingfang-Schriftart_Installationsschritte für die Apple Pingfang-Schriftart
Mar 23, 2024 pm 02:16 PM
1. Laden Sie zunächst das Apple Pingfang-Schriftart-Softwarepaket von dieser Website herunter. Nach Abschluss des Downloads erhalten Sie das komprimierte Paket im ZIP-Format. 2. Klicken Sie mit der rechten Maustaste auf das heruntergeladene komprimierte Paket im ZIP-Format und extrahieren Sie es in den aktuellen Ordner, um den vollständigen Satz der Apple Square Font-Ordner zu erhalten. 3. Doppelklicken Sie, um den Ordner zu öffnen, und Sie können den vollständigen Satz der Apple Pingfang-Schriftarten im .ttf-Format herunterladen.
 Tutorial zur Neuinstallation des Win10-Systems in Dabaicai
Jan 12, 2024 am 11:30 AM
Tutorial zur Neuinstallation des Win10-Systems in Dabaicai
Jan 12, 2024 am 11:30 AM
Dabaicai ist ein sehr einfach zu verwendendes Tool zur Neuinstallation von USB-Festplattensystemen, aber viele Freunde, die es noch nie verwendet haben, sind immer noch ratlos für die Schnittstelle. Tatsächlich ist die Vorgehensweise zur Neuinstallation des Systems in Dabaicai sehr einfach. Sie müssen nur Ihre Finger entsprechend den folgenden Schritten bewegen. Tutorial zur Neuinstallation des Win10-Systems in Dabaicai 1. Stecken Sie zuerst den USB-Datenträger ein, öffnen Sie das Dabaicai U-Disk-Startup-Tool, ändern Sie auf der Registerkarte „Standardmodus“ den „Modus“ auf „USB-HDD“ und stellen Sie „Format“ auf „NTFS“ ein. . 2. Klicken Sie dann unten auf „Mit einem Klick ein bootfähiges USB-Laufwerk erstellen“. Hinweis: Durch das Erstellen einer Systemfestplatte gehen alle Originaldateien auf der USB-Festplatte verloren. Denken Sie daher daran, diese zu sichern. 3. Laden Sie nach Abschluss der Produktion das zu installierende System auf den USB-Stick herunter. Der Sieg dieses Erdsystems
 Was ist der Download-Kanal für die Win11-Home-Version?
Jan 17, 2024 pm 01:57 PM
Was ist der Download-Kanal für die Win11-Home-Version?
Jan 17, 2024 pm 01:57 PM
Für normale Benutzer ist das System für die Verwendung am Computer geeignet und erfordert keine komplizierten Funktionen. Wo kann man also die Win11-Home-Version herunterladen? Wo kann ich die Win11-Home-Version herunterladen: Antwort: Die Win11-Home-Version hier auf dieser Website ist sehr einfach zu verwenden und reibungslos, und sie ist sehr bequem zu installieren. Sie können sie direkt installieren, indem Sie darauf doppelklicken, um sie auszuführen. Win11 Home Edition-Installationsanleitung: 1. Wenn Sie Win11 von dieser Site herunterladen, können Sie zunächst mit der rechten Maustaste klicken und die Datei „laden“. 2. Nach dem Laden erscheint ein Ordner, öffnen Sie ihn. 3. Doppelklicken Sie dann auf „One-Click-Installation system.exe“, um die Win11-Home-Version automatisch zu installieren.
 Umfassende Anleitung: Detaillierter Java Virtual Machine-Installationsprozess
Jan 24, 2024 am 09:02 AM
Umfassende Anleitung: Detaillierter Java Virtual Machine-Installationsprozess
Jan 24, 2024 am 09:02 AM
Grundlagen für die Java-Entwicklung: Detaillierte Erläuterung der Installationsschritte für virtuelle Java-Maschinen, spezifische Codebeispiele erforderlich. Mit der Entwicklung der Informatik und Technologie ist die Java-Sprache zu einer der am weitesten verbreiteten Programmiersprachen geworden. Es bietet die Vorteile einer plattformübergreifenden und objektorientierten Sprache und hat sich nach und nach zur bevorzugten Sprache für Entwickler entwickelt. Bevor Sie Java für die Entwicklung verwenden, müssen Sie zunächst die Java Virtual Machine (JavaVirtualMachine, JVM) installieren. In diesem Artikel werden die Installationsschritte der Java Virtual Machine ausführlich erläutert und spezifische Codebeispiele bereitgestellt.



