 häufiges Problem
häufiges Problem
 Was können Sie tun, wenn das Soundsymbol aus der Windows 7-Taskleiste auf Ihrem Laptop verschwindet?
Was können Sie tun, wenn das Soundsymbol aus der Windows 7-Taskleiste auf Ihrem Laptop verschwindet?
Was können Sie tun, wenn das Soundsymbol aus der Windows 7-Taskleiste auf Ihrem Laptop verschwindet?
Das Sound-Symbol in der Taskleiste fehlt? Das Fehlen des Sound-Symbols in der Taskleiste ist ein häufiges Problem. Was sollten wir also tun, wenn wir auf diese Situation stoßen? Der Editor unten hat die Win7-Taskleiste für Sie organisiert Was tun, wenn das Soundsymbol verschwindet:
So stellen Sie das Soundsymbol im Win7-System wieder her:
1 So aktivieren Sie das Symbol in der Benachrichtigungsleiste
1. Klicken Sie zunächst auf die Option „Systemsteuerung“. in der unteren linken Ecke des Computer-Desktops.
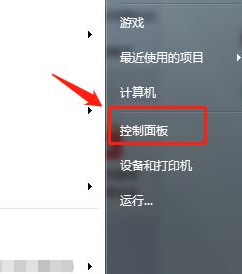
2. Klicken Sie im Kontrollfeld auf „Benachrichtigungsbereichssymbol“.
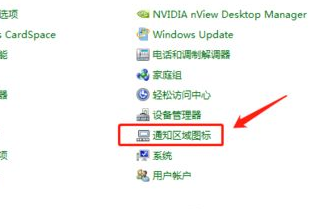
3. Suchen Sie das Lautstärkesymbol im Benachrichtigungsbereich und stellen Sie dessen Verhalten auf „Symbol und Benachrichtigung anzeigen“ ein.
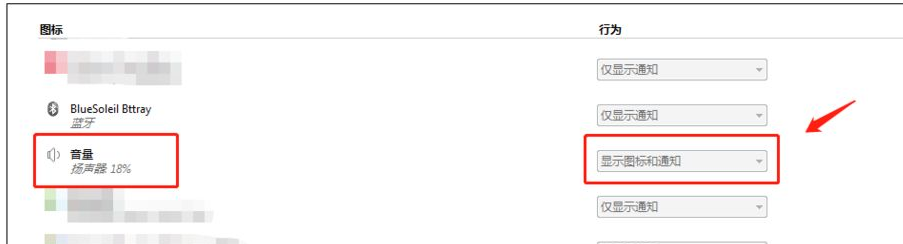
2. So starten Sie die Windows-Shell neu
1 Manchmal müssen Sie aufgrund von Systemfehlern den Desktop neu starten, um das Lautstärkesymbol zu aktualisieren. Verwenden Sie die Tastenkombination Strg+Alt+Entf, um den Task-Manager zu aktivieren.
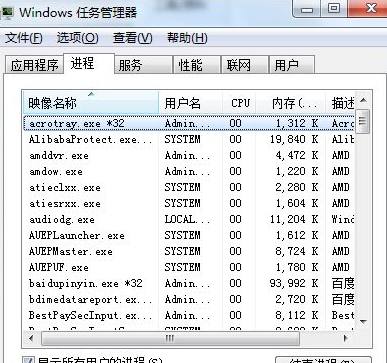
2. Klicken Sie im Task-Manager auf „Prozesse“, suchen Sie den Prozess „explorer.exe“, klicken Sie mit der rechten Maustaste darauf und klicken Sie dann, um den Vorgang zu beenden.
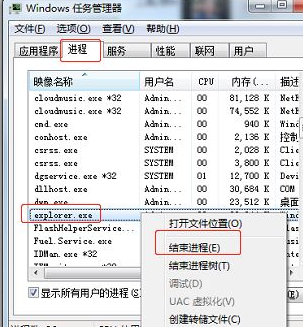
3. Nachdem der Vorgang beendet ist, verschwindet die Taskleiste am unteren Rand des Desktops. Rufen Sie zu diesem Zeitpunkt „Ausführen“ auf, geben Sie den Befehl „explorer.exe“ ein und schließen Sie den Neustart der Windows-Shell ab , und stellen Sie die Taskleiste wieder her. Zu diesem Zeitpunkt stellte ich fest, dass auch das Lautstärkesymbol wieder normal war.
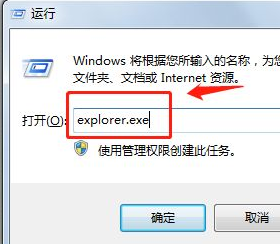
Die oben genannten Schritte sind für Win 7, wenn das Soundsymbol aus der Taskleiste verschwindet. Beeilen Sie sich und versuchen Sie, das Soundsymbol wiederherzustellen
Das obige ist der detaillierte Inhalt vonWas können Sie tun, wenn das Soundsymbol aus der Windows 7-Taskleiste auf Ihrem Laptop verschwindet?. Für weitere Informationen folgen Sie bitte anderen verwandten Artikeln auf der PHP chinesischen Website!

Heiße KI -Werkzeuge

Undresser.AI Undress
KI-gestützte App zum Erstellen realistischer Aktfotos

AI Clothes Remover
Online-KI-Tool zum Entfernen von Kleidung aus Fotos.

Undress AI Tool
Ausziehbilder kostenlos

Clothoff.io
KI-Kleiderentferner

AI Hentai Generator
Erstellen Sie kostenlos Ai Hentai.

Heißer Artikel

Heiße Werkzeuge

Notepad++7.3.1
Einfach zu bedienender und kostenloser Code-Editor

SublimeText3 chinesische Version
Chinesische Version, sehr einfach zu bedienen

Senden Sie Studio 13.0.1
Leistungsstarke integrierte PHP-Entwicklungsumgebung

Dreamweaver CS6
Visuelle Webentwicklungstools

SublimeText3 Mac-Version
Codebearbeitungssoftware auf Gottesniveau (SublimeText3)

Heiße Themen
 1379
1379
 52
52
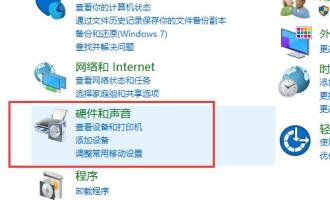 So richten Sie den Dual-Output-Sound in Windows 10 ein
Jan 11, 2024 am 08:18 AM
So richten Sie den Dual-Output-Sound in Windows 10 ein
Jan 11, 2024 am 08:18 AM
Viele Benutzer sagen bei der Verwendung von Kopfhörern oder Lautsprechern, dass nur ein Gerät abspielen kann. Wenn sie die Lautsprecher und Kopfhörer für die gemeinsame Wiedergabe einrichten möchten, schauen Sie sich das detaillierte Einstellungs-Tutorial an ~ So richten Sie den Dual-Ausgang ein Win10-Soundeinstellungen: 1. Rufen Sie „Systemsteuerung“ auf und wählen Sie dann „Hardware und Sound“, um die Einstellungen einzugeben. 2. Wählen Sie dann unten „Realtek High Definition Audio Manager“ aus. 3. Klicken Sie zum Einrichten oben rechts auf „Ordner“. 4. Aktivieren Sie dann die Option „Erkennung der Frontplattenbuchse deaktivieren“. 5. Klicken Sie dann rechts auf das „grüne Symbol“, um es festzulegen. 6. Aktivieren Sie „Kopfhörer“, damit sowohl vor als auch hinter Ihnen Ton zu hören ist.
 Was können Sie tun, wenn das Soundsymbol aus der Windows 7-Taskleiste auf Ihrem Laptop verschwindet?
Jul 11, 2023 am 11:33 AM
Was können Sie tun, wenn das Soundsymbol aus der Windows 7-Taskleiste auf Ihrem Laptop verschwindet?
Jul 11, 2023 am 11:33 AM
Das Soundsymbol in der Taskleiste fehlt? Was passiert? Das Verschwinden des Soundsymbols in der Taskleiste ist ein häufiges Problem. Was sollten wir also tun, wenn wir auf diese Situation stoßen? Was ist zu tun? es verschwindet: So stellen Sie das Soundsymbol im Win7-System wieder her: 1. So aktivieren Sie das Symbol in der Benachrichtigungsleiste 1. Klicken Sie zunächst im Startmenü in der unteren linken Ecke des Computerdesktops auf die Option „Systemsteuerung“. 2. Klicken Sie in der Systemsteuerung auf „Benachrichtigungsbereichssymbol“. 3. Suchen Sie das Lautstärkesymbol im Benachrichtigungsbereichssymbol und stellen Sie dessen Verhalten auf „Symbol und Benachrichtigung anzeigen“ ein. 2. Methode zum Neustarten der Windows-Shell 1. Manchmal müssen Sie aufgrund von Systemfehlern den Desktop neu starten, um das Lautstärkesymbol zu aktualisieren. Verwenden Sie Ct
 So richten Sie die Stereo-Sound-Konfiguration in Win10 ein
Dec 27, 2023 am 10:47 AM
So richten Sie die Stereo-Sound-Konfiguration in Win10 ein
Dec 27, 2023 am 10:47 AM
Wenn wir Lautsprecher verwenden, sind auch alle Wiedergabemodi unterschiedlich, die ausgewählt werden müssen. Schauen Sie sich also das detaillierte Lösungs-Tutorial für Win10 an Einstellungen Dual-Ausgang So richten Sie es ein: 1. Wir öffnen die Systemsteuerung und wählen „Hardware und Sound“. 2. Suchen Sie unten nach „Realtek High Definition Audio Manager“ und geben Sie die Einstellungen ein. 3. Wir können die „Lautsprecherkonfiguration“ unterhalb des Lautsprechers einstellen. 4. Unten können wir den Bereich des Tons einstellen.
 Wie passt man die Soundeinstellungen von Win10 Chicken Game am besten an? Einführung in die beste Möglichkeit, die Soundeinstellungen von Win10 Chicken Game anzupassen
Jul 17, 2023 pm 11:09 PM
Wie passt man die Soundeinstellungen von Win10 Chicken Game am besten an? Einführung in die beste Möglichkeit, die Soundeinstellungen von Win10 Chicken Game anzupassen
Jul 17, 2023 pm 11:09 PM
Viele Benutzer spielen Chicken-Spiele auf ihren Win10-Computern, wissen aber nicht, wie sie die besten Soundeinstellungen in den Chicken-Spielen einstellen. Wir schalten zuerst das Lautsprechersymbol auf dem Win10-Computer ein und passen dann die Lautsprecherkonfiguration und die Soundeffekte an , Innenkorrektur und andere Optionen Nehmen Sie die Einstellungen vor und klicken Sie nach der Einstellung auf Speichern. Im Folgenden finden Sie eine Einführung in die beste Möglichkeit, die Toneinstellungen in Win10 anzupassen. Einführung in die beste Möglichkeit, die Soundeinstellungen in Win10 anzupassen. 1. Wählen Sie den Aufwärtspfeil in der unteren linken Symbolleiste, klicken Sie mit der rechten Maustaste auf das Lautsprechersymbol und klicken Sie auf Sound Manager. 2. Öffnen Sie den Sound Manager. Sie können sehen, dass der Lautsprecher über vier verfügt Optionen: Lautsprecherkonfiguration, Soundeffekte und Innenkorrektur, Standardformat 3. Stellen Sie die Lautsprecherkonfiguration entsprechend Ihrem eigenen Lautsprecher ein. Klicken Sie darauf, um die Einstellungen zu überprüfen
 Audioanpassungseinstellungen für Windows 10
Jan 08, 2024 pm 04:45 PM
Audioanpassungseinstellungen für Windows 10
Jan 08, 2024 pm 04:45 PM
Das Win10-System kann in verschiedenen Umgebungen stabil laufen und ist daher die erste Wahl der meisten Benutzer! Die hervorragende Lauffähigkeit macht das Win10-System grundsätzlich frei von Problemen. Einige Freunde haben berichtet, dass sie nicht wissen, wo sich die Soundeinstellungen befinden. Schauen wir uns heute das detaillierte Tutorial an, wie man den Sound anpasst W10. Ausführliches Tutorial zu den Toneinstellungen in Windows 10: Bedienungsschritte: 1. Suchen Sie das Lautsprechersymbol in der unteren rechten Ecke und klicken Sie mit der rechten Maustaste. 2. Wählen Sie das Aufnahmegerät aus und rufen Sie die Mikrofoneinstellungsoberfläche auf. 3. Hier können Sie sehen, ob unser Mikrofongerät funktioniert. Klicken Sie mit der rechten Maustaste auf das Standardmikrofon und wählen Sie Eigenschaften. 4. Klicken Sie auf die Registerkarte „Ebene“. 5. Sie können die Größe des Mikrofonklangs anpassen und die Intensität des Mikrofonklangs erhöhen. 6. in
 Was tun, wenn in den Win10-Lautsprechern ein Knackgeräusch zu hören ist?
Jun 29, 2023 pm 01:05 PM
Was tun, wenn in den Win10-Lautsprechern ein Knackgeräusch zu hören ist?
Jun 29, 2023 pm 01:05 PM
Was soll ich tun, wenn in meinen Win10-Lautsprechern Knallgeräusche zu hören sind? Sind Sie als Benutzer des Windows 10-Systems schon einmal auf Tonverzögerungen oder sogar Knackgeräusche während der Nutzung gestoßen? Nachdem wir Hardwareprobleme ausgeschlossen haben, ist die wahrscheinlichste Ursache ein Systemfehler oder eine falsche Einstellung im Computer, die bestimmte Probleme mit dem Audio verursacht. Wir müssen zum System gehen und es einrichten, um es zu lösen. Nachfolgend wird der Editor win10 vorstellen Sie. Lösung für steckengebliebene und knallende Geräusche. Lösung für Win10-Soundverzögerungen und Knallgeräusche 1. Wenn die obige Situation auftritt, klicken Sie auf das Win-Start-Symbol in der unteren linken Ecke (oder drücken Sie das Win-Symbol auf der Tastatur). 2. Klicken Sie auf Einstellungen. 3. Klicken Sie auf „System“, suchen Sie nach „Energie“ und „Ruhezustand“, gehen Sie zu „Andere Energieeinstellungen“ und klicken Sie darauf. 4. Suchen Sie nach „Zusätzliche Pläne ausblenden“.
 So stellen Sie den Ton für die Huya Live-Übertragung ein
Mar 06, 2024 pm 08:25 PM
So stellen Sie den Ton für die Huya Live-Übertragung ein
Mar 06, 2024 pm 08:25 PM
Wie stelle ich den Ton von Huya Live ein? Die meisten Benutzer wissen nicht, wie sie den Ton von Huya Live einstellen von Huya Live. Kommen Sie vorbei! Tutorial zur Nutzung der Huya Live App So stellen Sie den Huya Live-Sound ein 1. Öffnen Sie zunächst die Huya Live APP, rufen Sie die Hauptseite auf, klicken Sie auf den Abschnitt [Mein] in der unteren rechten Ecke und wählen Sie [Ich möchte mit der Übertragung beginnen] 2. Starten Sie dann die Live-Übertragung und betreten Sie den Live-Übertragungsraum. Klicken Sie unten auf die Schaltfläche [Sound] 3. Erweitern Sie dann die Funktionsleiste unten und wählen Sie die Funktion [Ambient Sound] aus Wählen Sie wie unten gezeigt Ihren Lieblingssound aus und stellen Sie ihn ein.
 So richten Sie Win10 Front-Audio ohne Ton ein
Jun 29, 2023 pm 03:56 PM
So richten Sie Win10 Front-Audio ohne Ton ein
Jun 29, 2023 pm 03:56 PM
Wie richte ich das Front-Audio in Win10 ein, wenn kein Ton zu hören ist? Der Computer ist das am häufigsten verwendete Werkzeug in unserem täglichen Leben. Wir können auf den Computer zum Lernen und zur Unterhaltung nicht verzichten. Einige Freunde berichteten, dass sie kürzlich bei der Verwendung des Computers festgestellt hätten, dass beim Ansehen von Videos kein Ton zu hören sei, was sehr unbequem sei. Sie wollten fragen, wie dieses Problem gelöst werden könne. Der Editor unten hat die Schritte zum Einrichten des Front-Audios ohne Ton in Win10 zusammengestellt. Wenn Sie interessiert sind, folgen Sie dem Editor, um unten zu lesen! Win10-Front-Audio hat keinen Ton. Schritt 1: Geben Sie „Systemsteuerung“ in das Suchfeld ein und klicken Sie im Popup-Fenster auf „Systemsteuerung“, wie in der Abbildung gezeigt. 2. Stellen Sie den Anzeigemodus auf „Großes Symbol“ und klicken Sie auf „Realtek High Definition Audio Manager“, wie in der Abbildung gezeigt. 3. Öffnen Sie die Buchseneinstellungen und aktivieren Sie das Kontrollkästchen, um die Frontplattenbuchse zu deaktivieren.


