Detaillierte Schritte zum Freigeben von Druckern von Win10 bis Win7
Wenn wir nur einen Drucker, aber zwei Computer mit unterschiedlichen Systemen (Win10- und Win7-Systeme) haben, kann die gemeinsame Nutzung des Druckers von Win10 bis Win7 es zwei Computern ermöglichen, den Drucker gemeinsam zu nutzen. Was? Schauen Sie sich auch das folgende Tutorial an.
Spezifische Schritte zum Freigeben von Druckern von Win10 bis Win7:
1 Um Drucker zwischen Win10 und Win7 im LAN freizugeben, müssen Sie eine „Heimgruppe“ erstellen und jeden Computer hinzufügen, für den der Drucker freigegeben werden soll die „Heimgruppe“ und dann können Sie den freigegebenen Drucker normal verwenden. Klicken Sie dazu im Win10-System mit der rechten Maustaste auf das Startmenü „Windows“ und wählen Sie im Kontextmenü den Eintrag „Heimnetzgruppe“ aus „Schnittstelle“ und klicken Sie zum Betreten. Klicken Sie in der sich öffnenden Benutzeroberfläche „Heimnetzgruppe“ auf die Schaltfläche „Familiengruppe erstellen“, um eine neue Familiengruppe zu erstellen Option auf der rechten Seite von „Drucker und Geräte“ auf „Freigegeben“ und klicken Sie auf die Schaltfläche „Weiter“
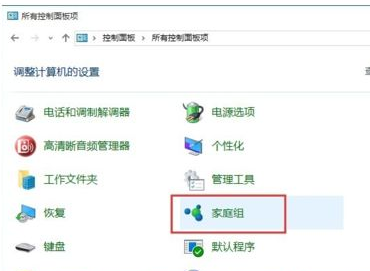
4 Nachdem die Erstellung der „Heimnetzgruppe“ abgeschlossen ist, wird das „Heimnetzgruppen-Passwort“ angezeigt. Dieses Passwort lautet „Anmeldeinformationen“, wenn Sie dieser „Heimgruppe“ auf anderen Computern im LAN beitreten. 5. Nehmen Sie als Nächstes Einstellungen im Win7-System vor: Öffnen Sie die „Systemsteuerung“ des Win7-Systems und suchen Sie die „Heimgruppe“. " und geben Sie es ein. Wie sucht das System nach „Heimnetzgruppen“ im LAN und listet sie auf? Von dort aus können Sie die von Win10 erstellte Heimnetzgruppe finden. Klicken Sie direkt hier auf die Schaltfläche „Jetzt beitreten“;
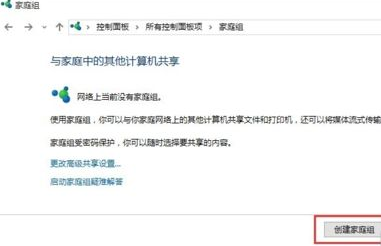
6 . Zu diesem Zeitpunkt wird die Schnittstelle „Mit Familienmitgliedern teilen“ geöffnet. In dieser Schnittstelle können Sie das Win7-System so einrichten, dass es Inhalte mit anderen Computern teilt. Aktivieren Sie mindestens den Punkt „Drucker“, um den Drucker freizugeben mit anderen Computern;
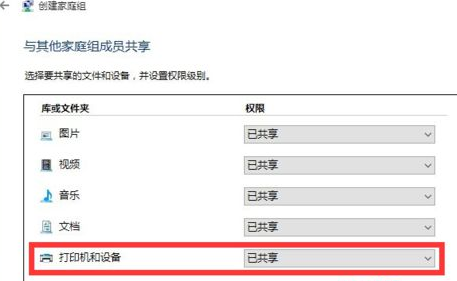
7 Geben Sie schließlich in der in der Abbildung gezeigten Benutzeroberfläche das „Heimnetzgruppen-Passwort“ ein und klicken Sie auf die Schaltfläche „Weiter“, um den Vorgang des Beitritts zur „Heimnetzgruppe“ abzuschließen
8. Einstellungsmethode für den freigegebenen Drucker: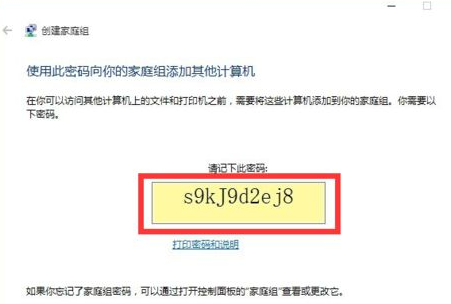 Nehmen Sie auf dem Computer, auf dem Sie den freigegebenen Drucker verwenden möchten, die folgenden Einstellungen vor: Öffnen Sie die „Systemsteuerung“, suchen Sie den Eintrag „Geräte und Drucker“ und klicken Sie zum Aufrufen auf
Nehmen Sie auf dem Computer, auf dem Sie den freigegebenen Drucker verwenden möchten, die folgenden Einstellungen vor: Öffnen Sie die „Systemsteuerung“, suchen Sie den Eintrag „Geräte und Drucker“ und klicken Sie zum Aufrufen auf
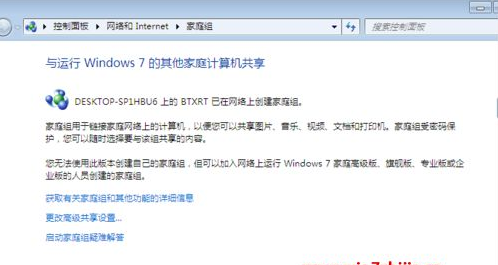 9. Klicken Sie in der geöffneten Benutzeroberfläche „Geräte und Drucker“ mit der rechten Maustaste auf die leere Stelle der Benutzeroberfläche und wählen Sie „Drucker hinzufügen“ aus dem Rechtsklickmenü „Element“ aus.
9. Klicken Sie in der geöffneten Benutzeroberfläche „Geräte und Drucker“ mit der rechten Maustaste auf die leere Stelle der Benutzeroberfläche und wählen Sie „Drucker hinzufügen“ aus dem Rechtsklickmenü „Element“ aus.
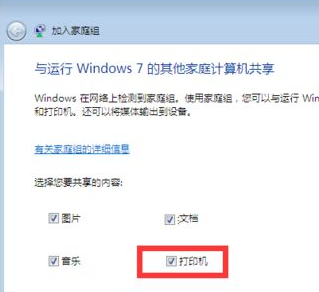 10. Nach dem Öffnen der Schaltfläche „Hinzufügen
10. Nach dem Öffnen der Schaltfläche „Hinzufügen
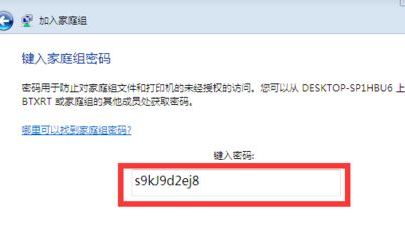 11. Als nächstes werden freigegebene Drucker im LAN automatisch durchsucht. Wählen Sie in der Liste, wie im Bild gezeigt, den freigegebenen Drucker aus einrichten möchten und klicken Sie auf die Schaltfläche „Weiter“
11. Als nächstes werden freigegebene Drucker im LAN automatisch durchsucht. Wählen Sie in der Liste, wie im Bild gezeigt, den freigegebenen Drucker aus einrichten möchten und klicken Sie auf die Schaltfläche „Weiter“
12. Zu diesem Zeitpunkt wird die Schnittstelle „Windows-Druckerinstallation“ angezeigt und das Druckerinstallationsprogramm sucht und installiert den entsprechenden Druckertreiber.
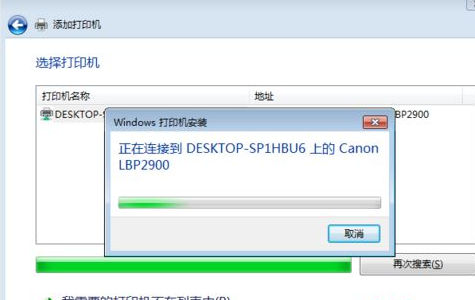
13 Sie werden aufgefordert, den Druckernamen festzulegen. Nachdem Sie auf die Schaltfläche „Weiter“ geklickt haben, ist die gesamte LAN-Freigabedruckereinstellung abgeschlossen.
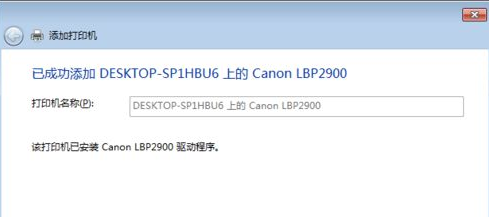
14 Suchen Sie den erfolgreich hinzugefügten LAN-Freigabedrucker in der Benutzeroberfläche „Geräte und Drucker“.
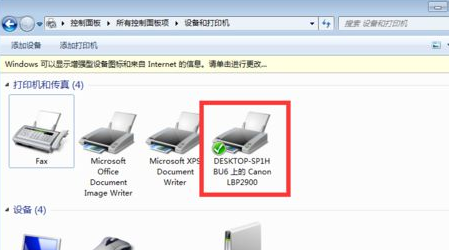
Der Vorgang der Druckerfreigabe von Win10 bis Win7 ist abgeschlossen, sodass zwei Computer den Drucker verwenden können. Ich hoffe, dass er für Sie hilfreich ist.
Das obige ist der detaillierte Inhalt vonDetaillierte Schritte zum Freigeben von Druckern von Win10 bis Win7. Für weitere Informationen folgen Sie bitte anderen verwandten Artikeln auf der PHP chinesischen Website!

Heiße KI -Werkzeuge

Undresser.AI Undress
KI-gestützte App zum Erstellen realistischer Aktfotos

AI Clothes Remover
Online-KI-Tool zum Entfernen von Kleidung aus Fotos.

Undress AI Tool
Ausziehbilder kostenlos

Clothoff.io
KI-Kleiderentferner

AI Hentai Generator
Erstellen Sie kostenlos Ai Hentai.

Heißer Artikel

Heiße Werkzeuge

Notepad++7.3.1
Einfach zu bedienender und kostenloser Code-Editor

SublimeText3 chinesische Version
Chinesische Version, sehr einfach zu bedienen

Senden Sie Studio 13.0.1
Leistungsstarke integrierte PHP-Entwicklungsumgebung

Dreamweaver CS6
Visuelle Webentwicklungstools

SublimeText3 Mac-Version
Codebearbeitungssoftware auf Gottesniveau (SublimeText3)

Heiße Themen
 1378
1378
 52
52
 So lösen Sie den gemeinsam genutzten Win11-Drucker 0x00000040
Mar 28, 2024 am 09:33 AM
So lösen Sie den gemeinsam genutzten Win11-Drucker 0x00000040
Mar 28, 2024 am 09:33 AM
Der Fehlercode 0x00000040 weist darauf hin, dass der Druckertreiber veraltet ist, eine Firewall die Kommunikation blockiert, die Datei- und Druckerfreigabe nicht aktiviert ist oder die Berechtigungen bei der Druckerfreigabe nicht richtig festgelegt sind. Zu den Lösungen gehören: 1. Druckertreiber aktualisieren; 3. Firewall-Einstellungen überprüfen; 5. Freigabeberechtigungen für Drucker und Computer erteilen;
 Lösung für das Problem, dass das chinesische Sprachpaket nicht auf einem Win11-System installiert werden kann
Mar 09, 2024 am 09:48 AM
Lösung für das Problem, dass das chinesische Sprachpaket nicht auf einem Win11-System installiert werden kann
Mar 09, 2024 am 09:48 AM
Lösung für das Problem, dass das Win11-System das chinesische Sprachpaket nicht installieren kann. Mit der Einführung des Windows 11-Systems begannen viele Benutzer, ihr Betriebssystem zu aktualisieren, um neue Funktionen und Schnittstellen zu nutzen. Einige Benutzer stellten jedoch fest, dass sie das chinesische Sprachpaket nach dem Upgrade nicht installieren konnten, was ihre Erfahrung beeinträchtigte. In diesem Artikel besprechen wir die Gründe, warum das Win11-System das chinesische Sprachpaket nicht installieren kann, und stellen einige Lösungen bereit, die Benutzern bei der Lösung dieses Problems helfen. Ursachenanalyse Lassen Sie uns zunächst die Unfähigkeit des Win11-Systems analysieren
 So lösen Sie das Problem des offline freigegebenen Druckers in Win11
Mar 28, 2024 am 09:30 AM
So lösen Sie das Problem des offline freigegebenen Druckers in Win11
Mar 28, 2024 am 09:30 AM
Um das Offline-Problem des freigegebenen Druckers in Windows 11 zu beheben, führen Sie die folgenden Schritte aus: Überprüfen Sie die Netzwerkverbindung und den Status des freigegebenen Druckers. Aktualisieren Sie den Druckertreiber auf dem Zugangscomputer. Stellen Sie erneut eine Verbindung zum freigegebenen Drucker her. Aktivieren Sie den Druckspooler. Bidirektionale Unterstützung deaktivieren. Leeren Sie den Druckspooler-Cache.
 So lösen Sie das Problem, dass das Kandidatenwortfeld beim Eingeben der Eingabemethode im Windows 11-System nicht angezeigt wird
Apr 11, 2024 pm 05:20 PM
So lösen Sie das Problem, dass das Kandidatenwortfeld beim Eingeben der Eingabemethode im Windows 11-System nicht angezeigt wird
Apr 11, 2024 pm 05:20 PM
In letzter Zeit sind einige Benutzer auf das Problem gestoßen, dass das Kandidatenwortfeld bei der Eingabe in der Microsoft-Eingabemethode unter dem Betriebssystem Windows 11 nicht normal angezeigt werden kann. Dies verhindert, dass Benutzer bei der Texteingabe bequem die erforderlichen chinesischen Zeichen auswählen können, was sich auf die Arbeitseffizienz auswirkt Benutzererfahrung. . Was sollten Sie tun, wenn Sie auf diese Situation stoßen? Im Folgenden finden Sie detaillierte Lösungen. Werfen wir einen Blick darauf. Lösung 1. Klicken Sie mit der rechten Maustaste auf das Eingabemethodensymbol in der Taskleiste in der unteren rechten Ecke und wählen Sie im Optionsfeld „Weitere Tastatureinstellungen“ aus. 2. Klicken Sie dann auf das Dreipunktsymbol auf der rechten Seite von Chinesisch und wählen Sie „Sprachoptionen“ in der Optionsliste. 3. Klicken Sie dann auf das Symbol mit den drei Punkten auf der rechten Seite der Eingabemethode und wählen Sie „Tastaturoptionen“, um sie zu öffnen. 4. Klicken Sie dann auf die Option „Allgemein“. 5. Drücken Sie abschließend den Schalter unter „Kompatibilität“
 Lösung für Win11: Chinesisches Sprachpaket konnte nicht installiert werden
Mar 09, 2024 am 09:15 AM
Lösung für Win11: Chinesisches Sprachpaket konnte nicht installiert werden
Mar 09, 2024 am 09:15 AM
Win11 ist das neueste von Microsoft eingeführte Betriebssystem. Im Vergleich zu früheren Versionen hat Win11 das Schnittstellendesign und die Benutzererfahrung erheblich verbessert. Einige Benutzer berichteten jedoch, dass sie nach der Installation von Win11 auf das Problem gestoßen waren, dass sie das chinesische Sprachpaket nicht installieren konnten, was zu Problemen bei der Verwendung von Chinesisch im System führte. Dieser Artikel bietet einige Lösungen für das Problem, dass Win11 das chinesische Sprachpaket nicht installieren kann, um Benutzern die reibungslose Verwendung von Chinesisch zu ermöglichen. Zuerst müssen wir verstehen, warum das chinesische Sprachpaket nicht installiert werden kann. Im Allgemeinen Win11
 So richten Sie einen freigegebenen Drucker in Win11 ein
Mar 27, 2024 am 09:24 AM
So richten Sie einen freigegebenen Drucker in Win11 ein
Mar 27, 2024 am 09:24 AM
Hier sind die Schritte zum Einrichten eines freigegebenen Druckers in Windows 11: Aktivieren Sie die Druckerfreigabe und ermitteln Sie den Netzwerknamen. Fügen Sie auf dem anderen Computer den Drucker hinzu und wählen Sie „WSD-Port“. Geben Sie im Feld „Portname“ einen Netzwerknamen ein. Testen Sie den freigegebenen Drucker, um sicherzustellen, dass er ordnungsgemäß funktioniert.
 Strategien zur Behebung der Unfähigkeit von Win11, das chinesische Sprachpaket zu installieren
Mar 08, 2024 am 11:51 AM
Strategien zur Behebung der Unfähigkeit von Win11, das chinesische Sprachpaket zu installieren
Mar 08, 2024 am 11:51 AM
Strategien zum Umgang mit der Unfähigkeit von Win11, das chinesische Sprachpaket zu installieren. Mit der Einführung von Windows 11 können viele Benutzer es kaum erwarten, auf dieses neue Betriebssystem zu aktualisieren. Allerdings sind einige Benutzer beim Versuch, das chinesische Sprachpaket zu installieren, auf Schwierigkeiten gestoßen, was dazu führte, dass sie die chinesische Benutzeroberfläche nicht richtig nutzen konnten. In diesem Artikel werden wir das Problem diskutieren, dass Win11 das chinesische Sprachpaket nicht installieren kann, und einige Gegenmaßnahmen vorschlagen. Lassen Sie uns zunächst untersuchen, warum es Probleme bei der Installation chinesischer Sprachpakete unter Win11 gibt. Dies kann systembedingt sein
 Der Druckervorgang kann nicht abgeschlossen werden. Fehler 0x0000709. Lösung
Apr 20, 2024 pm 10:10 PM
Der Druckervorgang kann nicht abgeschlossen werden. Fehler 0x0000709. Lösung
Apr 20, 2024 pm 10:10 PM
Im täglichen Büro und Studium sind Drucker unverzichtbare Werkzeuge. Druckerfehler kommen jedoch sehr häufig vor. Kürzlich ist bei einigen Benutzern bei der Verwendung des Druckers der Fehlercode 0x0000709 aufgetreten, und das System meldet, dass der Vorgang nicht abgeschlossen werden kann. Wir haben vier Lösungen für dieses Problem vorbereitet, werfen wir einen Blick darauf. Methode 1: NT6-Druckerfreigabe-Reparaturtool Das NT6-Druckerfreigabe-Reparaturtool ist ein ausgezeichnetes Druckerreparaturtool, mit dem sich das Problem des Verbindungsfehlers bei der Druckerfreigabe, der durch die Aktualisierung von Patches verursacht wird, wie z. B. das aktuelle Problem beim Verbinden von Win10 und Win11 zur Freigabe eines Druckers, leicht lösen lässt . Gemeldete Fehler, Druckerfehlercodes 0x0000011b, 0x00000709 und andere Probleme. Dieses Tool bietet



