 häufiges Problem
häufiges Problem
 Was soll ich tun, wenn nach der Neuinstallation des Win7-Systems kein Ton zu hören ist?
Was soll ich tun, wenn nach der Neuinstallation des Win7-Systems kein Ton zu hören ist?
Was soll ich tun, wenn nach der Neuinstallation des Win7-Systems kein Ton zu hören ist?
Kürzlich sah Xiaobian, dass ein Freund berichtete, dass nach der Neuinstallation des Win7-Systems kein Ton zu hören sei. Viele Benutzer wissen nicht, was sie tun sollen, wenn nach der Neuinstallation des Win7-Systems kein Ton zu hören ist. Tatsächlich gibt es viele Gründe, warum nach der Neuinstallation des Win7-Systems kein Ton zu hören ist. Das Wichtigste ist, sicherzustellen, dass die Lautsprecher Ihres Computers nicht beschädigt werden. Wenn der Lautsprecher beschädigt ist, ist alles umsonst, egal was Sie tun. Daher zeigt Ihnen Xiaobian, wie Sie das Problem lösen können, dass nach der Neuinstallation des Win7-Systems kein Ton zu hören ist. Werfen wir einen Blick darauf!
1. Überprüfen Sie, ob der Lautsprecher deaktiviert ist, klicken Sie auf Start-Systemsteuerung.
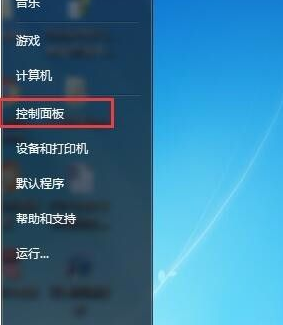
2. Klicken Sie auf den Ton unter dem Bedienfeld.
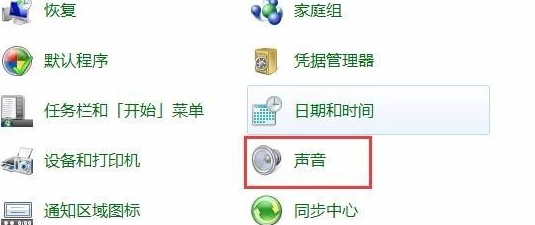
3. Klicken Sie mit der rechten Maustaste auf den Lautsprecher und klicken Sie auf [Aktivieren], um die Einstellungen zu bestätigen und zu speichern.
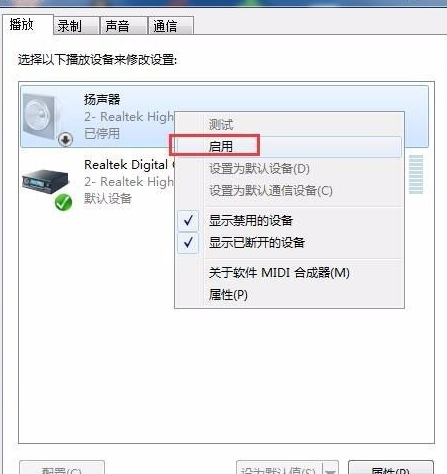
4. Öffnen Sie 360 Driver Master, klicken Sie auf „Treiber prüfen“. Wenn ein Problem vorliegt, klicken Sie auf „Reparieren“.
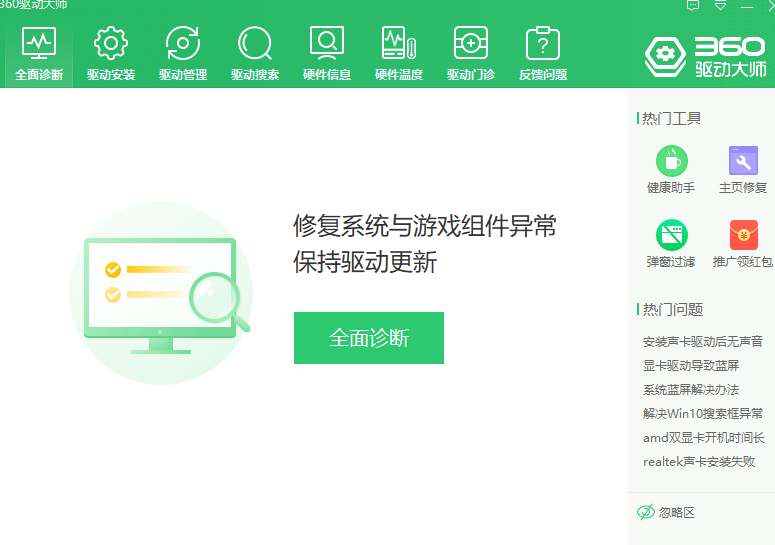
Das Obige ist die Lösung für das Problem, dass nach der Neuinstallation des Win7-Systems kein Ton zu hören ist! Hoffe, es hilft allen!
Das obige ist der detaillierte Inhalt vonWas soll ich tun, wenn nach der Neuinstallation des Win7-Systems kein Ton zu hören ist?. Für weitere Informationen folgen Sie bitte anderen verwandten Artikeln auf der PHP chinesischen Website!

Heiße KI -Werkzeuge

Undresser.AI Undress
KI-gestützte App zum Erstellen realistischer Aktfotos

AI Clothes Remover
Online-KI-Tool zum Entfernen von Kleidung aus Fotos.

Undress AI Tool
Ausziehbilder kostenlos

Clothoff.io
KI-Kleiderentferner

Video Face Swap
Tauschen Sie Gesichter in jedem Video mühelos mit unserem völlig kostenlosen KI-Gesichtstausch-Tool aus!

Heißer Artikel

Heiße Werkzeuge

Notepad++7.3.1
Einfach zu bedienender und kostenloser Code-Editor

SublimeText3 chinesische Version
Chinesische Version, sehr einfach zu bedienen

Senden Sie Studio 13.0.1
Leistungsstarke integrierte PHP-Entwicklungsumgebung

Dreamweaver CS6
Visuelle Webentwicklungstools

SublimeText3 Mac-Version
Codebearbeitungssoftware auf Gottesniveau (SublimeText3)

Heiße Themen
 1664
1664
 14
14
 1423
1423
 52
52
 1321
1321
 25
25
 1269
1269
 29
29
 1249
1249
 24
24
 So beheben Sie das Problem, dass Windows 11 Ihren PS4-Controller nicht erkennt
May 09, 2023 pm 04:19 PM
So beheben Sie das Problem, dass Windows 11 Ihren PS4-Controller nicht erkennt
May 09, 2023 pm 04:19 PM
Es gibt viele verschiedene Möglichkeiten, Videospiele auf Ihrem Windows 11-Computer zu spielen. Eine klassische Maus und Tastatur, ein Xbox-Controller oder ein PlayStation 4-Controller; alle laufen auf dem neuesten Betriebssystem von Microsoft. Es gibt jedoch Berichte, dass der PS4-Controller auf Ihrem Windows 11-PC möglicherweise nicht erkannt wird. Dies kann daran liegen, dass veraltete Bluetooth-Treiber nicht richtig funktionieren oder dass DS4Windows nicht richtig funktioniert. Was sind die Korrekturen für den Fall, dass der PS4-Controller nicht erkannt wird? Ihre PS4 kann über Bluetooth eine Verbindung zu Ihrem PC herstellen, aber viele Spiele unterstützen den Controller nicht und bevorzugen Xbox-Geräte. So laden Sie DS4Windo herunter und installieren es
 So laden Sie Treiber für universelle PnP-Monitore herunter: 5 Möglichkeiten
Apr 21, 2023 pm 08:55 PM
So laden Sie Treiber für universelle PnP-Monitore herunter: 5 Möglichkeiten
Apr 21, 2023 pm 08:55 PM
Wenn Sie kürzlich ein Upgrade auf Windows 10 oder Windows 11 durchgeführt haben, müssen Sie möglicherweise einen universellen PnP-Monitortreiber auf Ihren PC herunterladen. Aus diesem Grund haben wir ein Tutorial zusammengestellt, das Ihnen mehr über Universal PnP Monitor und einige schnelle Möglichkeiten zum Herunterladen und Installieren von Universal PnP-Treibern unter Windows erzählt. Möglicherweise müssen Sie Treiber für die meisten Monitormarken herunterladen, einschließlich des AcerGenericPnP-Monitortreibers. Wenn Sie im Geräte-Manager oder auf der Registerkarte „Monitore“ der Eigenschaften des Anzeigeadapters nach Monitortypen suchen, wird Ihnen möglicherweise der generische PnP-Monitor auffallen. Die Chancen stehen gut, dass Sie es in Dual-Monitor-Setups sowohl auf Laptops als auch auf Desktops finden. Runter
 Wie kann das Problem „Der Vorgang kann nicht abgeschlossen werden, Fehlercode 0x000006ba, Druckspooler neu starten' gelöst werden?
Apr 23, 2023 pm 08:13 PM
Wie kann das Problem „Der Vorgang kann nicht abgeschlossen werden, Fehlercode 0x000006ba, Druckspooler neu starten' gelöst werden?
Apr 23, 2023 pm 08:13 PM
Etwas auf dem Bürodrucker auszudrucken ist oft eine Routineaufgabe, aber nur, wenn alles einwandfrei funktioniert. Wenn ein Problem auftritt, wird die Seite nicht gedruckt und Sie erhalten die Fehlermeldung „Der Vorgang konnte nicht abgeschlossen werden (Fehler 0x000006ba). Bitte starten Sie den Spooler auf dem Server neu oder starten Sie den Servercomputer neu.“ Beste Lösung für dieses Problem Nennen Sie es direkt in der Fehlermeldung. Lösung – 1. Sie sollten das System neu starten und den Druckvorgang erneut versuchen. 2. Wenn Sie einen Office-Drucker verwenden, stellen Sie sicher, dass keine anderen Druckvorgänge stattfinden. Dies kann Ihre Arbeit verzögern und Ihnen Fehlermeldungen anzeigen. Fix 1 – Starten Sie den Druckspooler neu. Sie müssen PrinterSpo neu starten
 Windows 11 erkennt DVD-Laufwerk nicht? Hier sind 4 Lösungen
Apr 25, 2023 pm 03:52 PM
Windows 11 erkennt DVD-Laufwerk nicht? Hier sind 4 Lösungen
Apr 25, 2023 pm 03:52 PM
Viele Benutzer haben berichtet, dass Windows 11 ihr DVD-Laufwerk nach dem Upgrade auf die neueste Version nicht erkennt. Tatsächlich betrifft dieses Problem fast jede Windows-Version, und wir haben in unserem Tutorial zum DVD-Player-Upgrade darüber geschrieben. Es gibt viele Gründe, warum Sie möglicherweise auf Probleme stoßen, aber es gibt eine Möglichkeit, Ihr Windows 11-DVD-/CD-Laufwerk zu reparieren, und dieses Tutorial zeigt Ihnen, wie. Wie behebt man, dass Windows 11 das DVD-Laufwerk nicht erkennt? 1. Setzen Sie das DVD-Laufwerk mit dem Registrierungseditor zurück, indem Sie in der Taskleiste auf die Schaltfläche „Windows“ klicken. Geben Sie regedit in das Suchfeld ein und klicken Sie auf das erste Ergebnis. NavigationHKEY_
 7 Lösungsmöglichkeiten: Der Touchscreen von Windows 11 wird nicht kalibriert
Apr 23, 2023 pm 10:49 PM
7 Lösungsmöglichkeiten: Der Touchscreen von Windows 11 wird nicht kalibriert
Apr 23, 2023 pm 10:49 PM
Haben Sie einen Windows 11-Touchscreen-Laptop, der sich nicht kalibrieren lässt oder nicht funktioniert? Dies kann frustrierend sein, insbesondere wenn die einzige Zugriffsmöglichkeit über ein Gerät mit Touchscreen besteht. Obwohl Windows-Touchscreen-Geräte für ihre reibungslose Funktionalität bekannt sind, insbesondere bei grafisch anspruchsvollen Anwendungen, kann es manchmal passieren, dass etwas schief geht. Möglicherweise treten Probleme auf, z. B. dass der Touchscreen nicht ordnungsgemäß funktioniert oder dass sich der Touchscreen von Windows 11 manchmal überhaupt nicht kalibrieren lässt. Während wir bereits erläutert haben, wie Sie Ihren Touchscreen unter Windows 10 kalibrieren, besprechen wir hier einige Lösungen, die Ihnen helfen können, wenn sich Ihr Windows 11-Touchscreen nicht kalibrieren lässt. Funktioniert der Touchscreen mit Wind?
 So beheben Sie, dass Garmin-USB-Geräte auf einem Windows-PC nicht erkannt oder erkannt werden
May 06, 2023 pm 09:25 PM
So beheben Sie, dass Garmin-USB-Geräte auf einem Windows-PC nicht erkannt oder erkannt werden
May 06, 2023 pm 09:25 PM
Garmin ist ein Hersteller fortschrittlicher GPS-Tracking- und Navigationsgeräte und produziert hochwertige tragbare Geräte für normale Benutzer. Wenn Sie ein Garmin-Gerät verwenden und es nicht mit Ihrem Windows 11/10-System verbinden können und nach einer schnellen Lösung suchen, sind Sie hier genau richtig. Dieser Artikel ist hilfreich für Benutzer, die keine Verbindung zwischen ihrem Gerät und dem Windows-Computer herstellen können. Lösung 1 – Versuchen Sie, Ihr System neu zu starten Bevor Sie sich der Software-Seite des Problems zuwenden, sollten Sie versuchen, Ihr System neu zu starten. Bevor Sie also etwas unternehmen, sollten Sie zwei Dinge tun. Die erste besteht darin, Ihren Computer neu zu starten. Dieses Problem kann durch ein vorübergehendes Problem oder einen einmaligen Fehler verursacht werden. Vor dem Neustart des Systems
 So deaktivieren Sie den Touchscreen in Windows 11
Apr 26, 2023 pm 04:22 PM
So deaktivieren Sie den Touchscreen in Windows 11
Apr 26, 2023 pm 04:22 PM
So deaktivieren Sie den Touchscreen in Windows 11 mit dem Geräte-Manager. Um den Touchscreen in Windows 11 mit dem Geräte-Manager zu deaktivieren, gehen Sie folgendermaßen vor: Klicken Sie auf die Schaltfläche „Start“ oder drücken Sie die Windows-Taste, um das Startmenü zu öffnen. Geben Sie im Startmenü Geräte-Manager ein und wählen Sie die beste Übereinstimmung aus. Wenn das Fenster „Geräte-Manager“ geöffnet wird, erweitern Sie den Abschnitt „Human Interface Devices“. Suchen Sie als Nächstes einen HID-kompatiblen Touchscreen aus der Liste. Klicken Sie mit der rechten Maustaste und wählen Sie „Gerät deaktivieren“ aus dem Popup-Menü. Wenn das Bestätigungsdialogfeld angezeigt wird, klicken Sie auf die Schaltfläche „Ja“. Zu diesem Zeitpunkt ist Ihr Touchscreen deaktiviert – es ist kein Neustart erforderlich. So aktivieren Sie zunächst den Touchscreen in Windows 11 mit dem Geräte-Manager
 Der Fehler 0x80049dd3 tritt in Windows 10/11 auf
Apr 29, 2023 pm 11:28 PM
Der Fehler 0x80049dd3 tritt in Windows 10/11 auf
Apr 29, 2023 pm 11:28 PM
Der Fehlercode 0x80049d hängt mit der Spracheingabefunktion zusammen. Einige Benutzer sind auf dieses Problem gestoßen, als sie versuchten, in Windows 11 eine Spracheingabe durchzuführen. Vor allem wenn der Audiogerätetreiber fehlerhaft ist oder ein alter, beschädigter Treiber vorhanden ist, wird die Fehlermeldung „Es liegt ein Problem mit 0x80049dd3“ angezeigt. Verschwenden Sie also keine Zeit mehr und befolgen Sie die folgenden Schritte, um das Problem schnell zu beheben und Ihr Mikrofon wieder zu verwenden. Fix 1 – Fehlerbehebung bei der Audioaufnahme ausführen Sie sollten die Fehlerbehebung bei der Audioaufnahme ausführen, damit das Problem identifiziert und entsprechend behoben werden kann. 1. Öffnen Sie die Einstellungen, indem Sie mit der rechten Maustaste auf das Windows-Symbol klicken und auf „Einstellungen“ klicken. 2. Sobald Sie die Seite „Einstellungen“ erreicht haben, klicken Sie auf „System“-Einstellungen. 3. Im rechten Fenster


