Erfahren Sie, wie Sie das Win7-System von HP Win10 ändern
Einige Freunde berichteten, dass auf ihren HP-Computern ein Win10-System installiert ist. Einige häufig verwendete Software kann nicht auf dem System ausgeführt werden und muss auf einem Win7-System ausgeführt werden. Sie möchten daher von HP Win10 auf ein Win7-System umsteigen. Der unten stehende Editor stellt Ihnen eine einfache Anleitung zur Verfügung, wie Sie das HP Win10-System in ein Win7-System umwandeln.
Die spezifischen Schritte sind wie folgt:
1. Laden Sie zuerst die One-Click-Neuinstallationssystemsoftware herunter und öffnen Sie sie. Stellen Sie sicher, dass Sie die Daten des Laufwerks C sichern Installation und deaktivieren Sie die Antivirensoftware Ihres Computers.
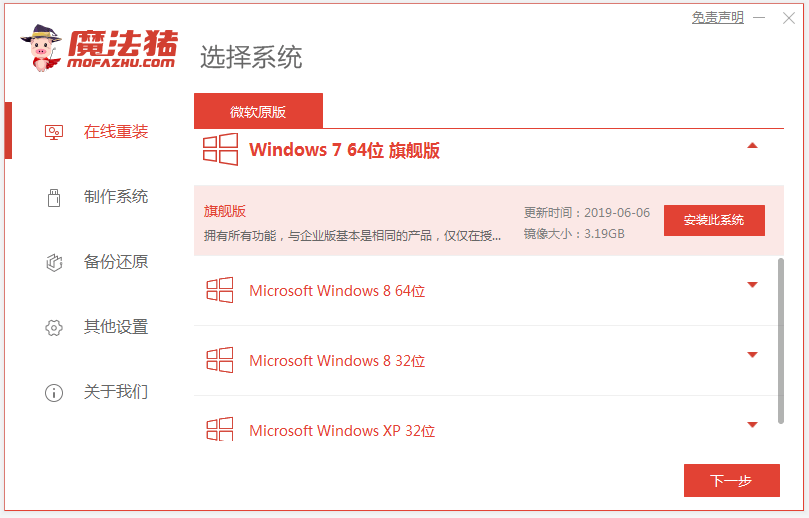
2. Es ist kein Vorgang erforderlich, die Software lädt automatisch Systemdateien herunter.
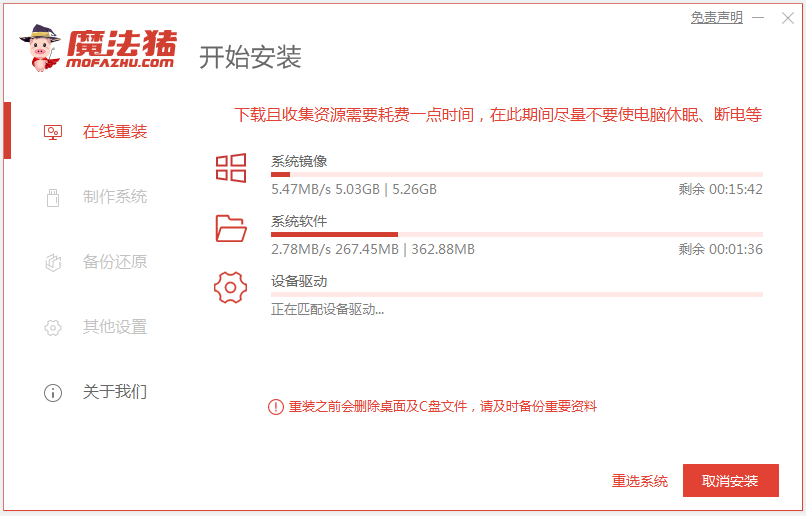
3. Nachdem die Bereitstellungsumgebung abgeschlossen ist, starten Sie den Computer neu.
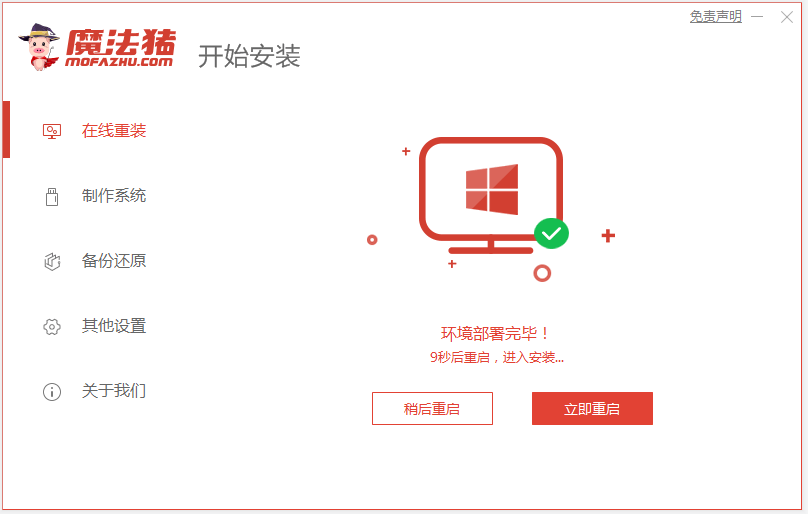
4. Wählen Sie auf dieser Schnittstelle das Element mofazhu pe-msdn aus, um pe einzugeben.
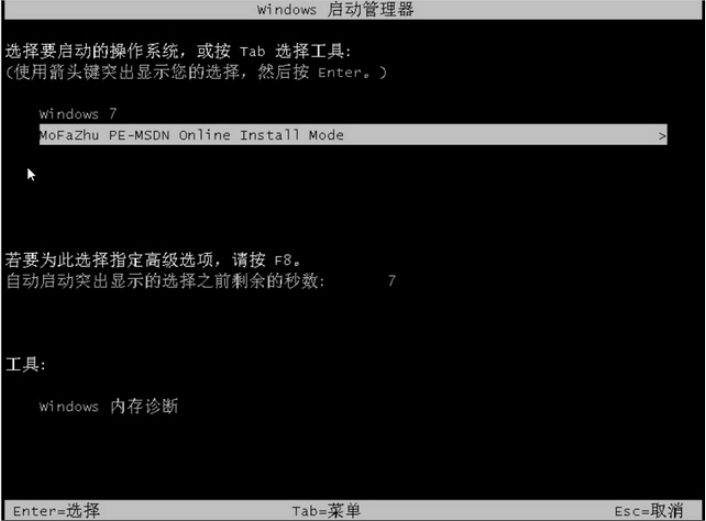
5. Nach der Eingabe von pe öffnet sich automatisch das Magic Pig-Installationstool zur Installation des Win10-Systems.
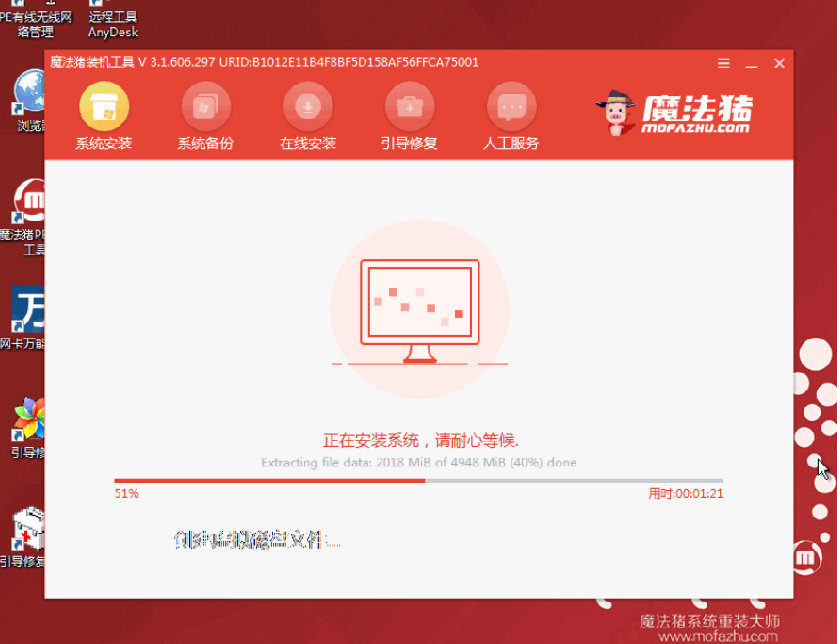
6. Wählen Sie nach Abschluss der Installation den Neustart des Computers.
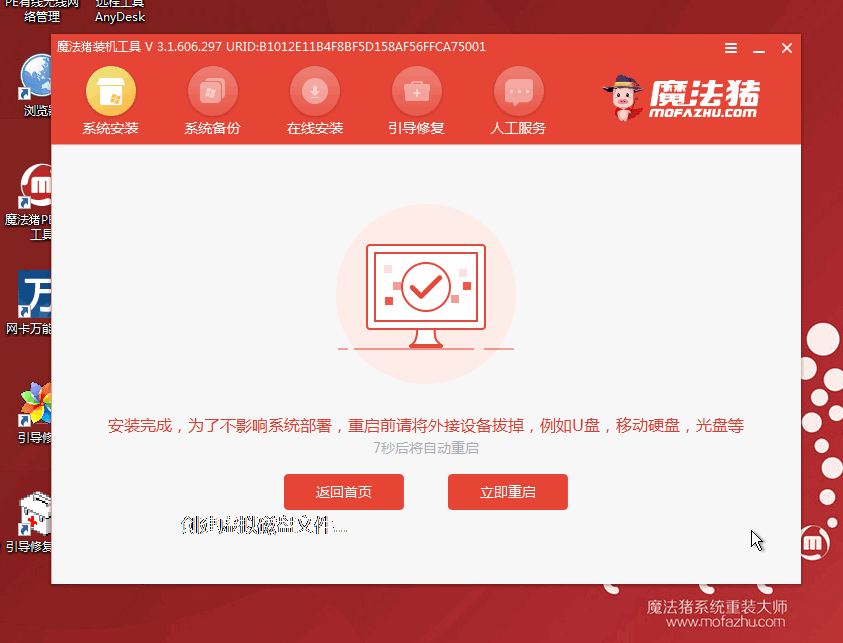
7. Warten Sie nach dem Neustart eine Weile, bis die installierte Windows-Oberfläche aufgerufen wird. Die Systeminstallation ist erfolgreich.

Das obige ist ein Tutorial zur Verwendung des Magic Pig-Tools zum Ändern des HP Win10-Systems in ein Win7-System. Die Bedienung ist sehr einfach und für Computer-Neulinge geeignet.
Das obige ist der detaillierte Inhalt vonErfahren Sie, wie Sie das Win7-System von HP Win10 ändern. Für weitere Informationen folgen Sie bitte anderen verwandten Artikeln auf der PHP chinesischen Website!

Heiße KI -Werkzeuge

Undresser.AI Undress
KI-gestützte App zum Erstellen realistischer Aktfotos

AI Clothes Remover
Online-KI-Tool zum Entfernen von Kleidung aus Fotos.

Undress AI Tool
Ausziehbilder kostenlos

Clothoff.io
KI-Kleiderentferner

AI Hentai Generator
Erstellen Sie kostenlos Ai Hentai.

Heißer Artikel

Heiße Werkzeuge

Notepad++7.3.1
Einfach zu bedienender und kostenloser Code-Editor

SublimeText3 chinesische Version
Chinesische Version, sehr einfach zu bedienen

Senden Sie Studio 13.0.1
Leistungsstarke integrierte PHP-Entwicklungsumgebung

Dreamweaver CS6
Visuelle Webentwicklungstools

SublimeText3 Mac-Version
Codebearbeitungssoftware auf Gottesniveau (SublimeText3)

Heiße Themen
 1385
1385
 52
52
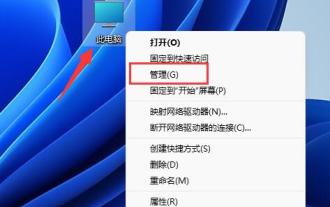 Tutorial: So weisen Sie Laufwerk D Speicherplatz dem Laufwerk C zu
Dec 25, 2023 pm 02:25 PM
Tutorial: So weisen Sie Laufwerk D Speicherplatz dem Laufwerk C zu
Dec 25, 2023 pm 02:25 PM
Viele Freunde möchten dem Laufwerk C den Speicherplatz des Laufwerks D zuweisen, weil auf dem Laufwerk C nicht genügend Speicherplatz vorhanden ist, sie jedoch nicht wissen, wie man Win11 bedient. Tatsächlich müssen wir nur das Laufwerk D löschen, um das Laufwerk C zu erweitern fahren. So weisen Sie in Win11 Laufwerk D dem Laufwerk C zu: 1. Klicken Sie zunächst mit der rechten Maustaste auf diesen Computer und öffnen Sie „Computerverwaltung“. 2. Geben Sie dann links unter „Speicher“ „Datenträgerverwaltung“ ein. 3. Klicken Sie dann mit der rechten Maustaste auf „Laufwerk D“. und wählen Sie „Volume löschen“. 4. Klicken Sie erneut auf „Ja“, um das Laufwerk d zu löschen. (Durch das Löschen des Laufwerks d gehen die darin enthaltenen Dateien verloren. Daher wird empfohlen, es vorher zu sichern.) 5. Klicken Sie nach dem Löschen mit der rechten Maustaste auf „Laufwerk c“ und wählen Sie „Volume erweitern“. 6. Geben Sie das Erweiterungsvolume ein Assistent, behalten Sie die Standardeinstellungen bei und klicken Sie auf „Nächste Seite“. 7. Klicken Sie abschließend auf „Fertig stellen“, um den Speicherplatz auf Laufwerk D dem Laufwerk C zuzuweisen.
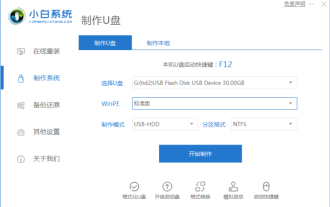 Ausführliches Tutorial zum Upgrade von raubkopiertem Win7 auf Win11
Jul 12, 2023 am 10:17 AM
Ausführliches Tutorial zum Upgrade von raubkopiertem Win7 auf Win11
Jul 12, 2023 am 10:17 AM
Das Win11-System ist das neueste Betriebssystem von Microsoft, das bestimmte Anforderungen an die Computerkonfiguration stellt. Derzeit kann nur das Win10-System direkt über den Entwicklungskanal kostenlos aktualisiert werden. Einige Freunde, die Raubkopien von Win7-Systemen verwenden, möchten ebenfalls Win11 Experience aktualisieren und installieren, wissen aber nicht, wie sie Raubkopien von Win7 auf ein Win11-System aktualisieren können. Deshalb bringt Ihnen der Herausgeber heute ein detailliertes Tutorial zum Upgrade von raubkopiertem Win7 auf Win11. Freunde in Not, schauen Sie sich das an! 1. Zuerst müssen Sie ein USB-Flash-Laufwerk mit mehr als 8 GB vorbereiten und es in eine Systemfestplatte umwandeln. 2. Suchen Sie nach Abschluss der Produktion selbst nach der Win11-System-Image-Datei, laden Sie sie herunter und legen Sie sie auf dem USB-Flash-Laufwerk ab. Anschließend stecken Sie den USB-Datenträger in den Computer, starten den Computer neu und drücken weiterhin die Schnellstarttaste f12 oder d
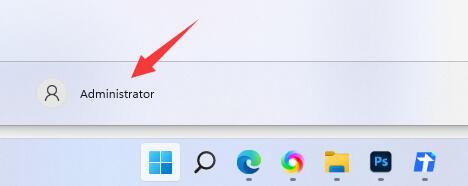 Tutorial zum Ändern des Benutzernamens in Win11
Dec 27, 2023 pm 06:41 PM
Tutorial zum Ändern des Benutzernamens in Win11
Dec 27, 2023 pm 06:41 PM
Der Standardbenutzername des Systems ist eine Zeichenfolge in Englisch, die sehr schwer zu merken ist. Daher möchten viele Benutzer wissen, wie sie den Benutzernamen in Win11 ändern. Tatsächlich müssen wir nur die Kontoeinstellungen eingeben, um den lokalen Kontonamen zu ändern . So ändern Sie den Benutzernamen in Win11: Klicken Sie im ersten Schritt mit der rechten Maustaste auf diesen Computer auf dem Desktop, öffnen Sie im zweiten Schritt „Lokale Benutzer und Gruppen“ und doppelklicken Sie, um „Benutzer“ zu öffnen -Klicken Sie auf das Konto, dessen Benutzernamen Sie ändern möchten, und öffnen Sie im vierten Schritt der „Eigenschaften“ unter „Vollständiger Name“ den gewünschten Namen. Schritt 5: Nachdem die Änderung abgeschlossen ist, starten Sie den Computer neu und Sie werden sehen, dass der Kontoname erfolgreich geändert wurde. Wenn Sie sich mit einem Microsoft-Konto anmelden, müssen Sie die offizielle Website von Microsoft aufrufen, um es zu ändern.
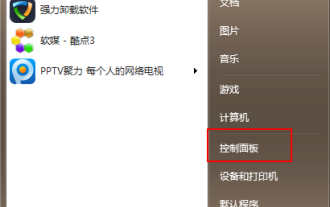 Schritt-für-Schritt-Anleitung zum Upgrade von Win7 auf Win10
Jul 11, 2023 pm 06:05 PM
Schritt-für-Schritt-Anleitung zum Upgrade von Win7 auf Win10
Jul 11, 2023 pm 06:05 PM
Wie aktualisiere ich das Windows 7-System auf das Windows 10-System? Mit der schrittweisen Verbesserung des Win10-Systems haben viele Benutzer ihre Computersysteme auf das Win10-System aktualisiert. Win7 kann über die Systemaktualisierungseinstellungen direkt auf das Win10-System aktualisiert werden. Heute informiert Sie der Herausgeber über die Schritt-für-Schritt-Anleitung zum Upgrade von Win7 auf Win10. Lassen Sie es uns gemeinsam lernen. 1. Klicken Sie auf die Schaltfläche „Start“ und wählen Sie in der Menüleiste die Option „Systemsteuerung“. 2. Klicken Sie nach dem Aufrufen der Systemsteuerungsoberfläche auf „System und Sicherheit“. 3. Suchen Sie die Option „Nach Updates suchen“ und klicken Sie zur Eingabe. 4. Wählen Sie Win10 aus dem erkannten Update-Paket aus und klicken Sie auf die Schaltfläche „Update“. Sie müssen während dieses Vorgangs online bleiben. 5. Nachdem das Upgrade-Paket heruntergeladen wurde,
 Ausführliche Erläuterung der Bedienungsschritte des WeChat-Klons auf einem Huawei-Mobiltelefon
Mar 24, 2024 pm 10:30 PM
Ausführliche Erläuterung der Bedienungsschritte des WeChat-Klons auf einem Huawei-Mobiltelefon
Mar 24, 2024 pm 10:30 PM
Durch die WeChat-Klonfunktion von Huawei-Mobiltelefonen können Sie sich gleichzeitig bei zwei WeChat-Konten auf Ihrem Mobiltelefon anmelden und die isolierte Nutzung der beiden WeChat-Konten realisieren. Diese Funktion kann Benutzern helfen, Arbeit und Privatleben bequemer zu verwalten und Verwirrung zu vermeiden. Im Folgenden wird detailliert beschrieben, wie WeChat-Klonvorgänge auf Huawei-Mobiltelefonen durchgeführt werden. Schritt 1: Geben Sie die Telefoneinstellungen ein. Öffnen Sie zunächst den Startbildschirm Ihres Huawei-Telefons, suchen Sie die Anwendung „Einstellungen“ auf dem Desktop und klicken Sie zum Aufrufen. Schritt 2: Suchen Sie die Funktion „Apps doppelt öffnen“ in der Einstellungsoberfläche, schieben Sie nach unten, um die Option „Apps doppelt öffnen“ zu finden, und klicken Sie zum Aufrufen
 Tutorial zum Aufrufen des BIOS und zum Einrichten der Festplatte zum Booten in Win7
Jul 14, 2023 pm 01:13 PM
Tutorial zum Aufrufen des BIOS und zum Einrichten der Festplatte zum Booten in Win7
Jul 14, 2023 pm 01:13 PM
Derzeit umfassen die BIOS-Startmodi Legacy+MBR (traditioneller Startmodus) und UEFI+GPT. Wenn der Festplatten-Startspeicherort falsch eingestellt ist, startet das System möglicherweise nicht. Als Antwort auf dieses Problem zeigt Ihnen der Editor ein Tutorial zum Aufrufen des BIOS, um den Festplattenstart in Win7 einzurichten. 1. Drücken Sie zunächst die Eingabetaste auf dem Startbildschirm des Computers. 2. Nach dem Aufrufen der BIOS-Oberfläche wird die Hauptoberfläche „main“ angezeigt. 3. Bewegen Sie den Cursor mit den Richtungstasten nach rechts zur Option „Start“. 4. Bewegen Sie dann den Cursor auf die Option „Boot“ und drücken Sie zur Eingabe die Eingabetaste. 5. Wählen Sie das sechste Festplattenelement aus und drücken Sie die Taste „+“, um zum ersten Element zu gelangen. 6. Drücken Sie anschließend die Taste „F10“. 7. Nächstes Treffen
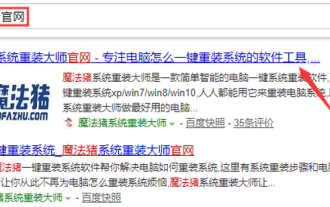 Acer-Notebook Win10-zu-Win7-Tutorial
Jul 12, 2023 pm 09:05 PM
Acer-Notebook Win10-zu-Win7-Tutorial
Jul 12, 2023 pm 09:05 PM
Wie richte ich das BIOS eines Acer-Computers von Win10 auf Win7 ein? Nach dem Kauf eines Acer-Desktop-Computers haben viele Freunde versucht, das Win10-System auf ein Win7-System umzustellen, aber der Editor unten erklärt Ihnen, wie Sie das Win7-System auf einem Acer-Laptop-Computer installieren. 1. Zuerst öffnen wir den Computerbrowser und durchsuchen die offizielle Website von Magic Pig One-Click System Reinstallation, laden sie herunter und öffnen sie. 2. Nach dem Download öffnen wir es und klicken auf Online-Neuinstallation. 3. Als nächstes warten wir geduldig auf die Installation. 4. Als nächstes müssen wir auf klicken, um den Computer neu zu starten. 5. Nach dem Neustart des Computers müssen wir noch zur Hauptoberfläche zurückkehren, um mit der Installation fortzufahren. Dann ist unsere Installation abgeschlossen. Oben finden Sie die Details zum Wechsel des Acer-Notebooks von Win10 auf Win7.
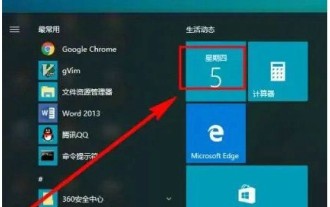 So zeigen Sie Feiertage im Win10-Kalender an
Jul 08, 2023 pm 04:49 PM
So zeigen Sie Feiertage im Win10-Kalender an
Jul 08, 2023 pm 04:49 PM
Das Win10-System verfügt über eine integrierte Kalenderfunktion. Benutzer können mit diesem Tool die Uhrzeit, den Mondkalender, Feiertage und andere Informationen überprüfen. Einige Benutzer stellen jedoch fest, dass der Computerkalender standardmäßig keine Feiertage anzeigt um sie anzuzeigen? Sie öffnen zuerst das Kalendertool, klicken dann unten links auf der Seite auf „Große Kalender“ und aktivieren dann „China“ in der Eröffnungsoberfläche. Zu diesem Zeitpunkt werden im Kalender Informationen wie Feiertage und Mondkalender angezeigt. So zeigen Sie Feiertage im Win10-Kalender an: 1. Klicken Sie zunächst auf die Schaltfläche [Start] unten links auf dem Desktop, um die Programmliste aufzurufen. Die Schritte sind wie folgt: 2. Suchen Sie in der Liste der laufenden Programme nach der Schaltfläche [. Kalender]-Kachel. Die Schritte sind wie folgt: Gezeigt: 3. Sie können den Standardkalender sehen, der nur das Datum und den Wochentag anzeigt, ohne welche



