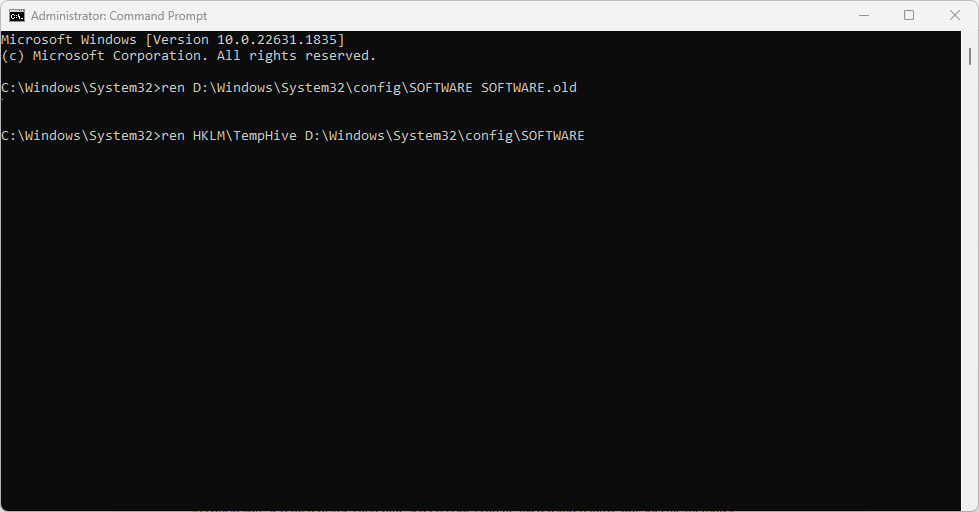0xc0000218 BSoD-Fehler: So beheben Sie ihn unter Windows 10 und 11
Einige Benutzer von Windows 10 und 11 haben sich kürzlich über den BSoD-Fehler 0xc0000218 beschwert, der den ordnungsgemäßen Start ihrer Systeme verhindert. Der Fehlercode 0xc0000218 weist auf einen Fehler in der Registrierungsdatei hin, der normalerweise durch falsch konfigurierte Systemeinstellungen verursacht wird.
Wenn Sie diesen Beitrag sehen oder auf ähnliche Probleme stoßen, schauen Sie sich bitte einige mögliche Lösungen an, um das Problem nahtlos zu beheben.
Was verursacht den BSoD-Fehler 0xc0000218?
Der BSoD-Fehler 0xc0000218 kann mehrere Gründe haben. Hier sind einige mögliche Faktoren:
- Falsche Registrierungsbearbeitung – Wenn falsche Änderungen mithilfe von Registrierungsbearbeitungstools oder manueller Änderung von Werten vorgenommen werden, kann dies zu einer Beschädigung der Registrierung führen. Eine solche Fehlkonfiguration kann beim Systemstart den Fehler 0xc0000218 auslösen.
- Konflikte in den Systemeinstellungen – Bestimmte Systemeinstellungen, wie z. B. inkompatible Treiberkonfigurationen, können Probleme mit der Registrierung oder der Systemstabilität verursachen.
- Beschädigte oder fehlende Registrierungsstrukturdateien – Wenn die Registrierungsstrukturdateien beschädigt oder versehentlich gelöscht sind, kann beim Start nicht mehr auf sie zugegriffen werden und dieser Fehler wird ausgelöst.
Im Gegensatz zu anderen BSOD-Fehlern können Sie weiterhin auf Ihren Computer zugreifen. Allerdings kann es in verschiedenen Fällen zu Verarbeitungsfehlern kommen.
Wie behebe ich den BSoD-Fehler 0xc0000218?
Bevor Sie eine erweiterte Fehlerbehebung oder Einstellungsanpassungen durchführen, sollten Sie die folgenden vorläufigen Prüfungen durchführen:
- Starten Sie Ihren Computer neu, um alle vorübergehenden Probleme zu beheben, die zu Fehlern führen.
- Führen Sie einen vollständigen Malware-Scan mit Windows Defender oder einer zuverlässigen Antivirensoftware durch.
- Deinstallieren Sie kürzlich installierte Programme.
- Verwenden Sie ein spezielles und effektives BSoD-Fehlerbehebungsprogramm.
- Suchen Sie nach Fensteraktualisierungen.
Wenn das Problem weiterhin besteht, nachdem Sie die oben genannten Prüfungen bestätigt haben, können Sie eine der unten aufgeführten erweiterten Lösungen verwenden.
1. Führen Sie eine Startreparatur durch.
- Legen Sie einen bootfähigen USB-Stick oder eine bootfähige DVD ein, starten Sie den Computer und drücken Sie dann eine beliebige Taste, um von der DVD oder dem USB-Laufwerk zu booten.
- Wählen Sie Ihre Spracheinstellungen aus und klicken Sie auf Weiter.

- Wählen Sie dann die Option Computer reparieren in der unteren linken Ecke des Bildschirms aus.

- Wählen Sie die Option Fehlerbehebung und klicken Sie auf Erweiterte Optionen.

- Wählen Sie die Option „Startreparatur“.

- Als nächstes wählen Sie das Zielbetriebssystem aus, das Sie reparieren möchten, und Windows beginnt mit der Reparatur.
- Entfernen Sie abschließend das bootfähige Laufwerk und starten Sie Ihren PC neu.
Bitte prüfen Sie, ob der Bluescreen-Fehler 0xc0000218 nach dem Neustart behoben wurde. Wenn der Fehler weiterhin besteht, sollten Sie andere Methoden zur Fehlerbehebung ausprobieren.
2. Stellen Sie den vorherigen Zustand des Systems wieder her.
- Drücken Sie die +-Taste, um das Dialogfeld „Befehl ausführen“ zu öffnen. Geben Sie rstrui in das Textfeld ein und drücken Sie . WindowsREnterWählen Sie „Systemwiederherstellung
- “ unter „Systemschutz“.
 Klicken Sie auf Weiter
Klicken Sie auf Weiter - , um fortzufahren.
 Wählen Sie den gewünschten Wiederherstellungspunkt aus und klicken Sie auf Weiter
Wählen Sie den gewünschten Wiederherstellungspunkt aus und klicken Sie auf Weiter - .
 Klicken Sie auf die Schaltfläche „Fertig“, um Ihre Auswahl zu bestätigen und Ihren PC neu zu starten.
Klicken Sie auf die Schaltfläche „Fertig“, um Ihre Auswahl zu bestätigen und Ihren PC neu zu starten. - Die Systemwiederherstellung kann Ihnen dabei helfen, Ihren PC in den ursprünglichen Zustand vor dem BSOD-Fehlercode 0xc0000218 wiederherzustellen und ihn perfekt zu machen. Obwohl Windows Wiederherstellungspunkte automatisch erstellt, können Sie in unserem Artikel erfahren, wie Sie einen Systemwiederherstellungspunkt manuell erstellen.
Fortect durchsucht Ihren PC gründlich nach fehlerhaften Komponenten und ersetzt automatisch alle kritischen Windows-Systemdateien durch neue Versionen in seiner Datenbank. Um es ganz klar auszudrücken: Sie erhalten einen neuen Satz wichtiger Windows-Systemdateien, die nach einer sauberen Windows-Installation bei Bedarf ausgeführt werden können.
So stellen Sie Ihr System mit Forect wieder her:
- Laden Sie Forect herunter und installieren Sie es.
- Starten Sie die App, um den Scanvorgang zu starten.
- Warten Sie, bis Stabilitätsprobleme erkannt werden.
- Klicken Sie auf die Schaltfläche „Reparatur starten“, um alle Probleme zu beheben.
- Starten Sie Ihren Computer neu, um zu sehen, ob alle Änderungen übernommen wurden.
Fortects Systemwiederherstellungsfunktion kann Ihr Windows in den vorherigen Zustand zurückversetzen. Daher gehen möglicherweise wichtige Daten verloren, die nach dem Wiederherstellungspunkt gespeichert wurden. Sie können das System jedoch auf die Einstellungen vor der Reparatur wiederherstellen.
3. Reparieren Sie die Registrierung manuell.
- Befolgen Sie die Anweisungen in Lösung 1, um vom bootfähigen Laufwerk zu booten.
- Klicken Sie im Windows-Bildschirm „Setup“ auf „Computer reparieren“ und wählen Sie „Fehlerbehebung“ aus. Als nächstes wählen Sie Eingabeaufforderung
 .
. -
Geben Sie den folgenden Befehl ein und drücken Sie (ersetzen Sie D durch den Laufwerksbuchstaben Ihres bootfähigen Laufwerks): Enter
 reg load HKLMTempHive D:WindowsSystem32configSOFTWARE
reg load HKLMTempHive D:WindowsSystem32configSOFTWARE -
 Als nächstes geben Sie den folgenden Befehl ein, um die Registrierung zu überprüfen file und drücken Sie dann:
Als nächstes geben Sie den folgenden Befehl ein, um die Registrierung zu überprüfen file und drücken Sie dann: <strong>reg load HKLMTempHive D:WindowsSystem32configSOFTWARE</strong>
- 接下来,键入以下命令以检查注册表文件,然后按 :Enter
<strong>dir HKLMTempHive</strong>
- 键入以下命令并按(确保输出显示软件文件):Enter
<strong>copy D:WindowsSystem32configSOFTWARE D:WindowsSystem32configSOFTWARE.bak</strong>
- 通过输入以下命令重命名注册表文件:
<strong>ren D:WindowsSystem32configSOFTWARE SOFTWARE.old</strong><strong>ren HKLMTempHive D:WindowsSystem32configSOFTWARE</strong>
- 在文本字段中键入以下内容,然后按关闭命令提示符:Enter
<strong>exit</strong>Enter
<li>dir HKLMTempHive</li>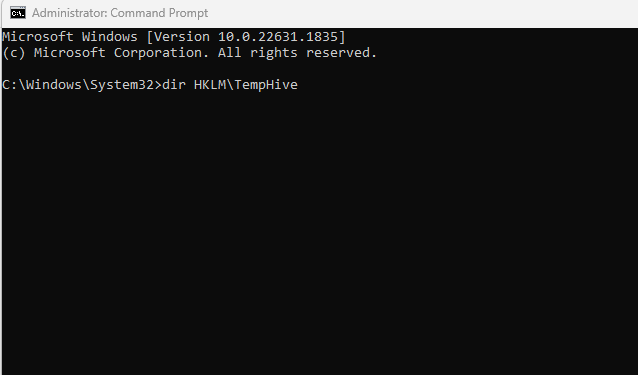
Geben Sie den folgenden Befehl ein und drücken Sie (stellen Sie sicher, dass in der Ausgabe Softwaredateien angezeigt werden):
Enter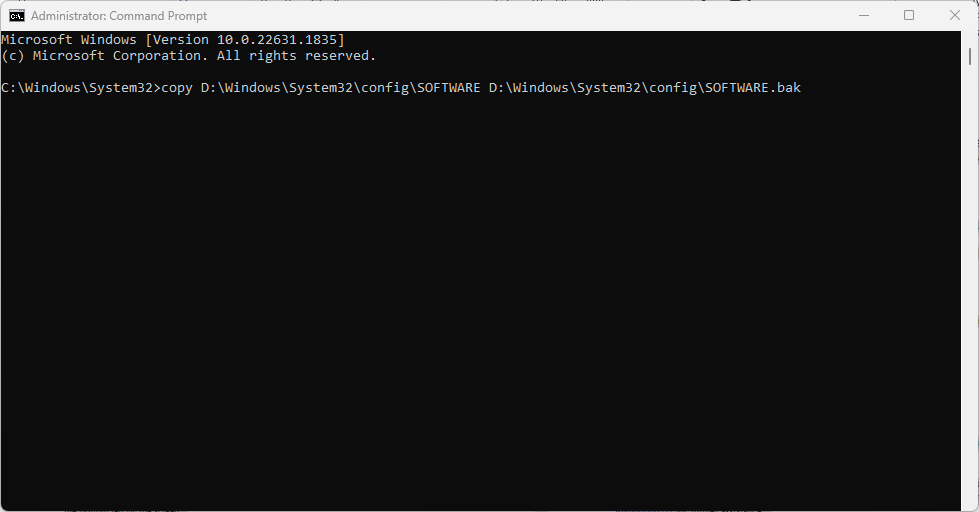 🎜🎜Benennen Sie die Registrierungsdatei um, indem Sie den folgenden Befehl eingeben:
🎜🎜Benennen Sie die Registrierungsdatei um, indem Sie den folgenden Befehl eingeben: 🎜ren D:WindowsSystem32configSOFTWARE SOFTWARE.old🎜 🎜ren HKLMTempHive D:WindowsSystem32configSOFTWARE🎜 🎜🎜Geben Sie Folgendes ein Klicken Sie auf das Textfeld. Schließen Sie dann die Eingabeaufforderung, indem Sie Folgendes drücken: 🎜Enter🎜
🎜🎜Geben Sie Folgendes ein Klicken Sie auf das Textfeld. Schließen Sie dann die Eingabeaufforderung, indem Sie Folgendes drücken: 🎜Enter🎜🎜exit🎜🎜🎜Entfernen Sie abschließend das bootfähige Laufwerk und starten Sie Ihren PC neu. 🎜🎜🎜 Überprüfen Sie nun, ob der BSOD-Fehler 0xc0000218 behoben ist. Wenn nicht, bitten Sie bitte um Hilfe, indem Sie sich an den Microsoft-Support wenden, um ein Anfrageticket einzureichen. 🎜🎜Zusammenfassend lässt sich sagen, dass mehrere Registrierungs- und Bluescreen-Probleme mit relativ spezifischen Methoden behoben werden können. Wenn Sie weitere Hilfe benötigen, können Sie nach Lösungsvorschlägen für Windows 10/11-Registrierungs- und Bluescreen-Fehler suchen. 🎜Das obige ist der detaillierte Inhalt von0xc0000218 BSoD-Fehler: So beheben Sie ihn unter Windows 10 und 11. Für weitere Informationen folgen Sie bitte anderen verwandten Artikeln auf der PHP chinesischen Website!

Heiße KI -Werkzeuge

Undresser.AI Undress
KI-gestützte App zum Erstellen realistischer Aktfotos

AI Clothes Remover
Online-KI-Tool zum Entfernen von Kleidung aus Fotos.

Undress AI Tool
Ausziehbilder kostenlos

Clothoff.io
KI-Kleiderentferner

AI Hentai Generator
Erstellen Sie kostenlos Ai Hentai.

Heißer Artikel

Heiße Werkzeuge

Notepad++7.3.1
Einfach zu bedienender und kostenloser Code-Editor

SublimeText3 chinesische Version
Chinesische Version, sehr einfach zu bedienen

Senden Sie Studio 13.0.1
Leistungsstarke integrierte PHP-Entwicklungsumgebung

Dreamweaver CS6
Visuelle Webentwicklungstools

SublimeText3 Mac-Version
Codebearbeitungssoftware auf Gottesniveau (SublimeText3)

Heiße Themen
 Diese Apple-ID wird im iTunes Store noch nicht verwendet: Fix
Jun 10, 2024 pm 05:42 PM
Diese Apple-ID wird im iTunes Store noch nicht verwendet: Fix
Jun 10, 2024 pm 05:42 PM
Wenn Sie sich mit der AppleID beim iTunesStore anmelden, wird möglicherweise die Fehlermeldung „Diese AppleID wurde nicht im iTunesStore verwendet“ auf dem Bildschirm angezeigt. Es gibt keine Fehlermeldungen, über die Sie sich Sorgen machen müssen. Sie können sie beheben, indem Sie diese Lösungssätze befolgen. Fix 1 – Lieferadresse ändern Der Hauptgrund, warum diese Aufforderung im iTunes Store erscheint, ist, dass Sie nicht die richtige Adresse in Ihrem AppleID-Profil haben. Schritt 1 – Öffnen Sie zunächst die iPhone-Einstellungen auf Ihrem iPhone. Schritt 2 – AppleID sollte über allen anderen Einstellungen stehen. Also, öffnen Sie es. Schritt 3 – Öffnen Sie dort die Option „Zahlung & Versand“. Schritt 4 – Bestätigen Sie Ihren Zugang mit Face ID. Schritt
 So beheben Sie rote Augen auf dem iPhone
Feb 23, 2024 pm 04:31 PM
So beheben Sie rote Augen auf dem iPhone
Feb 23, 2024 pm 04:31 PM
Sie haben also auf Ihrer letzten Party einige tolle Fotos gemacht, aber leider waren die meisten Fotos, die Sie gemacht haben, rote Augen. Das Foto selbst ist großartig, aber die roten Augen darin ruinieren das Bild irgendwie. Ganz zu schweigen davon, dass einige dieser Partyfotos möglicherweise von den Handys Ihrer Freunde stammen. Heute schauen wir uns an, wie man rote Augen aus Fotos entfernt. Was verursacht die roten Augen auf dem Foto? Beim Fotografieren mit Blitz kommt es häufig zu roten Augen. Dies liegt daran, dass das Licht des Blitzes direkt in den Augenhintergrund scheint, wodurch die Blutgefäße unter dem Auge das Licht reflektieren, wodurch auf dem Foto der Effekt roter Augen entsteht. Glücklicherweise sind einige Kameras dank der kontinuierlichen Weiterentwicklung der Technologie mittlerweile mit Funktionen zur Rote-Augen-Korrektur ausgestattet, die dieses Problem effektiv lösen können. Mit dieser Funktion nimmt die Kamera Bilder auf
 Wie kann das Problem gelöst werden, dass Win11 die Anmeldeinformationen nicht überprüft?
Jan 30, 2024 pm 02:03 PM
Wie kann das Problem gelöst werden, dass Win11 die Anmeldeinformationen nicht überprüft?
Jan 30, 2024 pm 02:03 PM
Wenn sich ein Win11-Benutzer mit Anmeldeinformationen anmeldet, erhält er eine Fehlermeldung, dass Ihre Anmeldeinformationen nicht überprüft werden können. Was ist los? Nachdem der Herausgeber dieses Problem untersucht hatte, stellte ich fest, dass es mehrere verschiedene Situationen geben kann, die dieses Problem direkt oder indirekt verursachen. Schauen wir uns das gemeinsam mit dem Herausgeber an.
 So lösen Sie die Computeraufforderung „Neustarten und richtiges Startgerät auswählen'
Jan 15, 2024 pm 02:00 PM
So lösen Sie die Computeraufforderung „Neustarten und richtiges Startgerät auswählen'
Jan 15, 2024 pm 02:00 PM
Eine Neuinstallation des Systems ist vielleicht keine narrensichere Lösung, aber nach der Neuinstallation habe ich festgestellt, dass beim Einschalten des Computers weißer Text auf schwarzem Hintergrund angezeigt wird und dann eine Eingabeaufforderung angezeigt wird: rebootandselectproperbootdevice, was ist los? Eine solche Eingabeaufforderung wird normalerweise durch einen Startfehler verursacht. Um allen zu helfen, hat der Herausgeber eine Lösung für Sie zusammengestellt. Die Verwendung von Computern wird immer beliebter und Computerausfälle treten immer häufiger auf. Nein, in letzter Zeit stellten einige Benutzer beim Einschalten des Computers einen schwarzen Bildschirm fest und forderten einen Neustart und die Auswahl des richtigen Startgeräts auf, und das Computersystem konnte nicht gestartet werden normalerweise. Was ist los? Wie man es löst? Der Benutzer ist verwirrt. Als nächstes wird der Herausgeber folgen
 Was soll ich tun, wenn wps die Quellanwendung dieses Objekts nicht starten kann?
Mar 13, 2024 pm 09:13 PM
Was soll ich tun, wenn wps die Quellanwendung dieses Objekts nicht starten kann?
Mar 13, 2024 pm 09:13 PM
WPS ist eine sehr weit verbreitete Bürosoftware, die Dokumente, Formulare und PPT umfasst und die Synchronisierung mehrerer Terminals unterstützt. Wenn beim Bearbeiten von WPS die Meldung „Die Quellanwendung für dieses Objekt kann nicht gestartet werden“ erscheint, wie kann das Problem gelöst werden? Dieses Problem kann auftreten, weil Sie versuchen, einen Link oder eine Datei zu öffnen, die Quellanwendung jedoch nicht mehr vorhanden ist oder gelöscht wurde. Hier sind einige Korrekturen: 1. WPS-Software neu installieren: Versuchen Sie, WPSOffice neu zu installieren, um das Problem zu beheben, und stellen Sie sicher, dass Sie die neueste Version verwenden. 2. Ändern Sie das Standardprogramm manuell: Versuchen Sie, das Standardprogramm auf WPS zu ändern. Sie können mit der rechten Maustaste auf die Datei klicken, die Sie öffnen möchten, und dann „Öffnen mit“ auswählen
 Umfassender Leitfaden zu PHP 500-Fehlern: Ursachen, Diagnose und Korrekturen
Mar 22, 2024 pm 12:45 PM
Umfassender Leitfaden zu PHP 500-Fehlern: Ursachen, Diagnose und Korrekturen
Mar 22, 2024 pm 12:45 PM
Ein umfassender Leitfaden zu PHP500-Fehlern: Ursachen, Diagnose und Korrekturen Während der PHP-Entwicklung stoßen wir häufig auf Fehler mit dem HTTP-Statuscode 500. Dieser Fehler wird normalerweise „500InternalServerError“ genannt, was bedeutet, dass bei der Verarbeitung der Anfrage auf der Serverseite einige unbekannte Fehler aufgetreten sind. In diesem Artikel untersuchen wir die häufigsten Ursachen von PHP500-Fehlern, wie man sie diagnostiziert und behebt und stellen spezifische Codebeispiele als Referenz bereit. Häufige Ursachen für 1.500 Fehler 1.
 Die Lautstärke kann in WIN10 nicht angepasst werden
Mar 27, 2024 pm 05:16 PM
Die Lautstärke kann in WIN10 nicht angepasst werden
Mar 27, 2024 pm 05:16 PM
1. Drücken Sie win+r, um das Ausführungsfenster zu öffnen, geben Sie [regedit] ein und drücken Sie die Eingabetaste, um den Registrierungseditor zu öffnen. 2. Klicken Sie im geöffneten Registrierungseditor, um [HKEY_LOCAL_MACHINESOFTWAREMicrosoftWindowsCurrentVersionRun] zu erweitern. Klicken Sie mit der rechten Maustaste auf die leere Stelle auf der rechten Seite, wählen Sie [Neu – Zeichenfolgenwert] und benennen Sie sie in [systray.exe] um. 3. Doppelklicken Sie, um systray.exe zu öffnen, ändern Sie die numerischen Daten in [C:WindowsSystem32systray.exe] und klicken Sie auf [OK], um die Einstellungen zu speichern.
 Welches soll man beim Starten von WallpaperEngine wählen?
Mar 19, 2024 am 08:49 AM
Welches soll man beim Starten von WallpaperEngine wählen?
Mar 19, 2024 am 08:49 AM
Wenn WallpaperEngine startet, gibt es 4 verschiedene Optionen, wenn WallpaperEngine gestartet wird. Im Allgemeinen wählen Sie die erste Option: 32-Bit starten. Welches soll man beim Starten von WallpaperEngine wählen? Antwort: 32-Bit starten. 1. Wenn WallpaperEngine startet, wählen Sie im Allgemeinen die erste aus: 32-Bit starten. 2. Wenn WallpaperEngine startet, gibt es 4 verschiedene Optionen: 32-Bit starten; 64-Bit starten. 3. 32-Bit starten: Dies ist eine allgemein empfohlene Option und für die meisten Benutzer geeignet. 4. 64-Bit starten: Wenn das System 64-Bit unterstützt, können Sie diese Option wählen



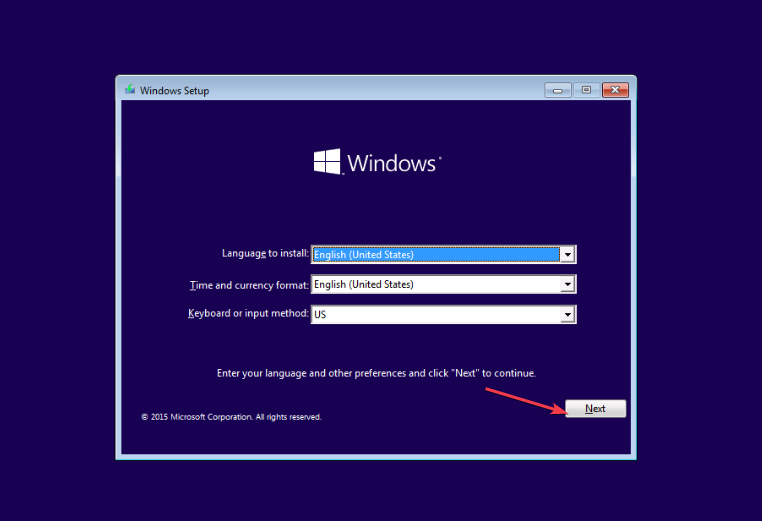
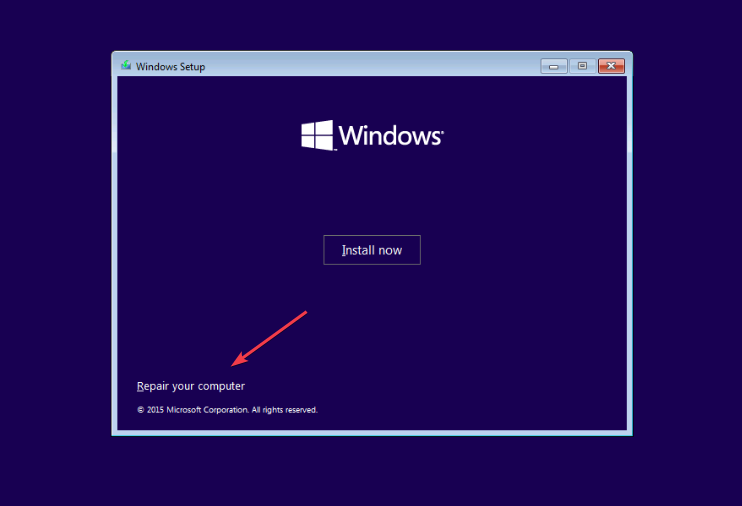
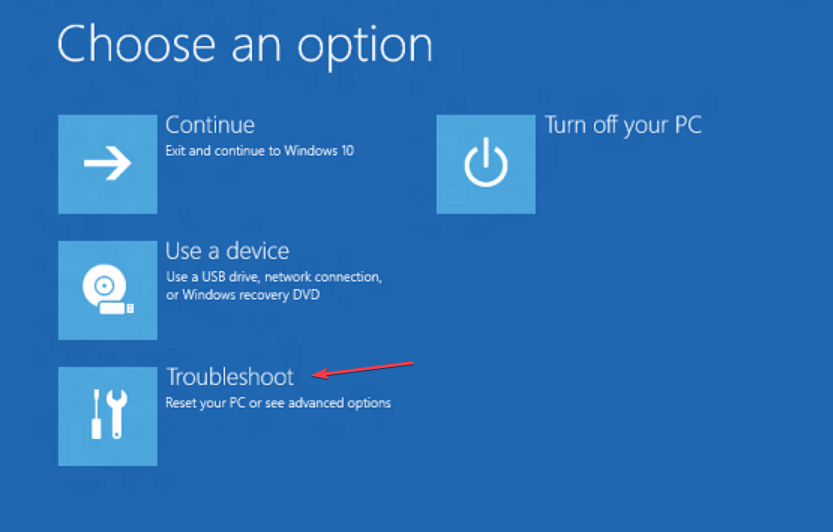
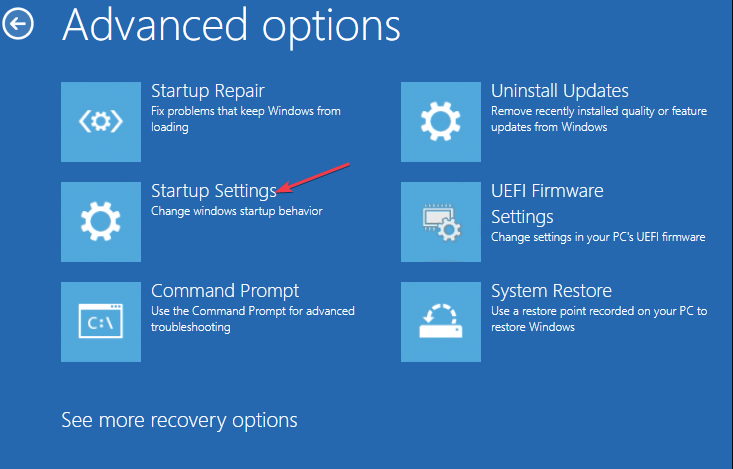
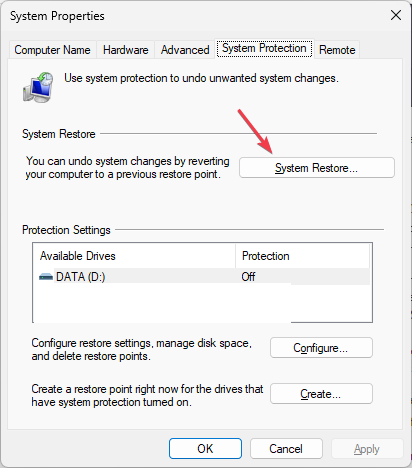 Klicken Sie auf
Klicken Sie auf 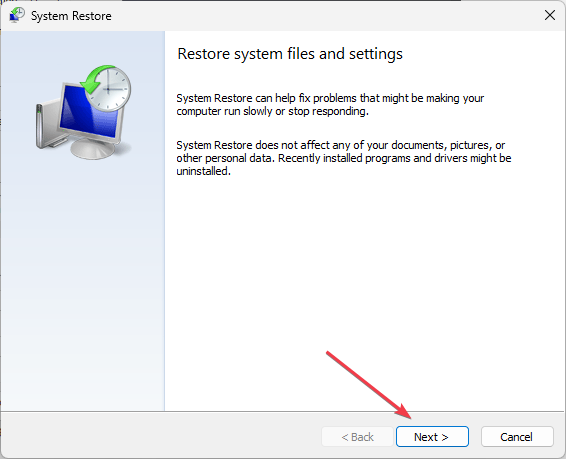 Wählen Sie den gewünschten Wiederherstellungspunkt aus und klicken Sie auf
Wählen Sie den gewünschten Wiederherstellungspunkt aus und klicken Sie auf 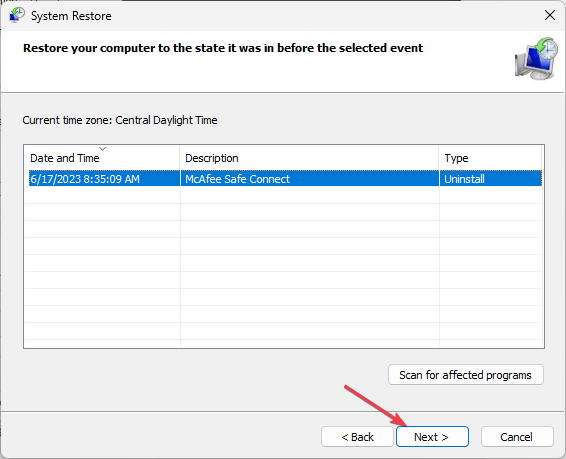 Klicken Sie auf die Schaltfläche „Fertig“, um Ihre Auswahl zu bestätigen und Ihren PC neu zu starten.
Klicken Sie auf die Schaltfläche „Fertig“, um Ihre Auswahl zu bestätigen und Ihren PC neu zu starten. 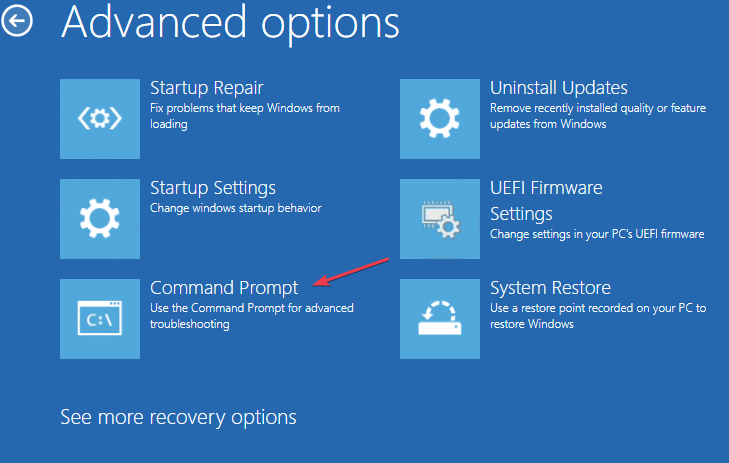
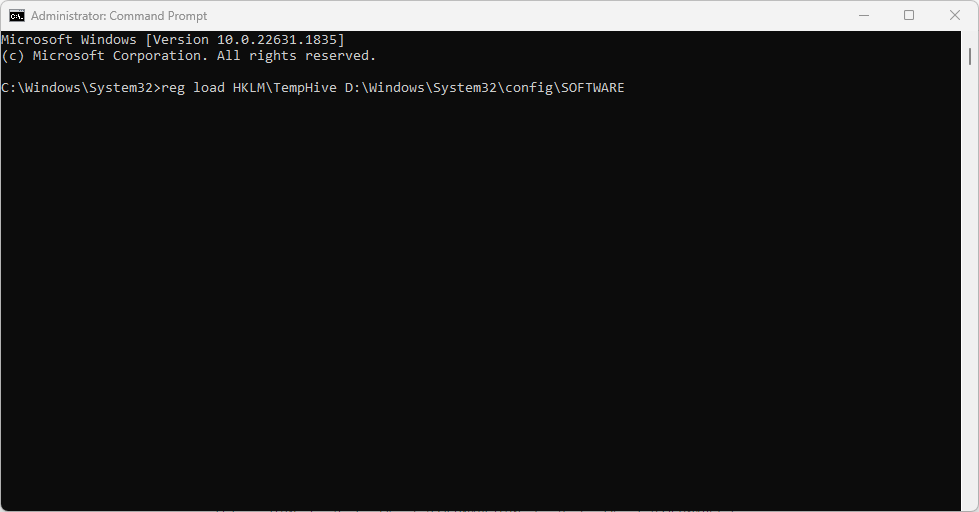 Als nächstes geben Sie den folgenden Befehl ein, um die Registrierung zu überprüfen file und drücken Sie dann:
Als nächstes geben Sie den folgenden Befehl ein, um die Registrierung zu überprüfen file und drücken Sie dann: