
Zufällig sah ich, dass die Win10-Taskleiste einer anderen Person transparent war. Als ich zurückkam, wollte ich auch meinen eigenen Win10-Computer transparent machen. Unter normalen Umständen hat die Standard-Taskleiste keinen transparenten Hintergrund und Sie müssen die Einstellungen anpassen. Als nächstes erklärt der Editor im Detail, wie Sie die Win10-Taskleiste in einer Minute vollständig transparent machen.
1. Öffnen Sie zunächst das Win10-System, klicken Sie dann mit der rechten Maustaste auf den Desktop und suchen Sie im Kontextmenü nach „Personalisierung“. Wählen Sie dann im Fenster „Personalisierung“ die Option „Personalisierung“ aus Klicken Sie zum Öffnen auf das linke Menü „Farbe“.
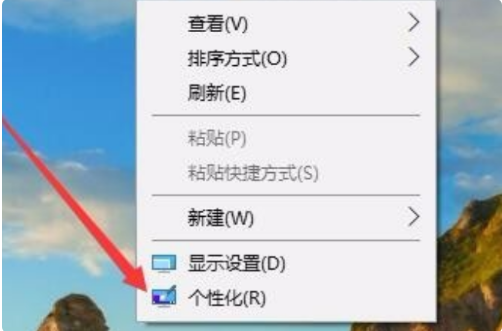
3. Suchen Sie dann im Menü rechts nach „Transparenzeffekt“, wählen Sie „Ein“ und aktivieren Sie „Startmenü, Taskleiste und Aktionscenter“ und „Titelleiste“.
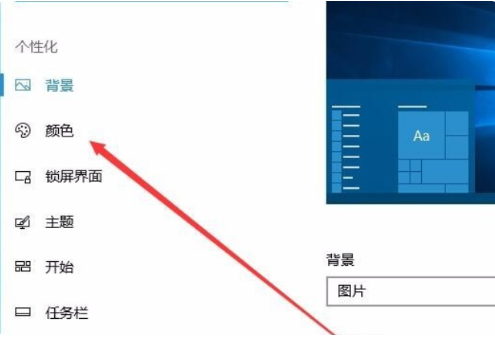
4. Kehren Sie dann zum Win10-Desktop zurück, klicken Sie mit der rechten Maustaste auf das Menü „Start“, wählen Sie „Ausführen“ und klicken Sie zum Öffnen.
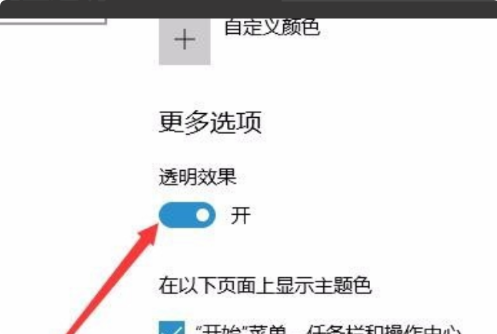
5. Geben Sie dann im Popup-Dialogfeld „regedit“ und dann „OK“ ein.
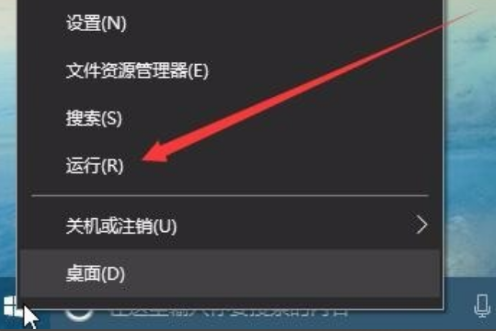
6. Suchen Sie dann „HKEY_LOCAL_MACHINESOFTWAREMicrosoftWindowsCurrentVersionExplorerAdvanced“ entsprechend dem Pfad im geöffneten Registrierungsfenster.
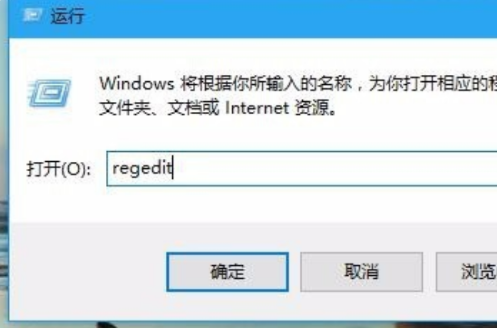
7. Wählen Sie dann die rechte Maustaste im leeren Bereich rechts aus, suchen Sie im Rechtsklick-Menü nach „Neu/Dword-Wert“ und klicken Sie zum Öffnen.
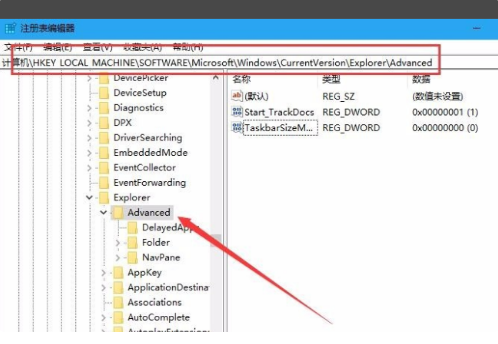
8. Ändern Sie dann den Namen von „Dword“ in „UseOLEDTaskbarTransparency“.
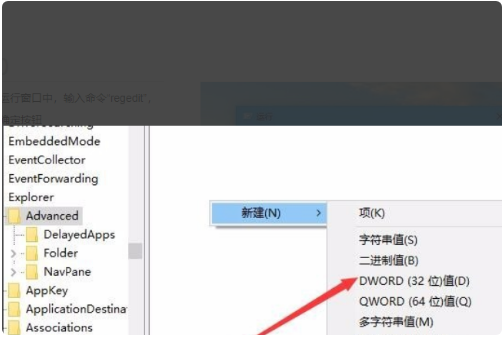
9. Öffnen Sie dann „UseOLEDTaskbarTransparency“, setzen Sie die numerischen Daten im Fenster auf 1 und bestätigen Sie dann zum Speichern.
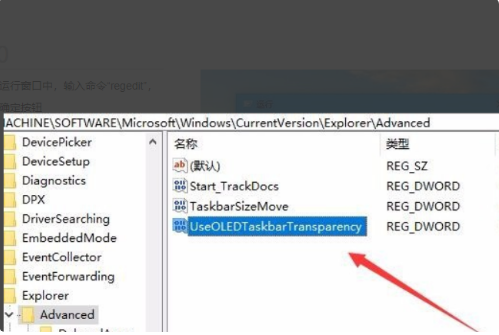
10. Starten Sie abschließend den Computer neu und die Taskleiste wird farblos und transparent, und das Problem ist gelöst.
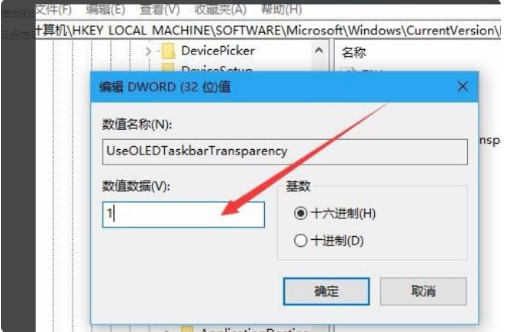
Das obige ist die Schritt-für-Schritt-Anleitung zum Festlegen der Taskleistentransparenz in Win10. Ich hoffe, es kann allen helfen.
Das obige ist der detaillierte Inhalt vonSchritt-für-Schritt-Anleitung zum Festlegen der Taskleistentransparenz in Windows 10. Für weitere Informationen folgen Sie bitte anderen verwandten Artikeln auf der PHP chinesischen Website!
 So legen Sie Transparenz in CSS fest
So legen Sie Transparenz in CSS fest
 Wie man im Währungskreis aus Tausenden Hunderttausende macht
Wie man im Währungskreis aus Tausenden Hunderttausende macht
 Welche fünf Arten von Aggregatfunktionen gibt es?
Welche fünf Arten von Aggregatfunktionen gibt es?
 So verwenden Sie die Print()-Funktion in Python
So verwenden Sie die Print()-Funktion in Python
 So schließen Sie die App-Ressourcenbibliothek
So schließen Sie die App-Ressourcenbibliothek
 Methode zur Erkennung toter Website-Links
Methode zur Erkennung toter Website-Links
 Was tun, wenn der Ordner „Dokumente' beim Einschalten des Computers angezeigt wird?
Was tun, wenn der Ordner „Dokumente' beim Einschalten des Computers angezeigt wird?
 Wort zu ppt
Wort zu ppt




