Demonstration, wie man die Bildschirmaufzeichnungsfunktion in Win10 aktiviert
Im Allgemeinen verfügen Windows-Systeme über eine Bildschirmaufzeichnungsfunktion. Wenn wir Lehrvideos oder Videos für andere Zwecke aufzeichnen müssen, können wir dazu die Bildschirmaufzeichnungsfunktion des Systems verwenden. Einige Internetnutzer wissen nicht, wie sie die Bildschirmaufzeichnungsfunktion in Win10 aktivieren sollen, sodass sie zum Aufzeichnen des Bildschirms nur Tools von Drittanbietern verwenden können. Deshalb werde ich Ihnen heute beibringen, wie Sie die Bildschirmaufzeichnungsfunktion in Win10 aktivieren.
Die spezifische Methode ist wie folgt:
1. Für die mit Windows gelieferte Methode zum Aktivieren der Bildschirmaufzeichnung: Drücken Sie gleichzeitig die Tastenkombination Win+i, um die Einstellungsoberfläche zu öffnen und das Spiel auszuwählen eingeben.
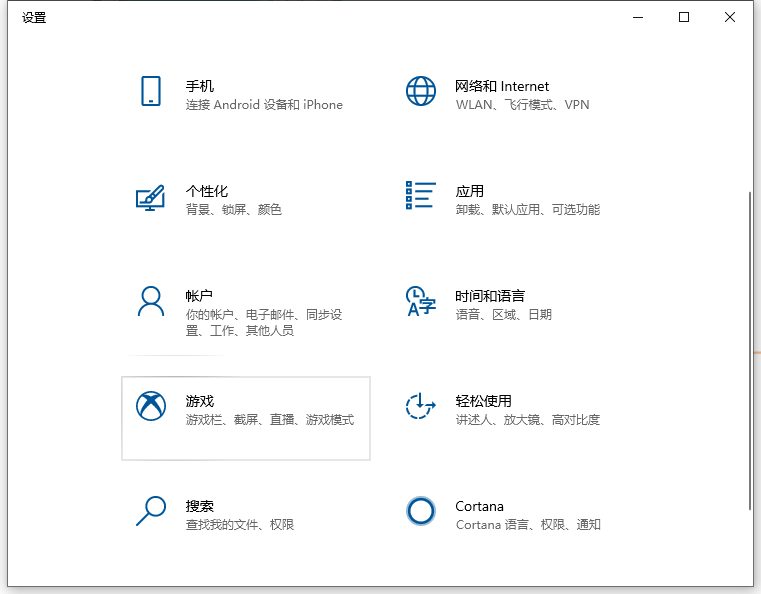
2. Wie im Bild zu sehen ist, sieht man den Öffnen-Button in der Spielleiste.
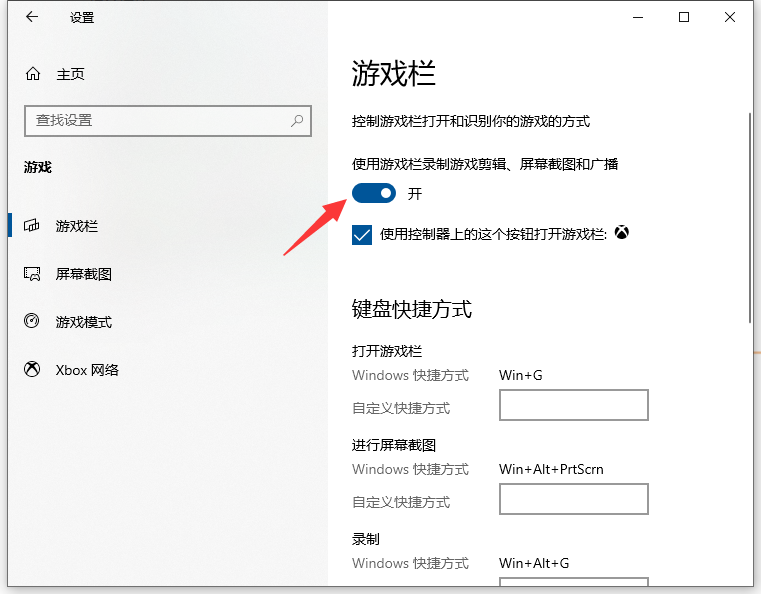
3. Die Tastenkombination für die Bildschirmaufnahme lautet wie folgt:
Öffnen Sie die Spielleiste: Win+G
Machen Sie einen Screenshot: Win+Alt+PrtScrn
Aufnahme: Win+Alt+G
Start/ Aufnahme stoppen: Win+Alt+R
Mikrofon ein/aus: Win+Alt+M
Sendung starten/pausieren: Win+Alt+B
Kamera während der Übertragung anzeigen: Win+Alt+W
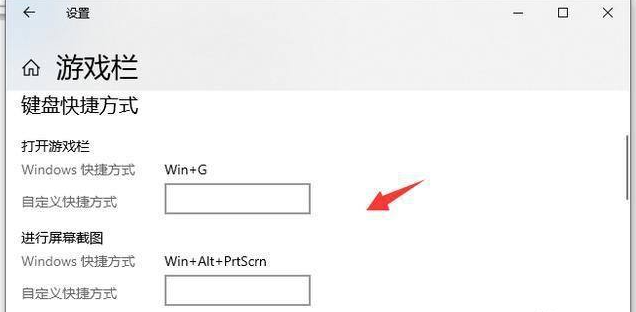
4 . Drücken Sie hier gleichzeitig Win+Alt+G auf der Tastatur oder klicken Sie auf die Schaltfläche „Aufnahme starten“, um die Aufnahme des Bildschirms zu starten.
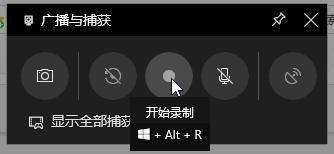
5. Wie im Bild gezeigt, können wir gleichzeitig Win+Alt+R auf der Tastatur drücken oder auf die Schaltfläche „Aufnahme beenden“ klicken, um die Aufnahme des Bildschirms zu stoppen.
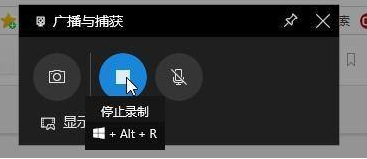
6. Nach dem Anhalten können Sie das aufgenommene Video ansehen, indem Sie den Broadcast-Ordner öffnen.
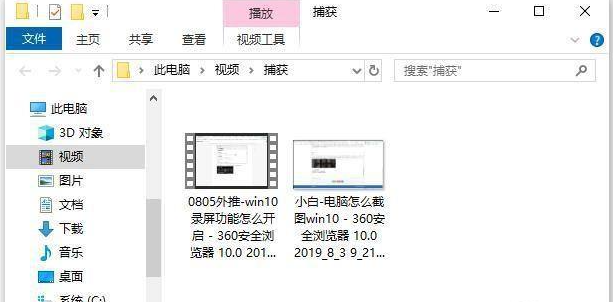
7. Wenn Sie der Meinung sind, dass die systemeigenen Tools nicht einfach zu bedienen sind, können wir auch Tools von Drittanbietern verwenden. Klicken Sie wie im Bild gezeigt auf die Schaltfläche „Bildschirm aufnehmen“.
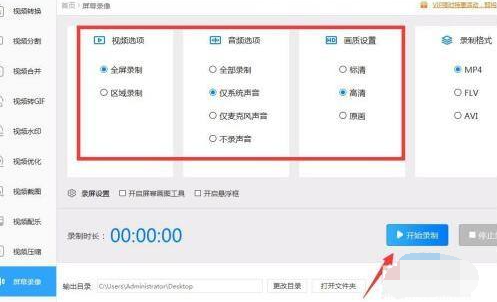
8. Wählen Sie in der im Bild gezeigten Benutzeroberfläche die Parameter des entsprechenden Aufnahmebildschirms aus und klicken Sie auf die Schaltfläche „Aufnahme starten“.
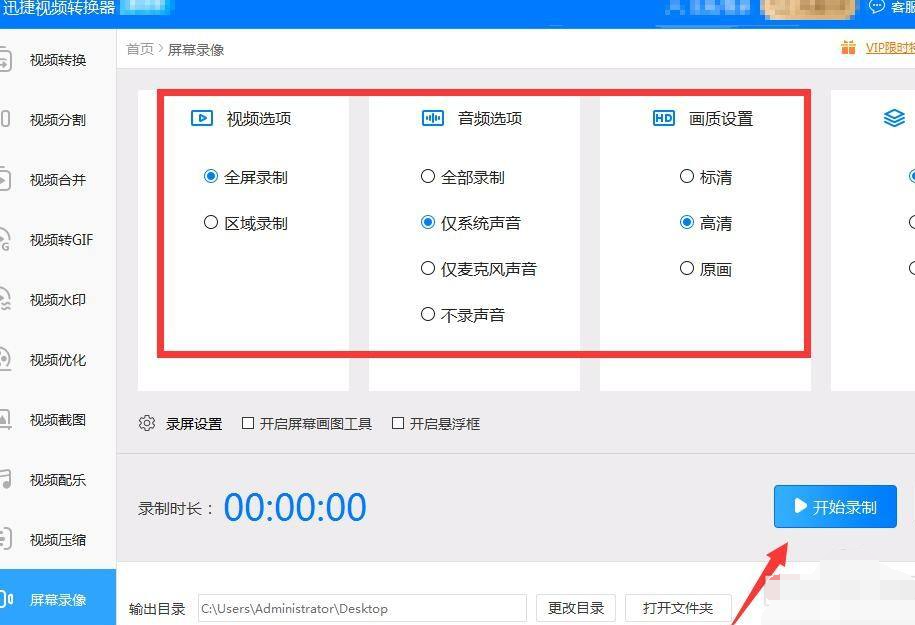
9. Minimieren Sie dann die Softwareoberfläche, um den Bildschirmvorgang aufzurufen. Wenn die Aufnahme abgeschlossen ist, klicken Sie auf „Ordner öffnen“, um die aufgezeichneten Videodateien anzuzeigen.
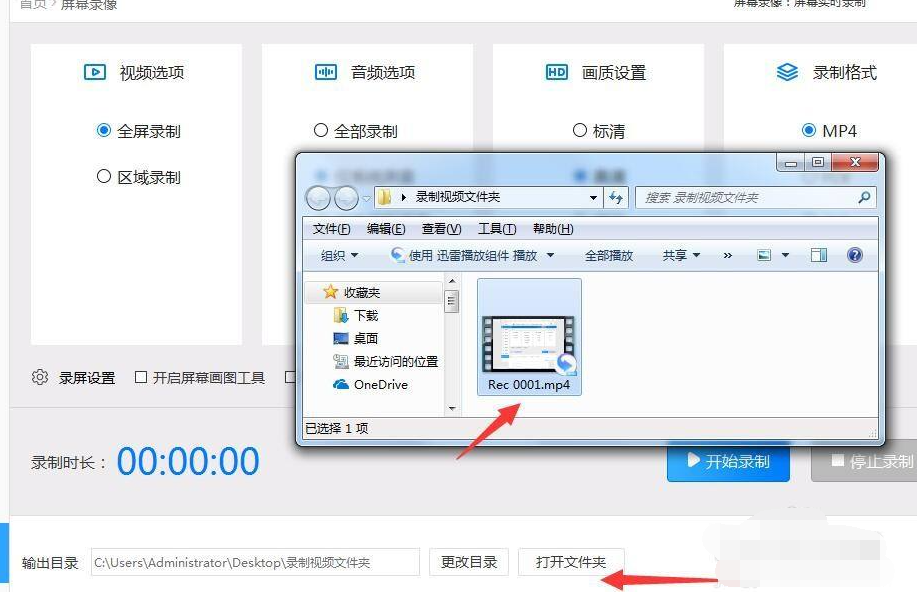
Oben erfahren Sie, wie Sie die Bildschirmaufzeichnungsfunktion in Win10 aktivieren. Freunde, die sie benötigen, können sich das Tutorial ansehen.
Das obige ist der detaillierte Inhalt vonDemonstration, wie man die Bildschirmaufzeichnungsfunktion in Win10 aktiviert. Für weitere Informationen folgen Sie bitte anderen verwandten Artikeln auf der PHP chinesischen Website!

Heiße KI -Werkzeuge

Undresser.AI Undress
KI-gestützte App zum Erstellen realistischer Aktfotos

AI Clothes Remover
Online-KI-Tool zum Entfernen von Kleidung aus Fotos.

Undress AI Tool
Ausziehbilder kostenlos

Clothoff.io
KI-Kleiderentferner

AI Hentai Generator
Erstellen Sie kostenlos Ai Hentai.

Heißer Artikel

Heiße Werkzeuge

Notepad++7.3.1
Einfach zu bedienender und kostenloser Code-Editor

SublimeText3 chinesische Version
Chinesische Version, sehr einfach zu bedienen

Senden Sie Studio 13.0.1
Leistungsstarke integrierte PHP-Entwicklungsumgebung

Dreamweaver CS6
Visuelle Webentwicklungstools

SublimeText3 Mac-Version
Codebearbeitungssoftware auf Gottesniveau (SublimeText3)

Heiße Themen
 1375
1375
 52
52
 Lösung für das Problem, dass das chinesische Sprachpaket nicht auf einem Win11-System installiert werden kann
Mar 09, 2024 am 09:48 AM
Lösung für das Problem, dass das chinesische Sprachpaket nicht auf einem Win11-System installiert werden kann
Mar 09, 2024 am 09:48 AM
Lösung für das Problem, dass das Win11-System das chinesische Sprachpaket nicht installieren kann. Mit der Einführung des Windows 11-Systems begannen viele Benutzer, ihr Betriebssystem zu aktualisieren, um neue Funktionen und Schnittstellen zu nutzen. Einige Benutzer stellten jedoch fest, dass sie das chinesische Sprachpaket nach dem Upgrade nicht installieren konnten, was ihre Erfahrung beeinträchtigte. In diesem Artikel besprechen wir die Gründe, warum das Win11-System das chinesische Sprachpaket nicht installieren kann, und stellen einige Lösungen bereit, die Benutzern bei der Lösung dieses Problems helfen. Ursachenanalyse Lassen Sie uns zunächst die Unfähigkeit des Win11-Systems analysieren
 Lösung für Win11: Chinesisches Sprachpaket konnte nicht installiert werden
Mar 09, 2024 am 09:15 AM
Lösung für Win11: Chinesisches Sprachpaket konnte nicht installiert werden
Mar 09, 2024 am 09:15 AM
Win11 ist das neueste von Microsoft eingeführte Betriebssystem. Im Vergleich zu früheren Versionen hat Win11 das Schnittstellendesign und die Benutzererfahrung erheblich verbessert. Einige Benutzer berichteten jedoch, dass sie nach der Installation von Win11 auf das Problem gestoßen waren, dass sie das chinesische Sprachpaket nicht installieren konnten, was zu Problemen bei der Verwendung von Chinesisch im System führte. Dieser Artikel bietet einige Lösungen für das Problem, dass Win11 das chinesische Sprachpaket nicht installieren kann, um Benutzern die reibungslose Verwendung von Chinesisch zu ermöglichen. Zuerst müssen wir verstehen, warum das chinesische Sprachpaket nicht installiert werden kann. Im Allgemeinen Win11
 Wie aktiviere ich DLSS? DLSS-Eröffnungsstrategie
Mar 13, 2024 pm 07:34 PM
Wie aktiviere ich DLSS? DLSS-Eröffnungsstrategie
Mar 13, 2024 pm 07:34 PM
Es gibt eine DLSS-Funktion in NVIDIA, nachdem Benutzer DLSS aktiviert haben. Daher fragen viele Freunde den Editor, wie man DLSS aktiviert. Stellen Sie zunächst sicher, dass die Grafikkarte DLSS unterstützt und das Spiel DLSS unterstützt. Anschließend können Sie es im Spiel aktivieren. Werfen wir einen Blick auf die spezifischen Tutorials unten. Antwort: DLSS muss im Allgemeinen im Spiel geöffnet werden. Um DLSS zu aktivieren, müssen Sie die Bedingungen des Geräts und des Spiels erfüllen. dlss ist der „Raytracing-Effekt“, über den Sie die Spieleinstellungen eingeben können. Gehen Sie dann zu den Einstellungen „Bild oder Grafik“. Suchen Sie dann nach „Ray Tracing Lighting“ und klicken Sie, um es zu öffnen. D
 Strategien zur Behebung der Unfähigkeit von Win11, das chinesische Sprachpaket zu installieren
Mar 08, 2024 am 11:51 AM
Strategien zur Behebung der Unfähigkeit von Win11, das chinesische Sprachpaket zu installieren
Mar 08, 2024 am 11:51 AM
Strategien zum Umgang mit der Unfähigkeit von Win11, das chinesische Sprachpaket zu installieren. Mit der Einführung von Windows 11 können viele Benutzer es kaum erwarten, auf dieses neue Betriebssystem zu aktualisieren. Allerdings sind einige Benutzer beim Versuch, das chinesische Sprachpaket zu installieren, auf Schwierigkeiten gestoßen, was dazu führte, dass sie die chinesische Benutzeroberfläche nicht richtig nutzen konnten. In diesem Artikel werden wir das Problem diskutieren, dass Win11 das chinesische Sprachpaket nicht installieren kann, und einige Gegenmaßnahmen vorschlagen. Lassen Sie uns zunächst untersuchen, warum es Probleme bei der Installation chinesischer Sprachpakete unter Win11 gibt. Dies kann systembedingt sein
 Wie verwende ich Tastenkombinationen, um Screenshots in Win8 zu machen?
Mar 28, 2024 am 08:33 AM
Wie verwende ich Tastenkombinationen, um Screenshots in Win8 zu machen?
Mar 28, 2024 am 08:33 AM
Wie verwende ich Tastenkombinationen, um Screenshots in Win8 zu machen? Bei unserer täglichen Nutzung von Computern müssen wir häufig Screenshots des Inhalts auf dem Bildschirm erstellen. Für Benutzer des Windows 8-Systems ist das Erstellen von Screenshots über Tastenkombinationen eine bequeme und effiziente Vorgehensweise. In diesem Artikel stellen wir einige häufig verwendete Tastenkombinationen zum Erstellen von Screenshots im Windows 8-System vor, damit Sie Screenshots schneller erstellen können. Die erste Methode besteht darin, die Tastenkombination „Win-Taste + PrintScreen-Taste“ zu verwenden, um die vollständige Ausführung durchzuführen
 So zeichnen Sie den Bildschirm auf dem Xiaomi Mi 11 auf_Tutorial zur Bildschirmaufnahme des Xiaomi Mi 11
Mar 25, 2024 pm 02:26 PM
So zeichnen Sie den Bildschirm auf dem Xiaomi Mi 11 auf_Tutorial zur Bildschirmaufnahme des Xiaomi Mi 11
Mar 25, 2024 pm 02:26 PM
1. Zuerst müssen wir das Telefon öffnen, dann vom oberen Bildschirmrand nach unten wischen, um die Statusleiste zu verlassen, dann die Schaltfläche [Bildschirm] in der Statusleiste suchen und auf die Schaltfläche klicken, um die Bildschirmaufzeichnung aufzurufen. 2. Dann müssen wir den roten Aufnahmepunkt auf dem Desktop finden. Klicken Sie zum Starten auf den roten Punkt, klicken Sie erneut, um ihn zu schließen, und Sie können ihn rechts schließen. 3. Sie können das Bildschirmaufzeichnungstool auch auf Ihrem Telefon finden. Klicken Sie hier, um die Benutzeroberfläche des Aufzeichnungstools aufzurufen, und klicken Sie unten rechts auf „Aufzeichnen“, um die Aufnahme zu starten.
 Ausführliche Erklärung zur Erlangung von Administratorrechten in Win11
Mar 08, 2024 pm 03:06 PM
Ausführliche Erklärung zur Erlangung von Administratorrechten in Win11
Mar 08, 2024 pm 03:06 PM
Das Windows-Betriebssystem ist eines der beliebtesten Betriebssysteme der Welt und seine neue Version Win11 hat viel Aufmerksamkeit erregt. Im Win11-System ist die Erlangung von Administratorrechten ein wichtiger Vorgang. Mit Administratorrechten können Benutzer weitere Vorgänge und Einstellungen auf dem System durchführen. In diesem Artikel wird ausführlich beschrieben, wie Sie Administratorrechte im Win11-System erhalten und wie Sie Berechtigungen effektiv verwalten. Im Win11-System werden Administratorrechte in zwei Typen unterteilt: lokaler Administrator und Domänenadministrator. Ein lokaler Administrator verfügt über vollständige Administratorrechte für den lokalen Computer
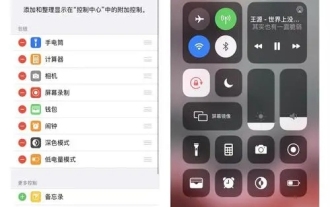 Tutorial zur Bildschirmaufzeichnung mit dem Apple 15
Mar 08, 2024 pm 03:10 PM
Tutorial zur Bildschirmaufzeichnung mit dem Apple 15
Mar 08, 2024 pm 03:10 PM
Wenn Sie die Bildschirmaufzeichnungsfunktion auf dem Apple 15-Mobiltelefon verwenden möchten, können Sie dies über die integrierte Bildschirmaufzeichnungsfunktion oder über eine Bildschirmaufzeichnungssoftware von Drittanbietern tun. Heute werde ich Ihnen die Einzelheiten mitteilen Bildschirmaufzeichnungsmethode. Wie zeichne ich den Bildschirm auf dem iPhone 15 auf? Antwort: Verwenden Sie die integrierte Bildschirmaufzeichnungsfunktion und Software von Drittanbietern. 1. Verwenden Sie die integrierte Bildschirmaufzeichnungsfunktion des Systems und tippen Sie einfach auf das Kontrollzentrum, um die Aufnahme zu starten. 2. Wenn die Funktion nicht gefunden wird, können Sie sie über benutzerdefinierte Einstellungen zum Kontrollzentrum hinzufügen. 3. Sie können die Bildschirmaufzeichnungsoptionen mit dem Hilfswerkzeug „Floating Ball“ festlegen. Diese Funktion kann auch über benutzerdefinierte Einstellungen hinzugefügt werden. 4. Wenn die entsprechende Bildschirmaufzeichnungsfunktion nicht in der schwebenden Kugel enthalten ist, können Sie sie auch anpassen. 5. Die integrierte Bildschirmaufzeichnung des Systems kann die Anforderungen nicht erfüllen. Es wird empfohlen, die Verwendung der Anwendung in Betracht zu ziehen



