Wo kann man den Windows7-Dateimanager öffnen?
Viele Benutzer wissen nicht, wo sie den Windows 7-Dateimanager öffnen sollen. Es ist eigentlich ganz einfach, den Computer auf dem Desktop zu öffnen, dann das Ausführungsfenster zu öffnen und auf diese Weise die Eingabetaste zu drücken Sie können den Ressourcenmanager auch schnell öffnen, indem Sie mit der rechten Maustaste auf das Logo klicken und die Option zum Öffnen des Windows 7-Dateimanagers auswählen.
So öffnen Sie den Windows 7-Dateimanager
1. Suchen Sie den Computer in der oberen linken Ecke, doppelklicken Sie auf [Computer], um
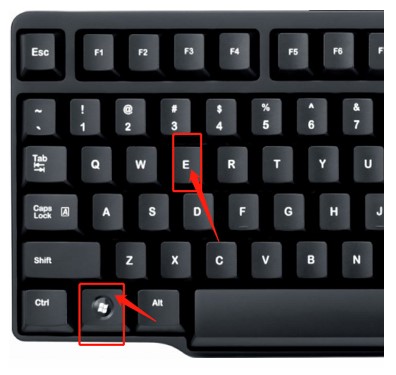
2 zu öffnen, und drücken Sie und Halten Sie die Computersymboltaste und E gleichzeitig gedrückt
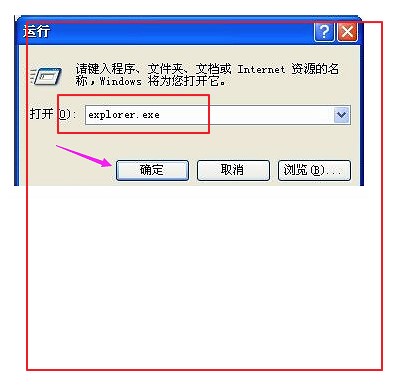
3. Geben Sie explorer.exe in das Ausführungsfeld ein und klicken Sie auf [OK], um den Ressourcenmanager zu öffnen
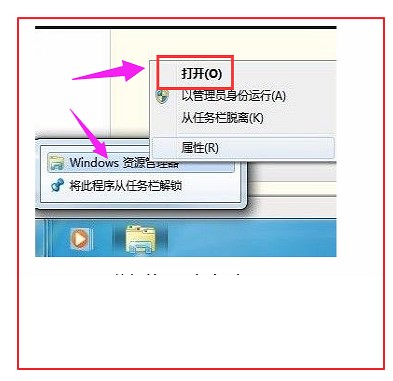
4. Klicken Sie mit der rechten Maustaste auf das Programm Markieren Sie „Start“ und wählen Sie „Windows Explorer öffnen“
Das obige ist der detaillierte Inhalt vonWo kann man den Windows7-Dateimanager öffnen?. Für weitere Informationen folgen Sie bitte anderen verwandten Artikeln auf der PHP chinesischen Website!

Heiße KI -Werkzeuge

Undresser.AI Undress
KI-gestützte App zum Erstellen realistischer Aktfotos

AI Clothes Remover
Online-KI-Tool zum Entfernen von Kleidung aus Fotos.

Undress AI Tool
Ausziehbilder kostenlos

Clothoff.io
KI-Kleiderentferner

AI Hentai Generator
Erstellen Sie kostenlos Ai Hentai.

Heißer Artikel

Heiße Werkzeuge

Notepad++7.3.1
Einfach zu bedienender und kostenloser Code-Editor

SublimeText3 chinesische Version
Chinesische Version, sehr einfach zu bedienen

Senden Sie Studio 13.0.1
Leistungsstarke integrierte PHP-Entwicklungsumgebung

Dreamweaver CS6
Visuelle Webentwicklungstools

SublimeText3 Mac-Version
Codebearbeitungssoftware auf Gottesniveau (SublimeText3)

Heiße Themen
 1377
1377
 52
52
 Lösung für Abstürze beim Spielen von Audition unter Windows 11
Dec 24, 2023 pm 07:25 PM
Lösung für Abstürze beim Spielen von Audition unter Windows 11
Dec 24, 2023 pm 07:25 PM
Audition ist ein Spiel, an das sich viele Spieler aus ihrer Kindheit erinnern. Daher möchten einige Freunde dieses Spiel im neuesten Win11-System überprüfen, stellen jedoch fest, dass es abstürzt. Sie kennen den Grund nicht. Folgen wir dem Editor, um die Lösung herauszufinden. Warum win11 beim Spielen von Audition abstürzt: 1. Kompatibilitätsprobleme 1. Um das Kompatibilitätsproblem zu lösen, müssen Sie das Spielsymbol finden, es mit der rechten Maustaste auswählen und die „Eigenschaften“-Einstellungen eingeben. 2. Aktivieren Sie den Kompatibilitätsmodus in den Kompatibilitätseinstellungen und stellen Sie ihn auf „Windows 7“ ein, wie in der Abbildung gezeigt. 3. Aktivieren Sie dann „Mit Bildschirmauflösung 600 x 480 ausführen“ und „Dieses Programm als Administrator ausführen“ und klicken Sie dann unten auf „OK“, um die Einstellungen zu speichern. 4. Nachdem die Einstellungen abgeschlossen sind, doppelklicken Sie, um das eingestellte Spiel auszuführen.
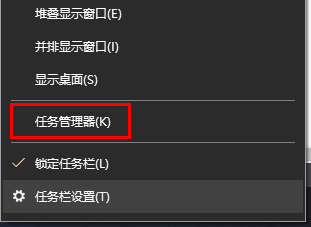 So überprüfen Sie, ob Ihr Computer überwacht wird
Dec 25, 2023 pm 11:25 PM
So überprüfen Sie, ob Ihr Computer überwacht wird
Dec 25, 2023 pm 11:25 PM
Gibt es viele Benutzer, die bei der Nutzung unserer Computer Angst haben, dass ihre Computer überwacht werden, aber sie wissen nicht, ob sie wirklich überwacht werden, wenn sie ihre Computer überprüfen? Schauen Sie sich das ausführliche Tutorial an Ob der Computer in Win10 überwacht wird: 1. Klicken Sie zunächst mit der rechten Maustaste auf die Taskleiste und geben Sie dann „Task-Manager“ ein. 2. Klicken Sie dann unten auf „Details“. 3. Überprüfen Sie anschließend Ihren „Vorgang“ im Detail. Wenn Sie verdächtige Elemente finden, gehen Sie dieser nach oder beenden Sie die Aufgabe. 4. Öffnen Sie dann „Einstellungen“ aus dem Startmenü. 5. Wählen Sie zum Aufrufen „Datenschutz“. 6. Fragen Sie alle Berechtigungen in der Koordinatenspalte ab. Es wird empfohlen, die Berechtigungen zu deaktivieren, um zu verhindern, dass die Privatsphäre verloren geht. 7. Wenn es nicht funktioniert, können wir das System auch neu installieren.
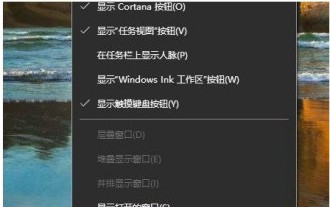 Einführung in das Öffnen des Windows 10 Task-Managers
Jul 17, 2023 am 11:49 AM
Einführung in das Öffnen des Windows 10 Task-Managers
Jul 17, 2023 am 11:49 AM
Der Task-Manager spielt eine wichtige Rolle im System. Sie können darauf überprüfen, welche Programme derzeit auf Ihrem Computer ausgeführt werden. Es gibt viele Möglichkeiten, den Task-Manager zu öffnen. Sie können mit der rechten Maustaste auf eine leere Stelle in der Taskleiste klicken und dann die Option „Task-Manager“ in der Rechtsklick-Menüleiste sehen, oder Sie können das Ausführungsfenster öffnen und schnell öffnen Führen Sie die Aufgabe über den Befehl „tasksmgr.exe“ aus. So öffnen Sie den Task-Manager in Windows 10: 1. Klicken Sie zunächst mit der rechten Maustaste auf eine leere Stelle in der Taskleiste des Computers und klicken Sie dann direkt auf den Task-Manager, um ihn zu öffnen. 2. Oder Sie können das Ausführungsfenster über Win+R öffnen, taskmgr.exe in das Ausführungsfeld eingeben und dann die Eingabetaste drücken, um den Task-Manager aufzurufen.
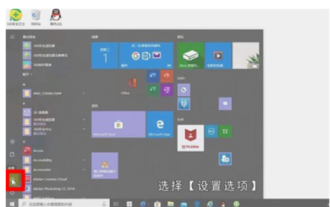 So legen Sie ein Startkennwort für Windows 10 fest. Detaillierte Einführung in die Methode zum Festlegen eines Startkennworts für Windows 10.
Jul 07, 2023 pm 03:25 PM
So legen Sie ein Startkennwort für Windows 10 fest. Detaillierte Einführung in die Methode zum Festlegen eines Startkennworts für Windows 10.
Jul 07, 2023 pm 03:25 PM
Das Einschaltkennwort ist eine Funktion, die Benutzern dabei helfen kann, das System zu optimieren und ihre Privatsphäre zu schützen. Wenn Benutzer den Computer starten, müssen sie ein Kennwort eingeben, bevor sie sich am System anmelden können Wie legt man ein Einschaltkennwort in Windows 10 fest? Wenn Benutzer ein Einschaltkennwort festlegen müssen, können sie die folgende Methode zum Festlegen eines Einschaltkennworts für Windows 10 ausprobieren. Mit dieser Methode können Benutzer es ganz einfach festlegen bequem. Wie lege ich ein Einschaltkennwort für Windows 10 fest? Klicken Sie zunächst auf die Symbolleiste in der unteren linken Ecke, wählen Sie [Einstellungen], rufen Sie die Windows-Einstellungsseite auf. Dort finden Sie viele Einstellungen. Wir finden [Konto] und klicken auf „Ansicht“. , Konto Auf der Informationsseite schnell die linke Seite
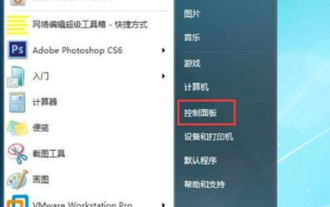 So legen Sie das Sperrbildschirmkennwort in Windows 7 fest. Wie legen Sie das Sperrbildschirmkennwort in Windows 7 fest?
Jul 13, 2023 pm 07:25 PM
So legen Sie das Sperrbildschirmkennwort in Windows 7 fest. Wie legen Sie das Sperrbildschirmkennwort in Windows 7 fest?
Jul 13, 2023 pm 07:25 PM
Viele Benutzer von Windows 7 richten Bildschirmschoner für ihre Computer ein. Wie legen sie also ein Kennwort für den Sperrbildschirm fest? Sie öffnen zunächst die Systemsteuerung, wählen andere Benutzer zur Anmeldung aus, klicken dann auf „Passwort für Ihr Konto erstellen“, um die Einstellungen zu starten, kehren dann zur Systemsteuerung zurück, wählen die Energieoptionen zur Eingabe aus und klicken auf „Passwort beim Aufwachen anfordern“. links“ und stellen Sie es dann entsprechend Ihren Anforderungen in der Eröffnungsoberfläche ein. So legen Sie ein Sperrbildschirmkennwort für Windows 7 fest: 1. Öffnen Sie zunächst die Systemsteuerung des Computers. 2. Wählen Sie einen anderen Benutzer aus. 3. Erstellen Sie ein Kennwort für das Konto. 4. Öffnen Sie das Bedienfeld erneut und suchen Sie nach dem Batteriemanagement. 5. Suchen Sie links nach dem zum Aufwecken erforderlichen Passwort. Klicken Sie, um die nächste Option anzuzeigen. 6. Wählen Sie das zum Aufwecken erforderliche Passwort aus
 Wo kann man den Windows7-Dateimanager öffnen?
Jul 12, 2023 pm 04:05 PM
Wo kann man den Windows7-Dateimanager öffnen?
Jul 12, 2023 pm 04:05 PM
Viele Benutzer wissen nicht, wo sie den Windows 7-Dateimanager öffnen sollen. Es ist eigentlich ganz einfach, den Computer auf dem Desktop zu öffnen, dann den Befehl einzugeben und die Eingabetaste zu drücken Sie können den Ressourcenmanager auch schnell öffnen, indem Sie mit der rechten Maustaste auf das Startlogo klicken und die Option zum Öffnen des Windows 7-Dateimanagers auswählen. So öffnen Sie den Dateimanager von Windows 7 1. Suchen Sie den Computer in der oberen linken Ecke, doppelklicken Sie zum Öffnen auf [Computer] 2. Rufen Sie den Ressourcenmanager mit den Tastenkombinationen auf, halten Sie die Computersymboltaste und E3 gleichzeitig gedrückt , und geben Sie „explorer“ in das Feld „Ausführen“ ein und klicken Sie auf „OK“, um den Ressourcenmanager zu öffnen. 4. An der Startmarke
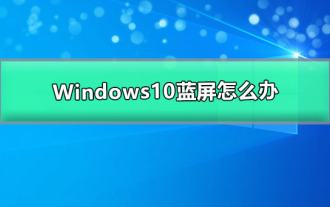 So lösen Sie das Bluescreen-Problem in Windows 10
Dec 23, 2023 pm 01:54 PM
So lösen Sie das Bluescreen-Problem in Windows 10
Dec 23, 2023 pm 01:54 PM
Das Win10-System ist ein ausgezeichnetes System, das sehr reibungslos zu bedienen ist! Durch die starke Stabilität ist das Win10-System im Betrieb grundsätzlich störungsfrei! Aber egal wie gut das System ist, Fehler werden immer passieren! Kürzlich haben viele Freunde berichtet, dass ihre Win10-Systeme häufig Bluescreens haben! Heute bringt Ihnen der Editor die Lösung für den Bluescreen nach dem Win10-Update. Schauen wir uns das gemeinsam an. Lösung für den Bluescreen von Windows 10: Detaillierte Schritte: 1. Drücken Sie lange auf die Einschalttaste, um das Gerät einzuschalten. 3. Wiederholen Sie die Schritte 1 bis 2. Überprüfen Sie, ob die Schnittstelle „Reparieren“ angezeigt wird erscheint auf dem Bildschirm, wenn ja, klicken Sie auf „Erweiterte Reparaturoptionen“ 5. Klicken Sie auf „Fehlerbehebung“, klicken Sie auf „
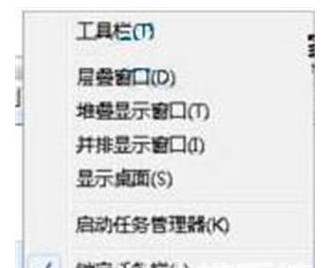 Lösung für fehlende Taskleiste in Windows 7
Jul 13, 2023 am 08:34 AM
Lösung für fehlende Taskleiste in Windows 7
Jul 13, 2023 am 08:34 AM
Was soll ich tun, wenn die Taskleiste von Windows 7 verschwindet? In diesem Fall kann es passieren, dass Benutzer die Taskleiste versehentlich verschwinden lassen Ist dies nicht der Fall, müssen Sie es über den Task-Manager bedienen. Im Folgenden finden Sie die Lösung für das Fehlen der Windows 7-Taskleiste. Sie können es auf diese Weise lösen. Was tun, wenn die Windows 7-Taskleiste fehlt? 1. Überprüfen Sie zunächst, ob Ihre Taskleiste automatisch ausgeblendet wird. Wenn die Taskleiste angezeigt wird, wird sie automatisch ausgeblendet. Klicken Sie auf die Taskleiste. Wählen Sie „Eigenschaften“ aus, wie in der Abbildung gezeigt: 2. Wählen Sie dann „Taskleiste“ im angezeigten Eigenschaftenfeld.



